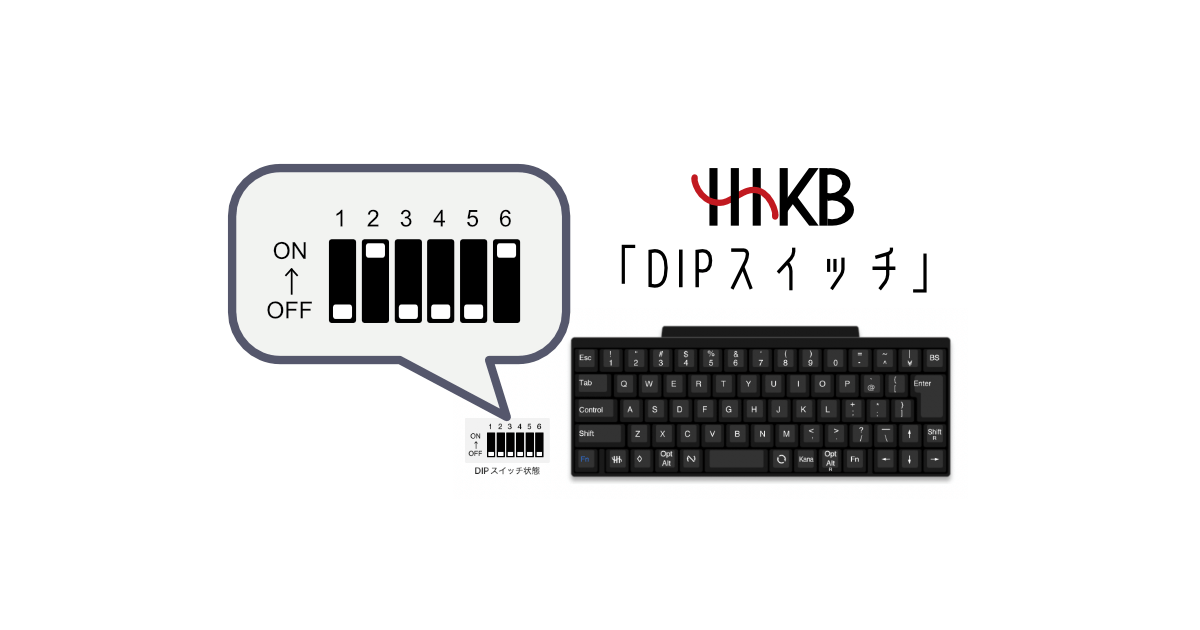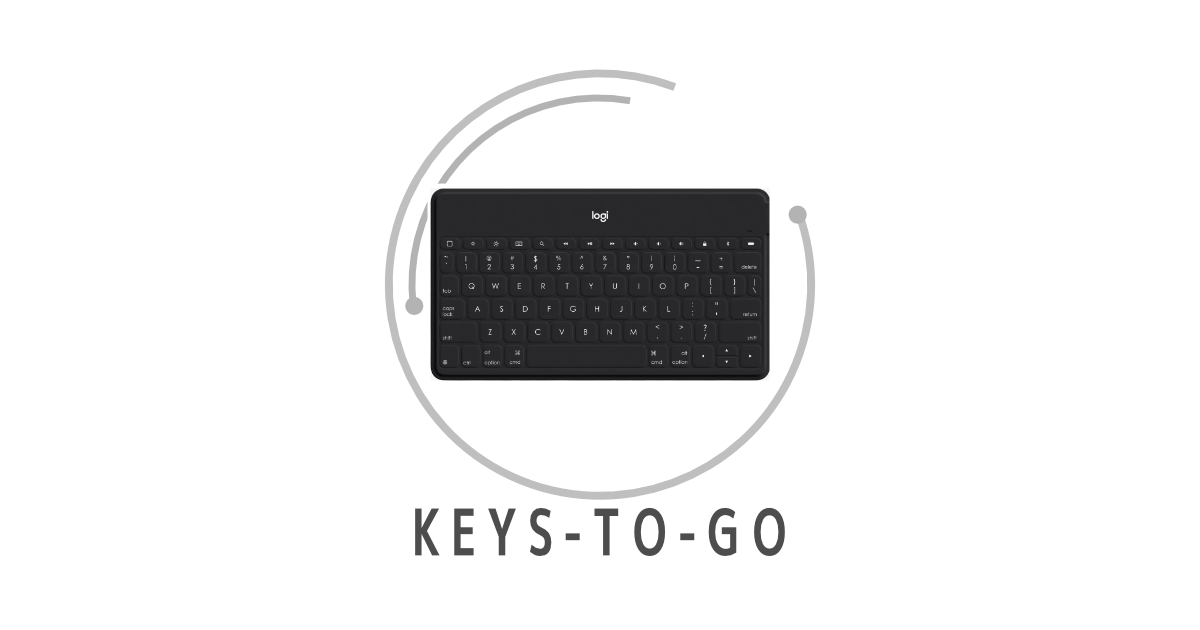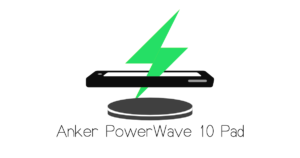- HHKBを買う前に、どんなことができるのか知りたい
- キーマップを変更する前に、何をすればいいのか知りたい
- 「DIPスイッチ」のおすすめを知りたい
- 特に、Windows・Macを共有したおすすめ設定が知りたい
以下の記事は、「HHKB Professional HYBRID Type-S 日本語配列」をもとに、主にWindowsユーザーが、Macと併用(共有)して使用する内容を中心に解説しています。
もちろん、英語配列の方やWindows、Mac単体で使用する方の情報ももれなく入れていますので、参考になるとできると思います。
よかったらご覧ください。
こんにちは、しーかんです。
本日も楽しくHHKB生活を送っているでしょうか?
それとも、HHKBが欲しいけど、踏ん切りがつかずにレビューを読み漁っている人でしょうか。
私はHHKBを購入してまだ1年くらいしか経っていませんが、常に持ち運び、仕事にプライベートに使い倒しています。
もうこれなしの生活はできないほど、溺愛しています。
こちらが、HHKBにBluetooth接続で登録している端末です。
- 仕事:会社WindowsPC
- プライベート:Macbook・iPad・自宅WindowsPC
OS別使用頻度の割合は、Win7、Mac3くらいです。
私が持っているHHKBは、Bluetooth接続で4台まで接続可能なので、同じ1台のHHKBでOSを問わず「ほぼ」同じキー配置でショートカットキーを組み込むなど、日々カスタマイズしています。
さて、本記事では、HHKBを自分好みにカスタマイズする第一歩として、「DIPスイッチ」について解説していきます。
「DIPスイッチ」って?
キーマップの一部や省電力機能などを自分仕様に変更できる機能です。
HHKBは、購入してすぐ使用できないことはありませんが、それだとHHKBの半分以下の性能しか発揮できません。
HHKBの魅力No.1が「スコスコ打鍵感」だとすると、No.2は「キーマップ変更ツール」で自分好みにキーをカスタマイズできることだと思います。(少なくとも、私の購入の決め手はコレです。)
そのキーマップを変更する前の準備段階として、今回解説していく「DIPスイッチ」での設定が大切になってきます。
よりHHKBが使いやすくするためには、必須の設定です!
この記事では、HHKBってどんなことができるのか購入のきっかけが欲しい人、HHKBを買って間もない人が「DPIスイッチ」をどのように設定すればよいか、おすすめは何なのかなどをなるべくわかりやすく解説する記事になっています。
少しでもあなたの参考になればと思います。
「DPIスイッチ」はどこにある?

HHKBの裏面のカバーをあけると出てきます。

スイッチの下に「1〜6」の数字があるね。
この6つのスイッチをそれぞれ上下(ON/OFF)することで、自分仕様に変更・設定していくことになります。
では次に、この6つのスイッチで、何をどのように変更できるのか見ていきましょう。
「DIPスイッチ」を設定する前に
「DIPスイッチ」を設定していく前に、まず「DIPスイッチ」について概要を確認していきましょう。
「DIPスイッチ」の概要
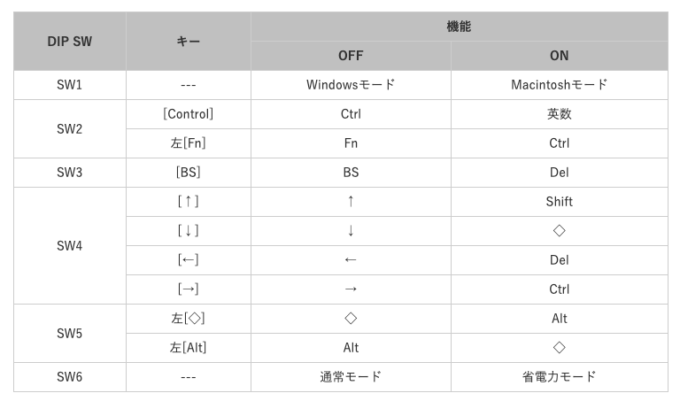
これが「DIPスイッチ」で設定・変更可能な一覧になります。
「SW1」は、スイッチ1つ目(1と書いてあるスイッチ)という意味です。
うーん、よく見方わからない。
大丈夫です。1つずつ解説していくので、安心してください。
まず、初期状態(工場出荷時)は、全てOFF(スイッチが下)の状態になっています。
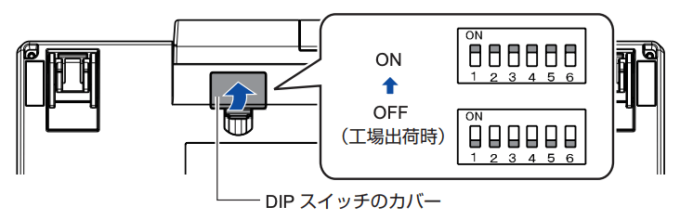
必要に応じて、このスイッチをON(上)していくだけです。
でも小さすぎて、指じゃこのスイッチ上げ下げできないよ
私は、iPhoneのSIMカードを抜き差しする「SIMピン」を使っています。

意外な活用方法…。でも、爪楊枝や綿棒でもできそうだね。
私のおすすめ「DIPスイッチ」設定
では、まず結論として、私が設定しているおすすめのDIPスイッチ設定を紹介します。
おすすめ「DIPスイッチ」設定
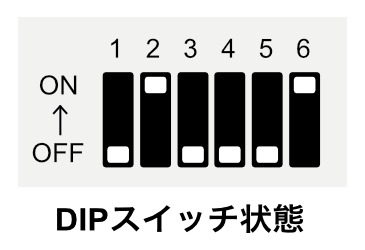
SW1:OFF(Windowsモード)
SW2:ON(左のFnをCtrl など)
SW3:OFF(BackSpaceのまま)
SW4:OFF(← → ↑ ↓そのまま)
SW5:OFF(OSキー・Altそのまま)
SW6:ON(省電力無効)
試行錯誤した結果、「Windowsメイン・Macサブ」として共有する人は、これがベストです。
初めての方はこれだけ見ても意味がわからないと思いますので、さっそくスイッチの解説に移ります。
各スイッチ解説(ユーザーごとのおすすめも紹介)
各スイッチの大まかな役割がこちらです。
- SW1:WindowsモードかMacモードか
- SW2:Control・左のFnを、それぞれFn・英数(CapsLock)に替えるか
- SW3:BS(BackSpace)をDelateに替えるか
- SW4:← → ↑ ↓を他のキーに替えるか
- SW5:[OSキー]・Altの配置を入れ替えるか
- SW6:無接触で30分後、電源切るかどうか
では、6つのスイッチがどういう役割なのか、ON/OFFどちらがいいのかなど、くわしく解説していきます。
SW1【OSのモード】
| OFF | ON |
|---|---|
| Windows | Mac |
SW1…「Windows」・「Mac」のどちらのモードで使用するかのスイッチ
あなたがよくHHKBを利用するOSに合わせましょう。
- Win:「OFF」(下)
- Mac:「ON」(上)
「キーマップ変更ツール」では、「Win」「Mac」それぞれキーマップを変更する形になるため、事前にこの設定をしておかないと、キー配置など異なってきます。
WinもMacも両方使う場合、切り替えの度にカバー外して切り替えて…って面倒だよ
そんな人のために、簡単な切替方法があります。
Win⇔Macは、以下のショートカットキーで簡単に切り替えることができます。
- Winモード:Fn + Control + W
- Macモード:Fn + Control + M
おー、便利!WとMはそれぞれの頭文字だね。
私と同じようにWin⇔Macで共有してHHKBを利用する人は、とりあえず、よく利用するOSの方を設定しておきましょう。
なぜなら、電源を切ると、それまで使っていたOSのモードが解除され、「SW1」で設定したモードに戻ってしまうからです。
そのため、Win⇔Macを共有して利用していると、たまに「あれ?キーの挙動がおかしいな?」と思ったら、たいてい別のOSモードになっています。
その際は、上記のショートカットキーで元に戻すことができますよ。
- HHKBを使うOSを選択する。(Win:OFF / Mac:ON)
- Win⇔Mac共有する人は、よく利用するOSのモードの方を選択する。
- ショートカットでWin⇔Macが切り替えられるが、電源を落とすと設定したOSモードに戻る。
SW2【Controlと左Fn】
| OFF | ON | |
|---|---|---|
| Control | Ctrl | 英数 |
| 左Fn | Fn | Ctrl |
SW2…Control→Fn / 左Fn→英数に変更するスイッチ
わざわざ変更する意味あるの?
大ありです。むしろ、このDIPスイッチはこの設定のためにある、と言っても過言ではありせん。
では、少し複雑になってくるため、ここからは「Macユーザー」/ 「Winユーザー」「Win・Mac共有ユーザー」に分けておすすめ設定や理由を解説していきます。
下のタブを選択
Macユーザーは、「OFF(そのまま)」でもいいかもしれません。
というのも、アップル純正のキーボードは、HHKB同様Ctrlの位置がAの左隣りにあるからです。
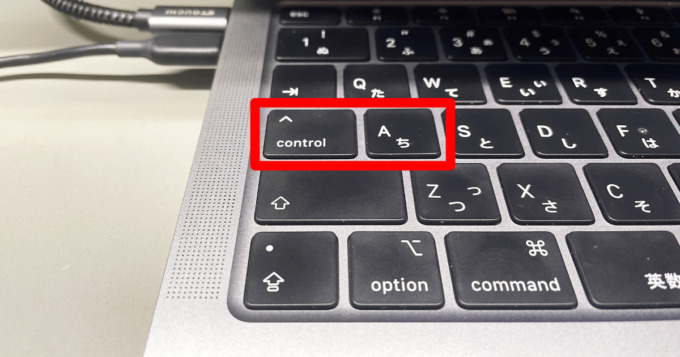
Ctrl+B(←左へ)などのカーソルの移動のショートカットキーでよく使う人も多く、わざわざ変更する必要ありません。
と、言いたいのですが…
Macユーザーの方も、個人的にはぜひ「ON」にしてほしいんです。
えー、なんで?
このCtrlの位置を、英数(CapsLock)と入れ替え、あとで「キーマップ変更ツール」でFnにすると、これまで以上に使い勝手がよくなるからです。
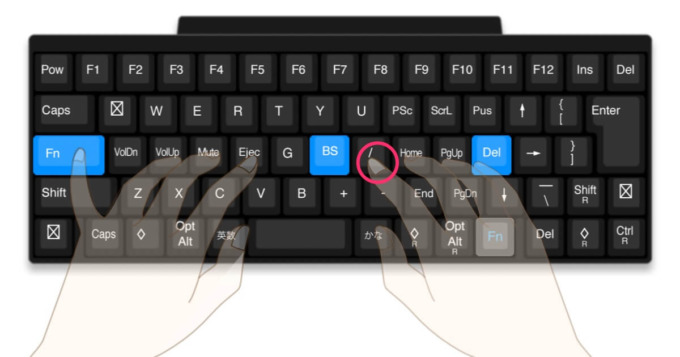
これだけだと何を言っているか非常にわかりにくいとは思いますが、くわしくは、こちらの記事にくわしく書いてあるので、気になる方はご覧さい。

そのため、Macユーザーは、以下のように選択するといいでしょう。
- Controlを使ったショートカットで慣れている人は、「OFF」
- 慣れていない人や更に効率化を図りたい人は、「ON」…個人的におすすめ!
- Macユーザーで、Ctrlを使ったショートカットをどうしても使い続けたい場合は「OFF」、「キーマップ変更ツール」でさらに効率的にカスタマイズしたい人は「ON」
- WinユーザーやWin⇔Mac共有する人は、馴染み深い左下Ctrlにするため「ON」一択。
- 使わない英数は、あとで「キーマップ変更ツール」でFnに変更し、更に使いやすくできる。
SW3【BackSpace】
| OFF | ON | |
|---|---|---|
| BS | BS | Del |
SW3…BS(BackSpace)(左の1文字削除)→Del(Delate)(右の1文字削除)に変更するスイッチ
これは、全ユーザー、「OFF」で大丈夫です。
WindowsもMacも普段使用しているように、OFFでカーソルの左文字を削除します。
下記は、ほぼ余談ですので、気になる方のみ、選択して開いてください。
WindowsとMacのBackSpaceとDelateの違いについて
WinユーザーがMac、もしくはその逆もそうですが、異なるOSのキーボードを触った際、必ず戸惑うのが「削除キー」。
Winは、BackSpaceとDelateがキーボード上に位置づけられていることが多いです。
しかし、Macの純正キーボードはDelateしかありません。
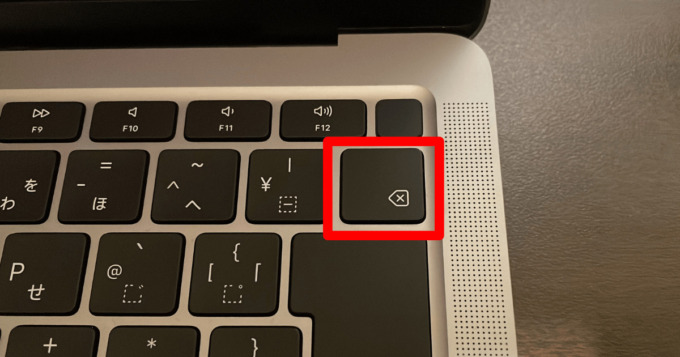
え?じゃあ、Macは、BackSpaceはできないの?
いや、そのMacのDelateが、WinのBackSpaceと同じ役割になっているのです。
???
つまり、MacのDelateは、左の1文字を削除するというWindowsのBackSpaceの役割になっているのです。
| Windows | Mac | |
|---|---|---|
| 左1文字削除 | BackSpace | Delate |
| 右1文字削除 | Delate | Fn+Delate |
ちょっとマニアックな話なので、混乱させてしまったならすみません。
とにかく、このSW3は、Win・Mac・共有ユーザーともに、「OFF」(BackSpace)一択です。
- 全ユーザーともに、「OFF」一択。
- 通常通りのBackSpaceで利用できるため、変更する必要はなし。
SW4【矢印キー】
| OFF | ON | |
|---|---|---|
| ↑ | ↑ | Shift |
| ↓ | ↓ | ◇ |
| ← | ← | Del |
| → | → | Ctrl |
SW4…矢印キーを各種キーに変更するかどうかのスイッチ
わざわざ変更するメリットはありませんので、全ユーザー「OFF」で。
HHKBの日本語配列を購入された方の中には、英語配列にはない独立した矢印キーがあるから、と決めた人もいるのではないでしょうか。
それを、みすみすここで変更する必要はありません。
正直、見た目はスッキリした英語配列の方が個人的には好きですが、やはり独立した矢印キーは欠かせません。
また、「キーマップ変更ツール」でホームポジションを崩さずに、新たに矢印キーを作ることもできます。
- 全ユーザーともに、「OFF」一択。
- 英語配列にはない独立した矢印キーのメリットを消す意味はない。
SW5【OSキー・Alt】
| OFF | ON | |
|---|---|---|
| 左◇ | ◇ | Alt/Opt |
| 左Alt/Opt | Alt/Opt | ◇ |
SW5…左◇と左Alt/Optの場所を入れ替えるかのスイッチ
※◇:Windows(Macは⌘)
特に変更が必要な人意外は、「OFF」で。
むしろ、Win・Mac共有ユーザーは、「キーマップ変更ツール」でこの配置(仮想デスクトップのショートカット)が大切になってきますので、「OFF」一択です。
- こだわりがなければ、全ユーザーともに、「OFF」
- 特に、Win⇔Mac共有する人は、「キーマップ変更ツール」で仮想デスクトップなどのショートカットでこの配置が肝となるため、「OFF」一択。
SW6【省電力モード】
| OFF | ON |
|---|---|
| 30分後、自動で電源オフ | 常に使える状態 |
SW6…キー操作がない状態で30分経ったら、HHKBの電源を切るかどうかのスイッチ
ストレス軽減・効率化のためにも、「ON」がおすすめ。
30分以上離席したり、HHKBを触らずに他事をしたりすることが多い人は、これをONにしておかないと、その度に再度電源を入れないといけません。
もちろん、電池のもちはOFFの方がもちますが、使いたいときにすぐ使える方が断然使い勝手がよいので、個人的には「ON」をおすすめします。
ただし、手動で電源をオフにしない限りずっとついている状態なので、切り忘れがないようにしましょう。
- 電池もちをよくしたい人は、「OFF」(30分後、自動で電源切れる)
- 電池もちよりも、使いたいときにすぐ使えるようにしたい人は、「ON」(手動で電源切らない限り、ずっとついている)
「DIPスイッチ」まとめ
今回は、HHKBの「DIPスイッチ」について解説してきました。
この「DIPスイッチ」を設定した後、「キーマップ変更ツール」でカスタマイズすることで、HHKBを120%使い倒すことができます。

ぜひ参考にしてみてください。