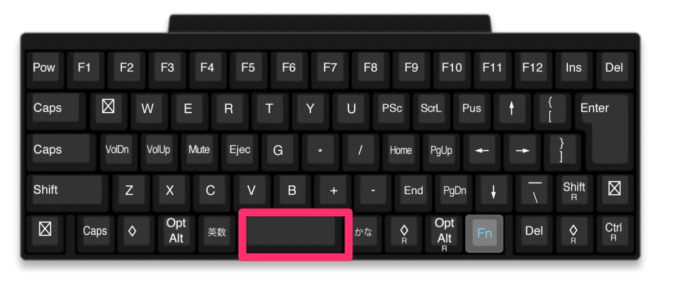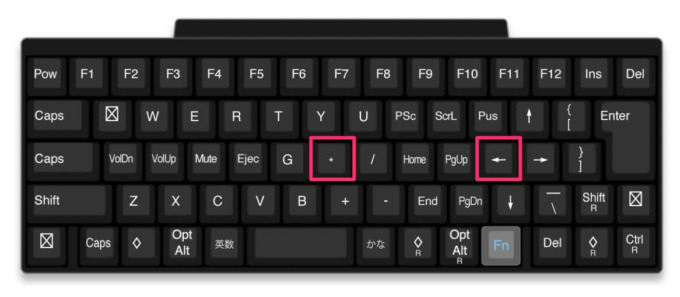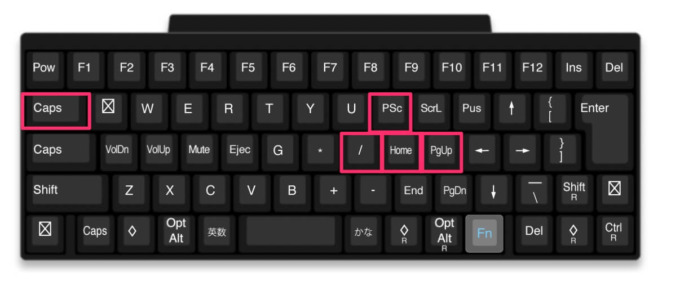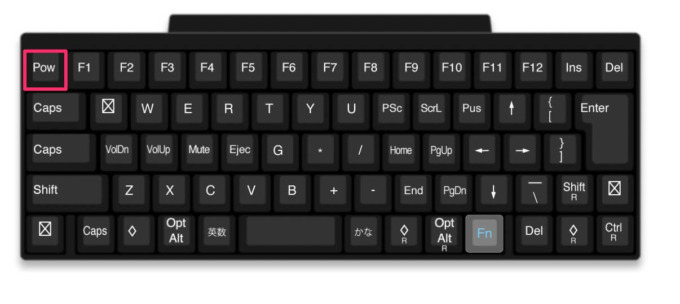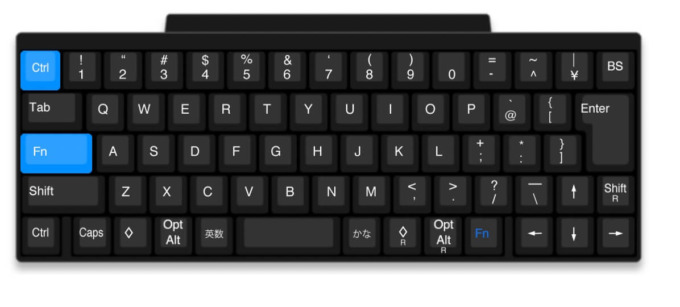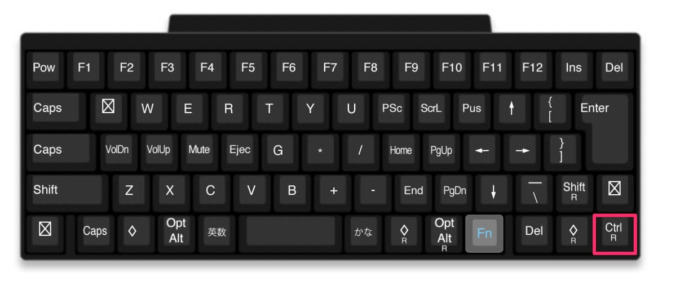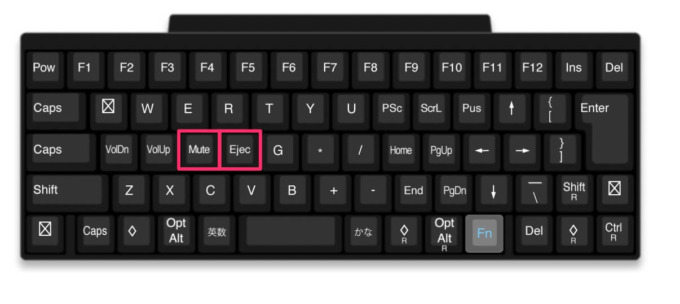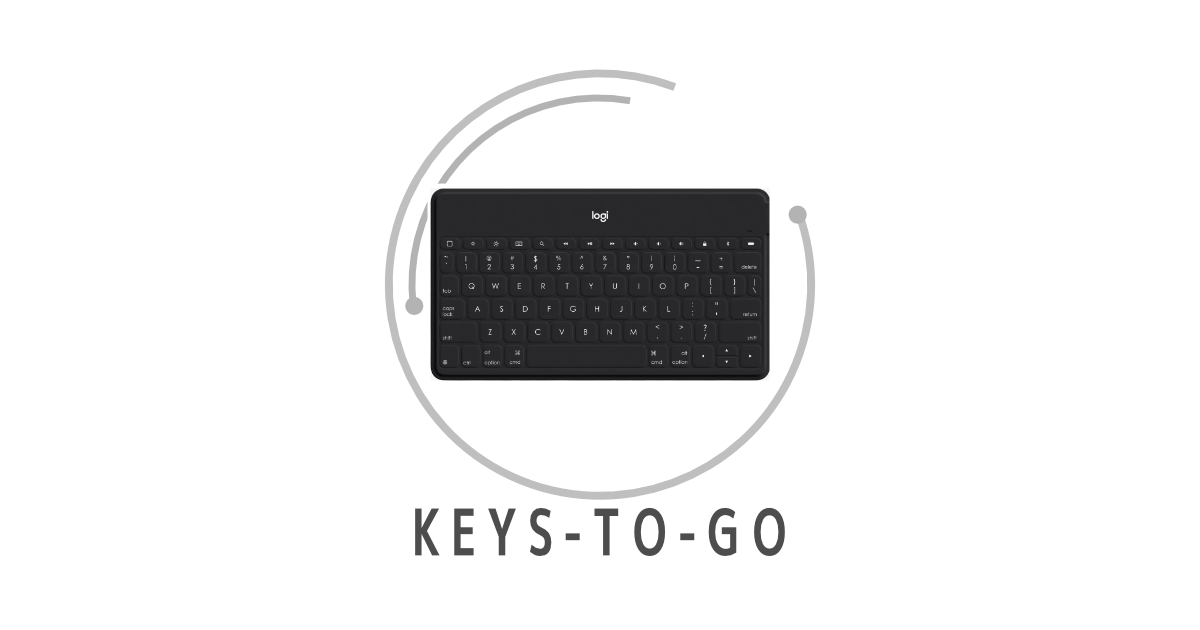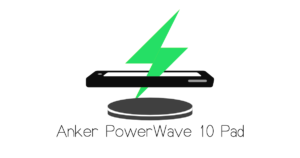- HHKBを買う前に、どんなことができるのか知りたい
- 「キーマップ変更ツール」をどのように設定すればいいかわからない
- おすすめのキーマップを教えてほしい
- Windows・Macを共有したキーマップ設定が知りたい
- 設定したデータのバックアップや復元方法を知りたい
以下の記事は、「HHKB Professional HYBRID Type-S 日本語配列」をもとに、主にWindowsユーザーが、Macと併用(共有)してHHKBを使用する内容を中心に解説しています。
特に、Win・Macで異なるショートカットキーも、今回紹介する記事を読んでいただければ、OSが違えどある程度同じショートカットキーでタイピングすることが可能になり、生産性は飛躍的に向上します。
ただ、一般的には、どちらか片方のOSしか使わない人の方が圧倒的に多いと思います。
そんな方でも、どのようにキーを変更したら効率的且つ快適に文字入力できるのか、参考にできる価値は十分ある記事になっています。
HHKBってどんなことができるのか購入のきっかけが欲しい人、HHKBを買って間もない人が「キーマップ変更ツール」でどのように設定すればよいか、おすすめは何なのかなど、なるべくわかりやすく解説する記事になっています。
「キーマップ変更ツール」の操作方法からおすすめの設定、バックアップや復元方法まで初心者でもわかりやすく解説しています。(画像100枚以上使用)
よかったら参考にしてみて、楽しいHHKBライフを送ってください。
英語配列の方は、キー配置自体が日本語配列と大きく異なりますので、あまり参考にならないかもしれません。
こんにちは、しーかんです。
みなさんは、どんなキーボードを使っていますか。
私は、東プレの「REALFORCE」を数年間使用していましたが、約1年前に「HHKB」に乗り換えました。
両者とも高級キーボードと言われ、キーボード沼にハマった人で知らない人はいないのではないでしょうか。
どちらも静電容量無接点方式のキーボードで、打鍵感は至高の一言。
じゃあ、どうしてわざわざHHKBにしたの?
一番の理由は、HHKBは「キーマップ」を自分仕様にカスタマイズできる機能があるからです。
HHKBは、購入してすぐ使用できないことはありませんが、それだとHHKBの半分以下の性能しか発揮できません。
HHKBの魅力No.1が「スコスコ打鍵感」だとすると、No.2は「キーマップ変更ツール」で端末やOSを問わず自分好みにキーをカスタマイズできることだと思います。
文字を入力しながら、一度はこんな経験をした人も多いのではないでしょうか。
このキーよく使うのに、何でこんな押しにくい所にあるの!?
矢印キーを使う度にホームポジション崩れて、効率悪い!
また、仕事やプライベートで、WindowsもMacも両方利用している方は、こんな経験ありませんか。
ショートカットキーが違うから、覚えられない!
ちなみに、私がHHKBにBluetooth接続(4台まで可)で登録している端末がコチラです。
- 貸与WindowsPC(仕事用)
- M1 Macbook Air
- iPad Pro11
- 自宅WindowsPC(個人用)
使用頻度の割合は、Win7、Mac3くらいです。
私のように、「メインはWindowsで、サブがMac」という人には、特にピッタリの記事になります。
私が持っているHHKBは、Bluetooth接続で4台まで接続可能なので、同じ1台のHHKBでOSを問わず「ほぼ」同じキー配置でショートカットキーを組み込むことができます。
では、この「キーマップ変更ツール」で何ができるのか、どんなメリットがあるのか具体的に見ていきましょう。
「キーマップ変更ツール」で何ができる?
大きく4つできることがあります。
- 通常時のキー配置を変更できる【デフォルト】
- Fnを押したときだけのキー配置を変更できる【Fn+□】
- ホームポジションが崩れない
- HHKB「本体」に設定を保存できる
では、各項目について、具体的にどんなことができるのか解説していきます。
そんなことはいいから早くおすすめカスタマイズが知りたい人は、コチラからどうぞ。
①通常時のキー配置を変更できる【デフォルト】
以下が「キーマップ変更ツール」の設定画面の一部になります。(詳細は後で解説します。)
変更【前】のキーマップ
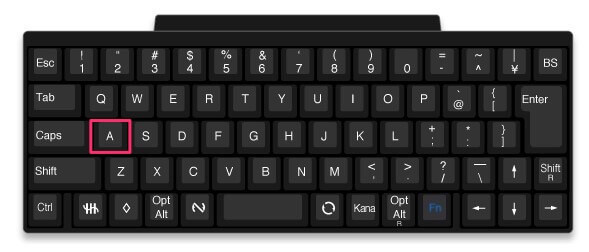
変更【後】のキーマップ
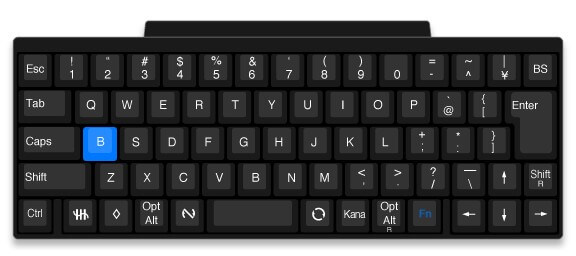
通常、キーボードでAを押すと、「A」が表示されます。(全角英数字の場合)
一方、キーマップ変更ツールで、 元々のAをBに変更(キーが青色)してそのキーを押すと、「B」が表示されるようになります。
- 変更前:A入力→「A」出力
- 変更後:AをBに変更後、入力→「B」出力
少し極端な例でしたが、このように「キーマップ変更ツール」を使えば、自由にキーの配置を変更することが可能です。
この機能を使えば、例えばWinユーザーがMacを使うときも、Mac特有のキー配置をWin寄りに変更するなど、あなたの使い方次第で自由にカスタマイズすることができます。
もちろん、デフォルト時の設定で、例に挙げたA→Bのような特殊すぎるカスタマイズをし過ぎると、普通のキーボードが使えなくなるので加減が必要です。
詳しくは下記で紹介していますが、この①では、あくまで通常のキーボードを利用するにあたって差し支えない程度に変更することをおすすめします。
私は主に、修飾キーをWindowsの配置になるよう少し変更しています。(詳細はコチラ)
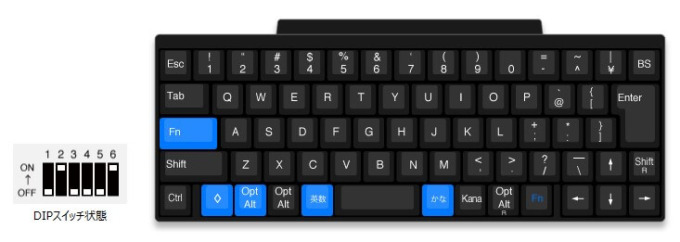
次の②で解説するFnを使ったキー配置の変更で、自分仕様にいじり倒しましょう。
デフォルト時のキー配置の変更は、通常のキーボードを使ったときにも使えるよう必要最低限にする。
②Fnを押したときだけのキー配置を変更できる【Fn+□】
HHKBの真骨頂、ココにあり。
「キーマップ変更ツール」を利用する最大の利点が、このFnを駆使したカスタマイズと言っても過言ではありません。
私が超高価なHHKBキーボードを購入した一番の決め手が、このFnを使ったカスタマイズです。
では、下記のA・Bの違いがわかりますか?
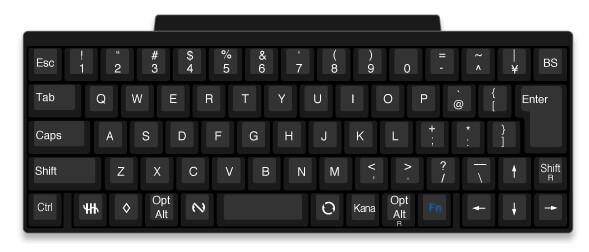
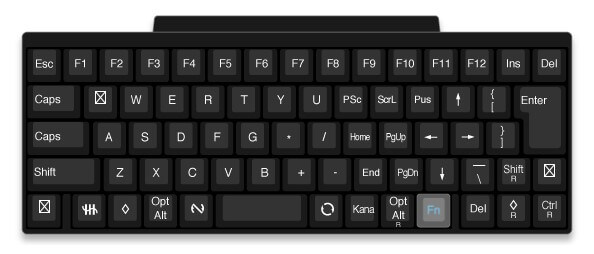
所々キーが違うね。
Aは、先程解説した【デフォルト】時のキーマップです。
一方、BはFnを押したときのキーマップです。(以下、【Fn+□】)
もちろん、【デフォルト】のように、この【Fn+□】でもキーを自由に変更できます。
つまり、Fnを押したときだけ通常のキーとは異なるキーを配置することができるのです。
Fnを押さない限り、デフォルト時に変更した設定で文字入力されます。
具体例を挙げます。
【デフォルト】
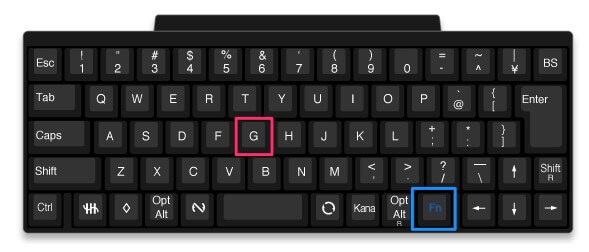
【Fn+□】
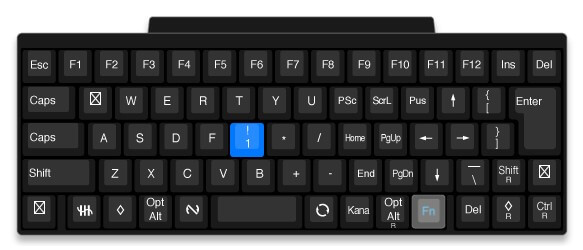
【デフォルト】では、Gを押すと、当然「G」が表示されます。
次に、右下の青字のFnをクリックすると、Fn押下時専用の設定画面に移り変わります。
その【Fn+□】設定画面にて、G→1に変更します。(変更したキーが青色になる)
上記を保存後、Fnを押しながら1(元々のG)を押すと、「1」が表示されるようになります。
先程の①【デフォルト】での設定は、あまりカスタマイズしないでおきましょう、とお伝えした理由がコレです。
Fnを押したときだけキーを変更することで、デフォルト時(通常のキーボード)の操作には一切影響しないため、HHKB以外のキーボードを使っても今まで通りの操作感で使用することができます。
でも、Fnの位置、押しにくくない?
この後解説しますが、私はAの左隣に追加しました。
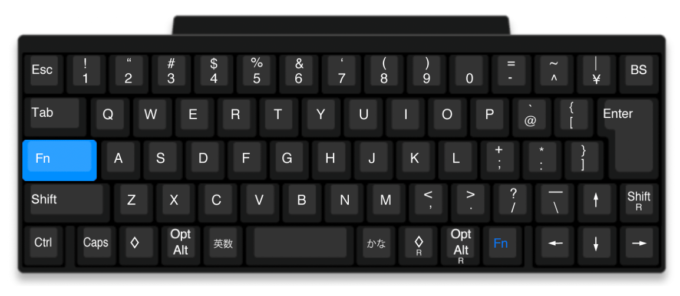
- デフォルトとは別に、Fnを押したときだけのキーマップを変更できる。
- Fnを押さない限り、デフォルト(通常時)のキーマップが優先される。
- デフォルトはそこまで変更せず、Fn時をメインにカスタマイズするとよい。
③ホームポジションがくずれない
日本語配列のキーボードの場合、HHKBに限らず、Enterは微妙に離れています。

届かない距離ではないけど、右手小指で押そうとすると、どうしてもホームポジションがくずれてしまいます。
そんな問題も、この「キーマップ変更ツール」を使えば解決することが可能です。
【デフォルト】では変えたくないので、Fnを押したときだけのキーマップ【Fn+□】で変更していきます。
ポイントは、押しにくいキーを、ホームポジションが崩れない距離にあるキーに変更するだけです。
私はスペース→Enterに変更しています。
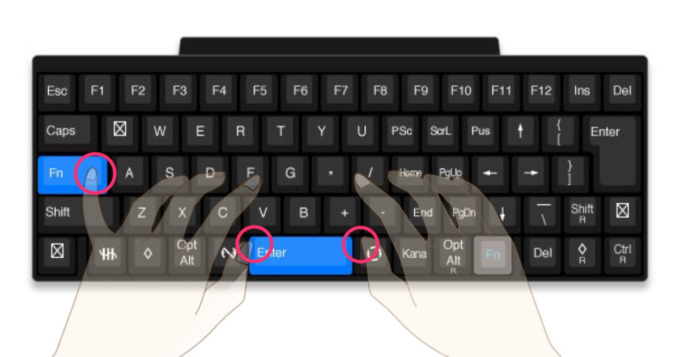
今回はFnを押したときの例を挙げましたが、デフォルト時の設定でも変更は可能です。
ただし、デフォルトを大きく変更してしまうと後が大変なので、極力Fnを使ったカスタマイズがおすすめです。
他にも、遠くに離れている割に使用頻度が高いBS(BackSpace)なんかも、ホームポジションが崩れないようにキー配置を変更すると便利です。
「キーマップ変更ツール」で、遠くにあるキーを近くに変更することで、ホームポジション崩れを防止できる。
④「本体」に設定を保存できる(貸与PC、OK)
インストール不可の貸与PCでも使えます。
今回ご紹介する「キーマップ変更ツール」以外にも、キーの配置を変更するソフトはあります。
Windowsの「AutoHotKey」「ChangeKey」や、Macの「Karabiner-Elements」が有名です。
私のMacBookの通常キーボードも「Karabiner-Elements」を使って装飾キーをWindows寄りに配置を変更しています。
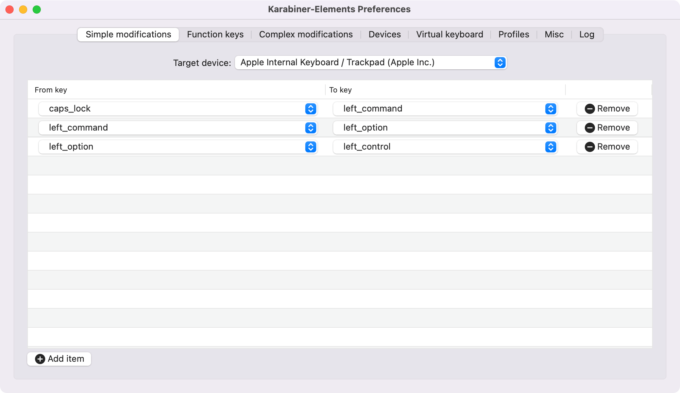
Windowsであれば、これから解説するHHKBのキーマップと同様のカスタマイズを設定することができます。

ただ、ここで問題なのが、会社の貸与PCなど、「管理者権限」が必要になるPCの場合です。
個人で所有しているPCであれば、何も問題はありませんが、会社から支給されたPCは、様々な制限がかかっていることでしょう。
現に、私も会社から貸与されたWindowsPCを使っていますが、使いたいソフトやアプリがあっても一切インストールすることができません。
コンプライアンス上、当然仕方のないことですが、作業の効率化を目指す私としてはこの現状を何とか打破したい。
他にいい方法はないのかと模索していました。
そんな私に救いの手を差し伸べてくれたのが、HHKBです。
「キーマップ変更ツール」で上記①②のようにキーをカスタマイズした後、「HHKBへ書き込み」を選択すると、HHKB本体に設定が記憶されます。

一度設定さえしてしまえば、ケーブルを外してBluetooth接続でも、設定したキー配置でHHKBを使うことができます。
マウスでは、よく「オンボードメモリ」と言われますが、そのキーボード版です。
PCではなく、キーボード本体に設定が記憶されるため、PCを変えても同じ配列で文字入力することができます。
これなら、貸与PCでもカスタマイズした状態で使えるね。
そのため、インストールは自宅などの個人のPCで設定さえしてしまえば、後はどの端末につなげようがキーマップに設定した通りに使うことができます。
HHKBに設定を保存する方法は、下記「バックアップ・復元・初期化の方法」でくわしく紹介します。
- キーマップを変更した設定をHHKB本体に保存すれば、どの端末でも設定したキー配置で使用できる。
- 特に、ソフトなどインストールできない貸与PC利用時などには効果絶大。
「キーマップ変更ツール」のダウンロード
では、実際に「キーマップ変更ツール」をダウンロード・インストールしてみましょう。
こちらのリンク先から、HHKB公式サイトへ行っていただき、インストールするOSの「ダウンロード」を選択してください。
リンク先へ飛ぶと、以下のようなサイトに移ります。
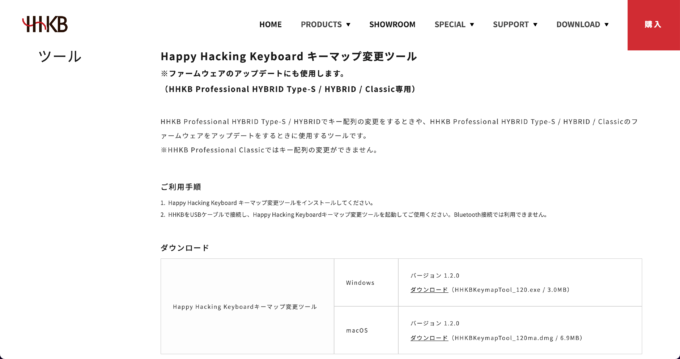
画面下のダウンロードを選択して、インストールしてください。
- Windows 7 / 8.1 / 10 / 11
- macOS 10.12以降
【重要】「キーマップ変更ツール」を使う前に
インストールが終わり、早速カスタマイズするぞ!と意気込む前に、どうしてもやっておかなければならない必須設定があります。
それが「DIPスイッチ」です。
何それ?新しいゲーム機?
『DIPスイッチ』とは?

キーボード後部のDIPスイッチにより、いくつかのキーのキーコードを変更したり、キーボードのモード設定を変更することができます。出荷時設定はWindowsモードとなっております。
HHKB公式
「DIPスイッチ」とは、「キーマップ変更ツール」をより使いやすくするために、事前に設定しておくべきスイッチのことです。
全部で6つのスイッチがあり、以下がその一覧です。
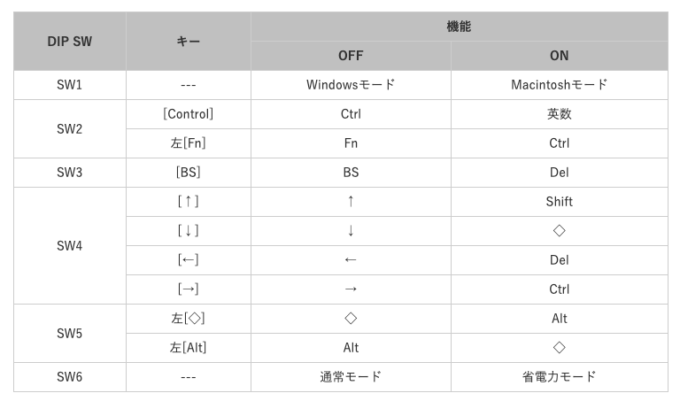
うーん、何のこっちゃわからん。
ただ、この「DIPスイッチ」はかなり奥が深いので、説明はここでは割愛させていただきます。
詳しく知りたい方は、こちらにわかりやすく解説した記事があるので、参考にしてみてください。

おすすめの「DIPスイッチ」設定
では、私が設定しているおすすめの「DIPスイッチ」設定を紹介します。
おすすめ「DIPスイッチ」設定
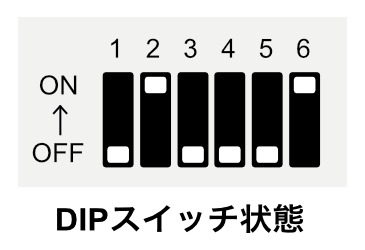
- SW1:OFF(Windowsモード)
- SW2:ON(左のFnをCtrlなど)
- SW3:OFF(BackSpaceのまま)
- SW4:OFF(矢印そのまま)
- SW5:OFF(OS・Altそのまま)
- SW6:ON(省電力無効)
試行錯誤して試した結果、私はこれがベストです。
特におすすめポイントは、SW2をONにすることで、Windowsでお馴染みのCtrlがデフォルトで左下にくることです。
「Windowsメイン・Macサブ」として共有して使う人、Windows歴が長い人、Windowsしか使わない人など、Windowsがメインという方は、この設定にすれば通常のWindowsキーボードでも同じように文字入力ができます。
また、Windows・Macの両刀使いの方は、キーマップ変更時、「Windowsモード」と「Macモード」の2つのキーマップをそれぞれ変更していく必要があります。その際は、SW1の「ON/OFF」を切り替えて行ってください。
では、ここまで終わったら、実際に「キーマップ変更ツール」を使ってみましょう。
下記で解説していくキーマップの配置は、あくまで私が上記で設定している「DIPスイッチ」が基準になっています。「DIPスイッチ」が私と異なる設定にした場合、キー配置等が異なる可能性がありますのでご注意ください。
「キーマップ変更ツール」の使い方
主な流れは以下の通りです。
- PCとHHKBを有線接続する
- 「キーマップ変更ツール」を起動する
- 「キーマップ変更」を選択
- 変更したいキーを下のキーボードから選択する
- 設定が完了したら、「HHKBへ書き込み」を選択する
では、詳しくみていきましょう。
①PCとHHKBを有線接続する

画像のように、PCとHHKBを有線で接続します。
HHKB側のコネクタは、「USB Type-C」ですので、別途ケーブルをご準備ください。
Bluetooth接続はできません。
うまくいかない場合
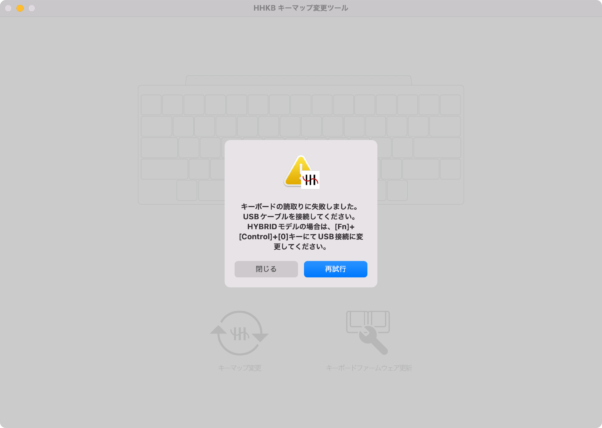
ケーブルをつないでいない状態で「キーマップ変更ツール」を起動すると、上記のような画面が出ます。
Bluetooth接続での設定はできませんので、必ずケーブルを使用してください。
また、有線でつないでいても、このような画面が出る場合は、Bluetooth接続のままの状態になっている可能性があります。
Fn+Ctrl+0(同時押し)を正しく入力すると自動で「USB接続」となりますので、「再試行」をクリックしてください。
②「キーマップ変更ツール」を起動する
「キーマップ変更ツール」を起動すると、以下のような画面が開きます。
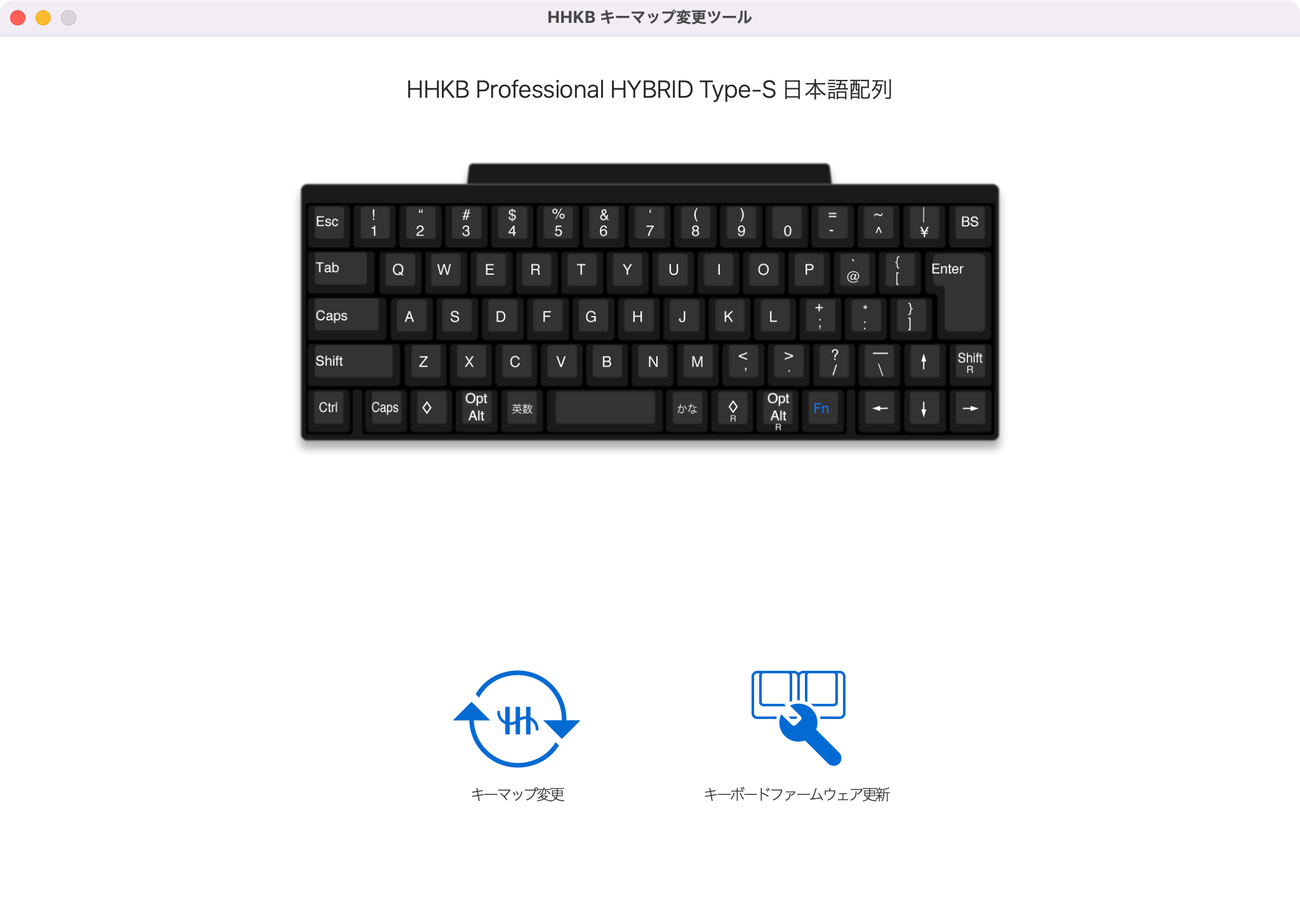
キーボードのファームウェア更新もできますが、今回はキーマップを変更していきます。
左下の「キーマップ変更」を選択すると、以下のようなキーボードが上下2種類ある画面が表示されます。
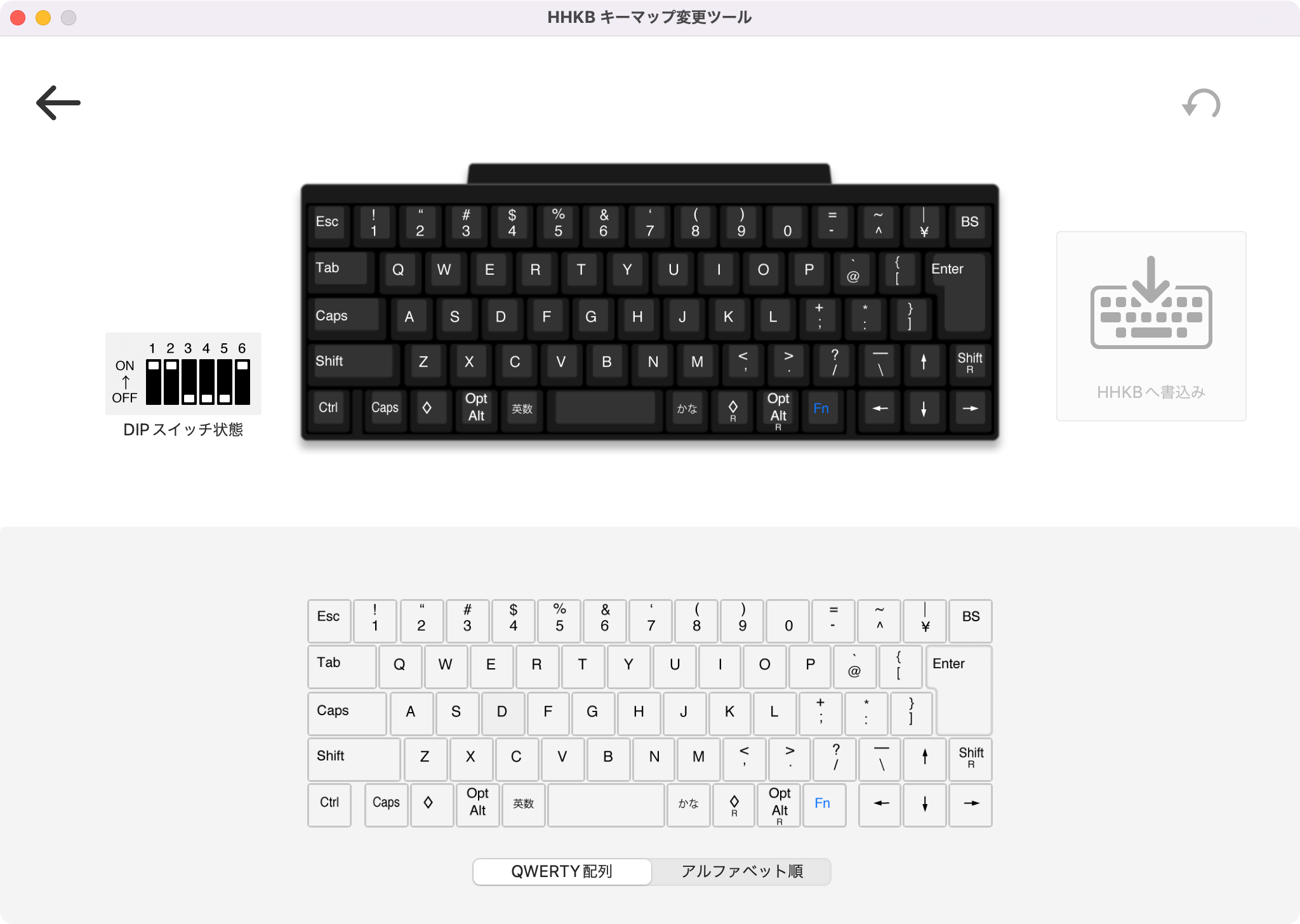
主に、このキーマップ変更画面でお好みに合わせてキーの配置を変更していくことになります。
ただ、上の黒いキーボードをよく見てみると、Fnだけ青で印字されているのがわかるでしょうか。
上記でも少し触れましたが、Fnを押したときだけのキー配置も変更が可能になります。
では、次にFn押下時のキー配置の切り替え方法について解説していきます。
③【デフォルト】と【Fn+□】の切り替え
上記でも解説しましたが、以下の2種類のキーマップを変更することが可能です。
- デフォルト時のキー配置(以下、【デフォルト】)
- Fnを押したときだけのキー配置(以下、【Fn+□】)
【デフォルト】
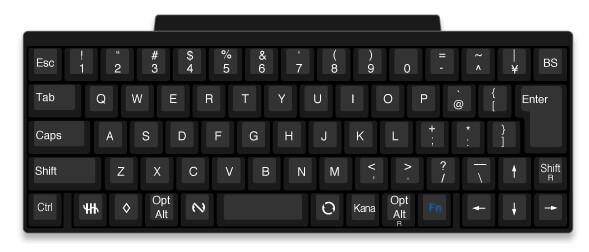
【Fn+□】
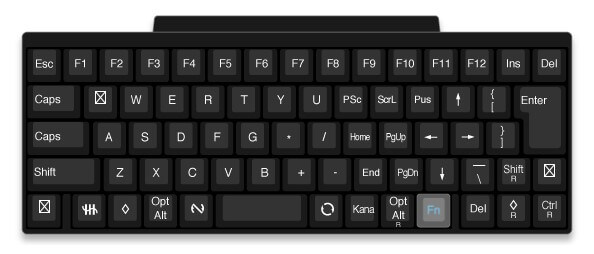
右下の青字のFnをクリックすることで切り替え可能です。
カスタマイズしている最中、どちらの設定画面かわからなくなった場合は、Fnの色に注目してください。
【デフォルト】
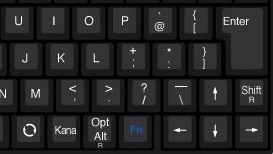
【Fn+□】
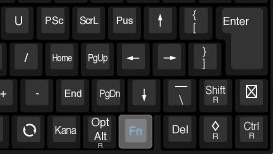
【Fn+□】の設定画面では、Fnの色だけが、若干グレー(不透明)になります。
ていうか、よく見ると【Fn+□】のキー配置おかしくない?
HHKB本体の側面をよく見てみると、実はFnを押したときのキーがあらかじめ印字されています。

初期状態でもすぐ使える状態になっています。ただ、「墨」の場合は、見にくいのが難点です。
もちろん、この初期状態のままでもいいですが、せっかくなので、もっと使いやすく自分仕様にカスタマイズしていきましょう。
では、実際にキーマップを変更していきましょう。
④キーマップ変更の仕方
ここでは、【デフォルト】を例に、キーの変更の仕方を解説します。
また、変更の仕方は2種類ありますが、今回は簡単な「ドラッグ&ドロップ」で解説していきます。
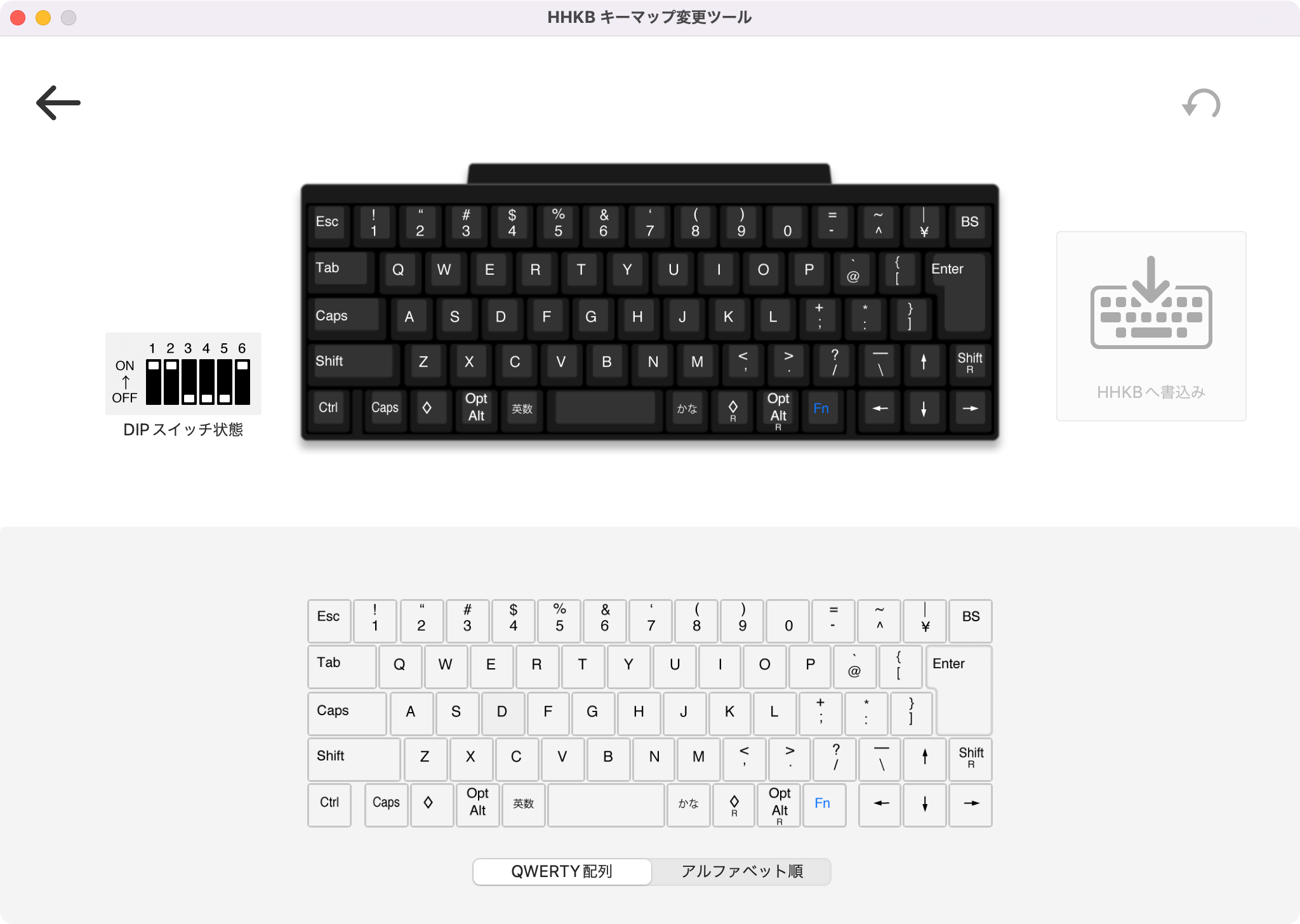
上の黒いキーボードが、実際のHHKBのキーマップです。
そして、下側の白いキーマップのキーを、上側の黒いキーマップへ「ドラッグ&ドロップ」する形で、変更していきます。
では、例としてGを全く別の1に変えてみましょう。
キーマップ変更の流れ
下側の1にカーソルを合わせ、ドラッグしたまま上側のGの場所にドロップします。
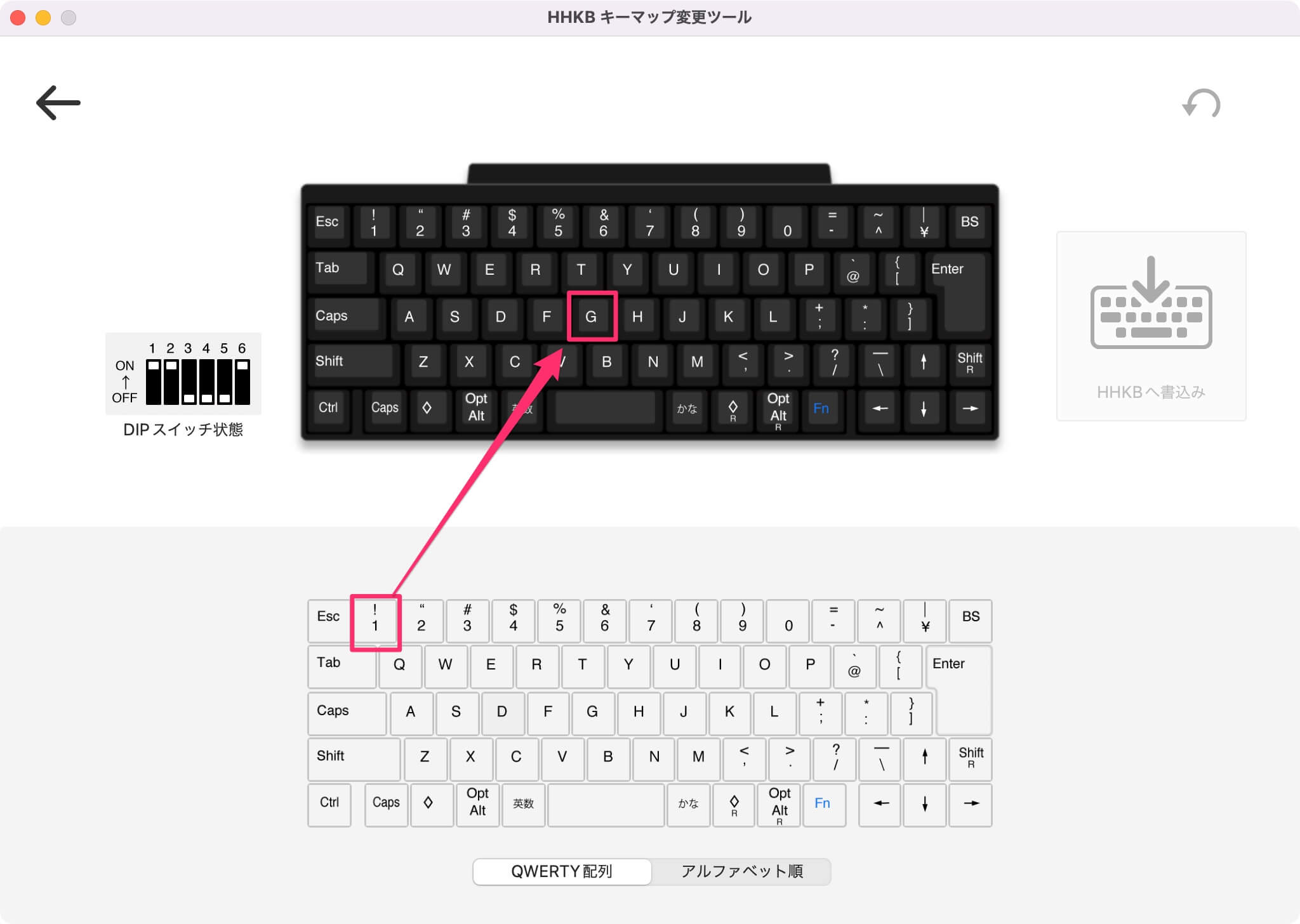
すると、元々Gだったキーが、変更後の1が青色で表示されるようになります。

F2やDelとか、変更したいキーが下にないんだけど…。
「アルファベット順」に変更してください。
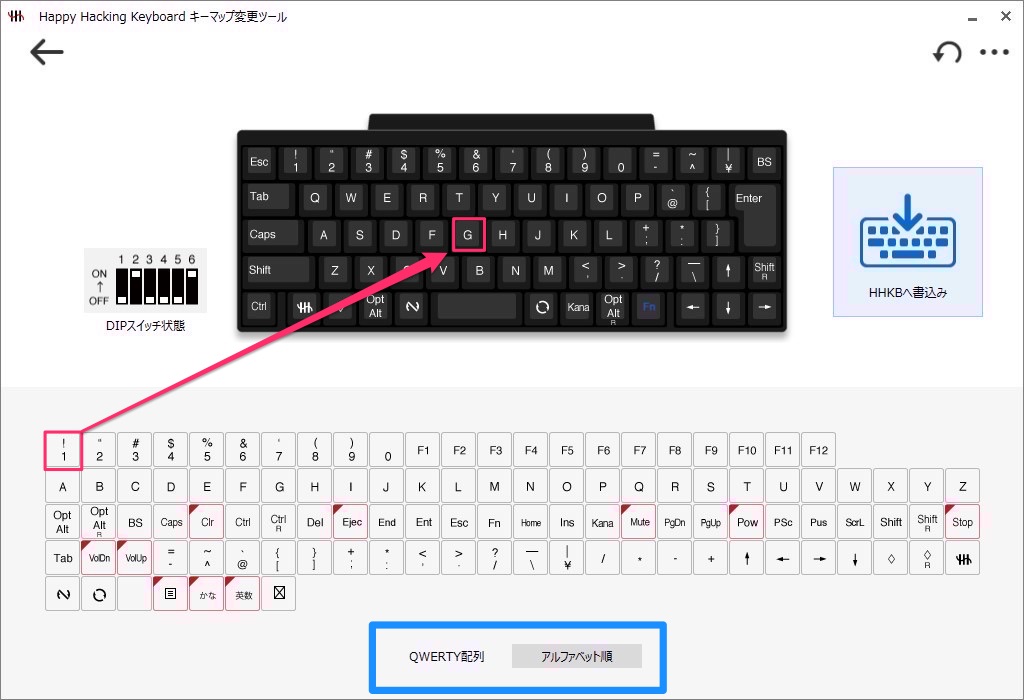
画像下欄の青枠「QWERTY配列/アルファベット順」を選択すれば切り替えられます。
「アルファベット順」にしかないキーもありますので、切り替えながらご利用ください。
そして、設定がすべて終われば、右の「HHKBへ書き込み」を選択すれば、HHKB本体に保存・記憶されます。
後は、有線接続していたケーブルを外し、Bluetooth接続でもこの保存した設定で文字入力できるようになります。
先程お伝えしたように、管理者権限が必要なインストール不可のPCでも、問題なく利用することができます。
でも、どんな風に変えればいいか…。
そんな人のために、私のおすすめカスタマイズをご紹介していきます。
では、以下から私のおすすめカスタマイズ例を紹介していきます。
繰り返しになりますが、「キーマップ変更ツール」は、【デフォルト】と【Fn+□】のキーマップを変更することができますので、大きくその2つを紹介していきます。
「キーマップ変更ツール」デフォルト カスタマイズ
以下のカスタマイズは、Windows・Macを共有して利用される方を中心にした解説になります。
特に、Windowsのキー配置に慣れたユーザーがMacをサブで利用できるよう、キー配列をWindows寄りにしています。
では、まず全体像から。
Windows
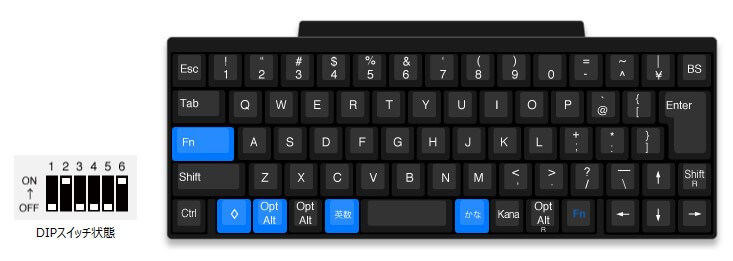
Mac
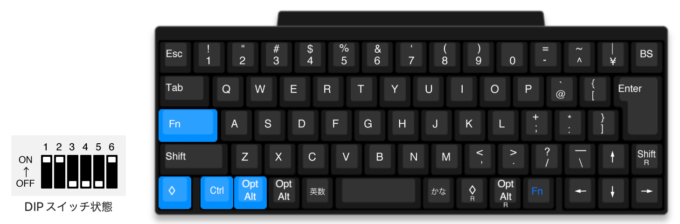
Win・Mac両刀使いは、どちらも設定する必要があります。
このキー配置にした理由や使い方など、くわしく知りたい方は開いてご覧ください。
【Win】デフォルト キーマップ変更点とその理由
くわしく見る
主な変更点
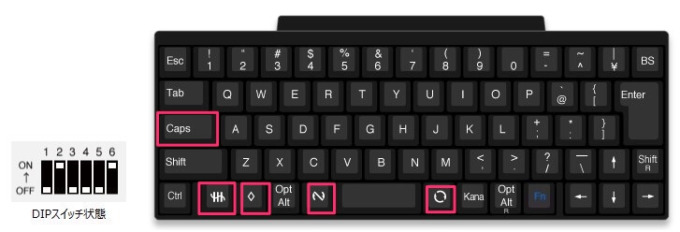
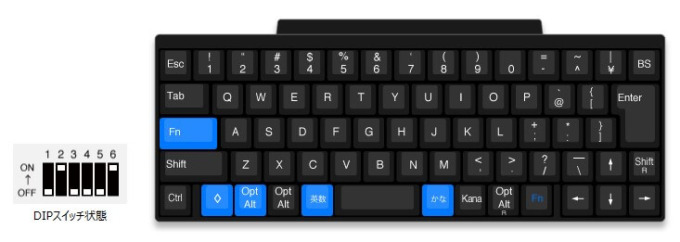
| 変更前 | 変更後 | 重要度 |
|---|---|---|
| Caps | Fn | |
| HHKB | ◇ | |
| ◇ | Opt/Alt | |
| 無変換 | 英数 | |
| 変換 | かな |
変更理由
最重要項目は、Fnと左下角の配置です。
Caps→Fn

Fnは、次に解説するFn押下時のキーマップで多用することになります。
しかし、元々ある右下のFnは絶妙に押しにくいところにあり、このままでは非常に使いづらいのが予想されます。
そのため、右下とは別に新たにFnを追加する必要があります。
そこで、目をつけたのが左のCaps
Caps(CapsLock)は、Shiftを押さえなくてもアルファベットの大文字に固定するという役割があります。
私は全く使わないため、ほぼ「死にキー」化しています。
むしろ、Aの隣という絶妙に押しやすい位置に居座っているため、まるで入力ミスや誤作動の原因を誘っているかのように感じます。
それを逆手にとったんだね!
Caps→Fnにすることで、誤作動の原因になるCapsを封印するだけでなく、多用するFnをホームポジションを崩さずに押せることの恩恵はかなり大きいです。
Fnを使ったカスタマイズがメインになるため、必須設定です。
Winユーザーは基本、この場所をキーボードで打つことはあまりありませんがすぐ慣れます。
HHKB→◇
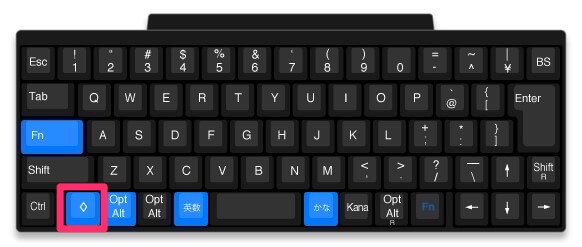
HのようなマークのHHKBマークを◇(Windows)に変更します。
繰り返しになりますが、あくまでWindowsユーザーがWin・Mac両方をこのキーボードで使えるようにする目的があるため、Windows寄りに変更します。
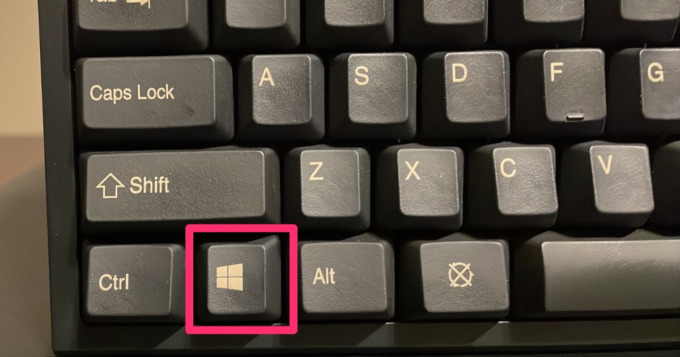
上図の、REALFORCEのキー配列に合わせるるために、左から2番目にWindowsをもってくることにしました。
◇→Opt/Alt
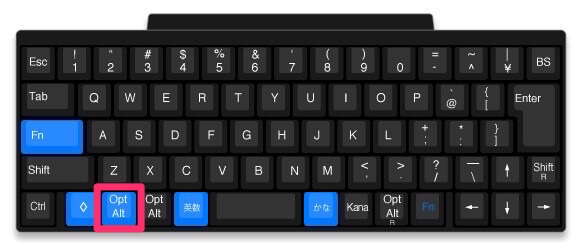
変更した理由は、上記HHKB→◇とほぼ同じ理由です。
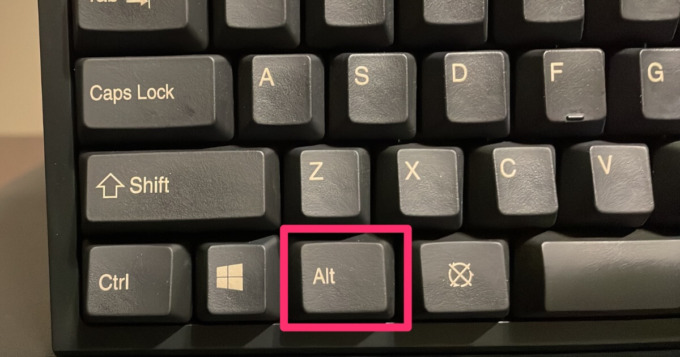
これで、HHKBが、左下角からCtrl Windows AltというWinユーザーお馴染みのキー配置にすることができました。
無変換→英数 / 変換→かな
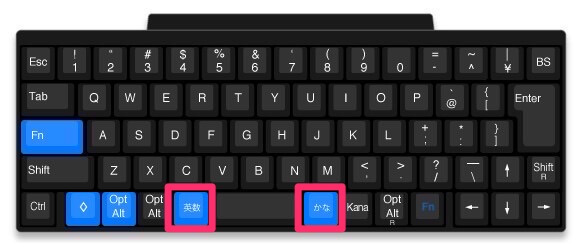
ここは、使いやすいMacに寄せました。


Windowsでは、通常スペースの両隣は、無変換 変換が配置されています。
しかし、Macは英数 かなとなっており、これが本当に便利なんです。

通常、Winユーザーは、半角/全角(図ではE/J)を押して「英語」と「かな」を切り替えます。
ただし、キーが左上にあり、切り替える度にホームポジションが崩れてしまいます。
もともと無変換 変換は使わないことと、スペース横に英数 かなを配置することでホームポジションを崩さずに変換することができ、とっても楽ちんです。
両親指で押して切り替える形になりますので、とても快適になりました。
Windowsユーザーもぜひやってみてほしい変更です。
【Mac】デフォルト キーマップ変更点とその理由
くわしく見る
主な変更点
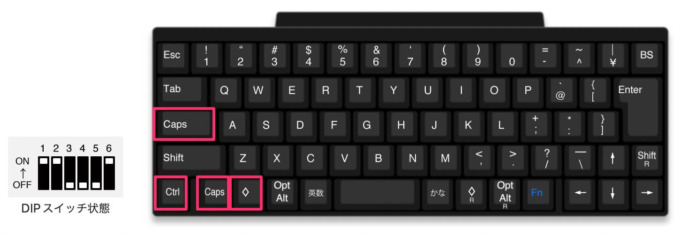
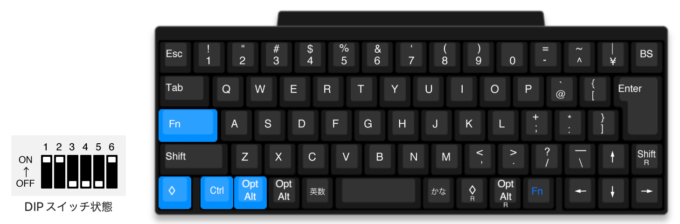
| 変更前 | 変更後 | 重要度 |
|---|---|---|
| Caps | Fn | |
| Ctrl | ◇(⌘) | |
| HHKB | Ctrl | |
| ◇(⌘) | Opt/Alt |
変更理由
最重要項目は、Fnと⌘の配置です。
では、一つずつ解説していきますので、興味があれば各項目を開いてごらんください。
Caps→Fn
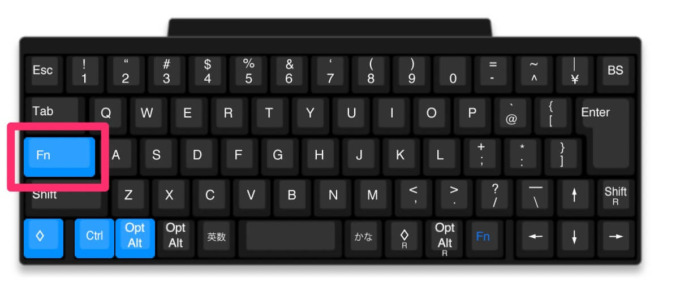
Fnは、次に解説するFn押下時のキーマップで多用することになります。
しかし、元々ある右下のFnは絶妙に押しにくいところにあり、このままでは非常に使いづらいのが予想されます。
そのため、右下とは別に新たにFnを追加する必要があります。
そこで、目をつけたのが左のCaps
Caps(CapsLock)は、Shiftを押さえなくてもアルファベットの大文字に固定するという役割があります。
私は全く使わないため、ほぼ「死にキー」化しています。
むしろ、Aの隣という絶妙に押しやすい位置に居座っているため、まるで入力ミスや誤作動の原因を誘っているかのように感じます。
それを逆手にとったんだね!
Caps→Fnにすることで、誤作動の原因になるCapsを封印するだけでなく、多用するFnをホームポジションを崩さずに押せることの恩恵はかなり大きいです。
Fnを使ったカスタマイズがメインになるため、必須設定です。
Macユーザーは通常この場所にはCtrlがあり、ショートカットキーを使う人も多いので、違和感なくできるでしょう。
Ctrl→◇(⌘)
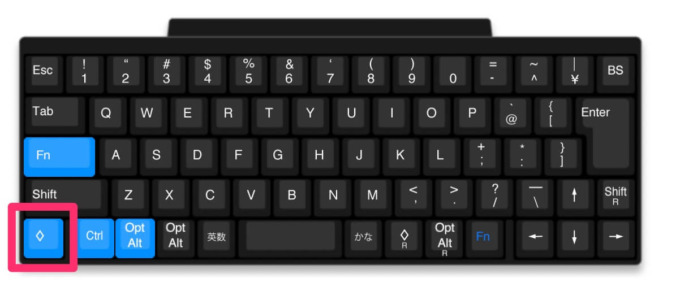
WinユーザーがMacを使って、必ず混乱するであろう⌘コマンドキー。
WinでいうWindowsと同じじゃないの?
いえ、違うからややこしいのです。
むしろ、WindowsのCtrlとほぼ同等の機能を備えた修飾キーだと思ってもらって構わないくらいです。(あくまで似ているだけで、同じ役割ではありません。)
少しわかりにくいため、例を挙げます。
コピーのショートカット例
- Win:Ctrl+C
- Mac:⌘+C
このように、そもそもWin・Macで修飾キーの役割が異なります。
そのため、Winと同じように文字入力するために、元々Ctrlだった場所を⌘に変更しました。
これで、Winユーザーお馴染みの左下角にCtrlがあるものと同様に、文字入力できるようになります。
私のようにWinユーザー歴が長い方は、必須設定です。
ちなみに、消えたCtrlは下記で復活します。
HHKBマーク→Ctrl
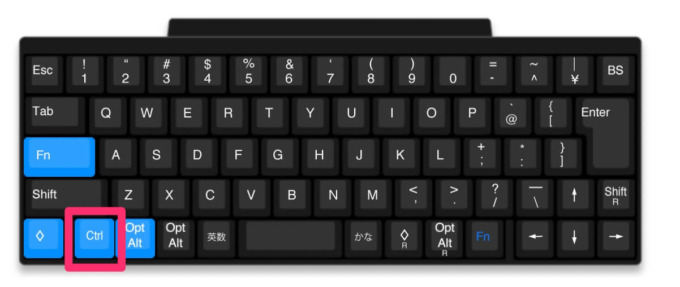
上記でCtrlを⌘に変更した関係で、Ctrlが消えてしまいました。
そこで、HHKBマーク(Caps)をCtrlに変更します。
元々そこは、MacのOptの配置じゃ…。何でそこにCtrl?
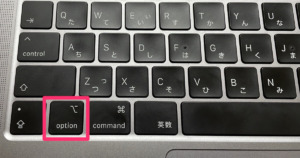
Winのキー配置で「仮想デスクトップ」を実装したかったからです。
詳しくは下記⑦仮想デスクトップ切替で解説しています。
◇(⌘)→Opt/Alt
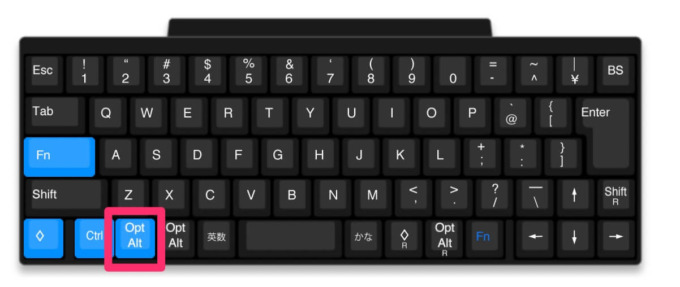
元々◇(⌘)があった場所を、Opt/Altに変更しました。
Mac のOptionに相当するWinキーはAltになります。
でも、何でその位置?
通常、Mac純正キーボードのOptionは左から2番目ですが、今回はWin・Mac共有が目的です。
そのため、私が使い慣れているWinのキーボード(REALFORCE)に合わせるために、左から3番目の配置にしています。◇(⌘)→Opt/Alt
Mac純正ではなく

Winに合わせる
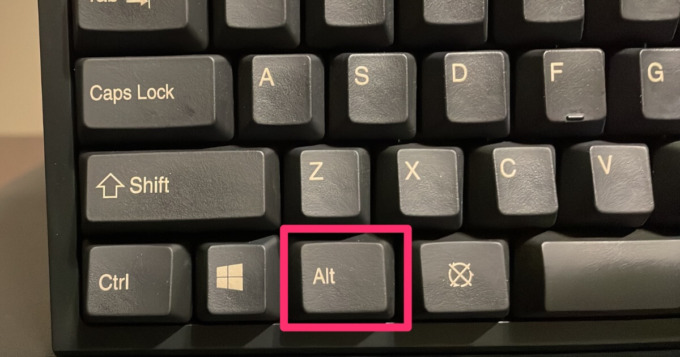
でも、すぐ右隣りに同じOpt/Altあるけど?
偶然の産物ですが、よく押し間違えるので、「ダブル」で使っています。
以上のように、【デフォルト】設定を変更してきました。
しかし、これらはあくまで次のFnを使ったカスタマイズの「伏線」の役割に過ぎません。
では、次にFn押下時のおすすめ設定をご紹介していきます。
「キーマップ変更ツール」おすすめのカスタマイズ
よりよい配置を今も模索中のため、執筆中のカスタマイズもあります。でき次第、アップしていきますのでご了承ください。
では、本記事メインとなる私のおすすめカスタマイズをご紹介していきます。
こちらが、カスタマイズ全容です。
Windows
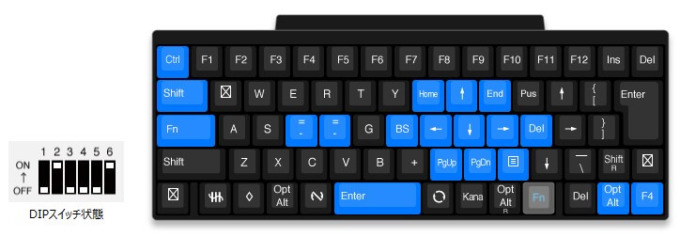
Mac
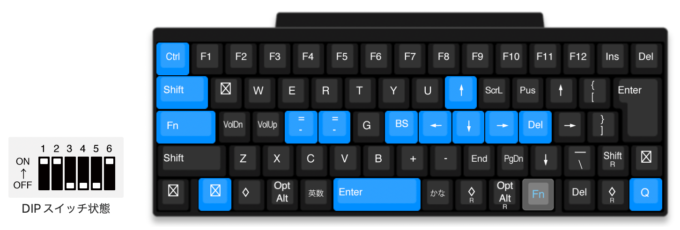
ただ、これだけではわかりにくいと思いますので、それぞれカスタマイズした内容について下記にて詳しく解説していきます。
また、カスタマイズごとのおすすめ度を、独断と偏見で表してみました。
少しでも皆さんの参考にしていただけたらと思います。
- 使用頻度…どのくらいの頻度で使用するか
- ホームポジション維持…ホームポジションを崩さずに打てるか
- Win・Mac共有性…両OSで同じキー操作で使用できるか
- 他キーボード親和性…純正や他のキーボードでも同じように使えるか
①[ Enter ]の追加
おすすめ度
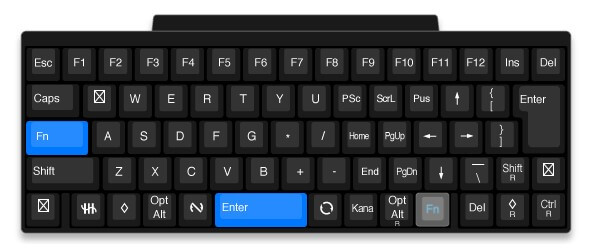
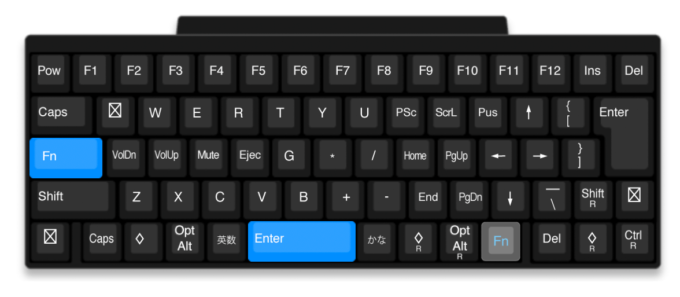
| 使用頻度 | |
| ホームポジション維持 | |
| Win・Mac共有性 | |
| 他キーボード親和性 |
くわしく知りたい方は、それぞれ開いてご覧ください。
(1)[ Enter ] OS別キーマップ
くわしく見る
Windows・Macそれぞれのキーマップの画面をお見せします。
それぞれのタブを選択してください。
Fn押下時のキーマップ画面です。
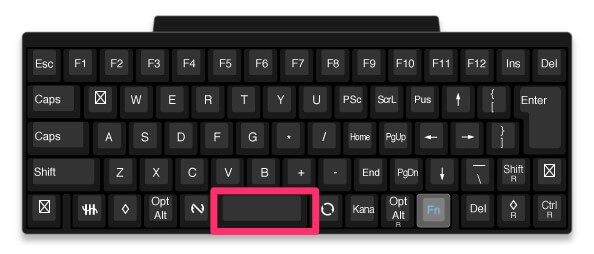
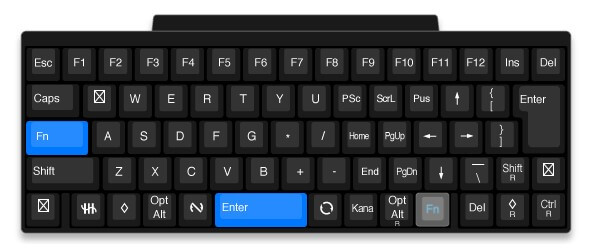
左Fnについて
画像では左Fnも変更していますが、実際は変更する必要はありません。
このFn押下時のキーマップは、あくまでFnを押している前提での設定になります。
今回は、青色のFnとEnterを押すのだと、視覚的にわかりやすくするためにあえて変更しています。
そのため、今回でいうとスペースのみEnterに変更すれば、大丈夫です。
(2)[ Enter ]をこの配置にした理由
くわしく見る
何かを確定する際、頻繁に使用するのがEnter
しかし、日本語配列の場合、Enterを押そうとすると、どうしても小指を大きく右に移動しなければなりません。

確かに、右手の小指を大きく動かさないと届かないね。
手が大きい人の場合はそこまで苦慮すべき点ではないでしょうが、男の私でもどうしても一瞬ホームポジションが崩れてしまいます。
そこで、目をつけたのがスペース。
下図のように、ホームポジション時、スペースの近くに親指があるのがわかります。
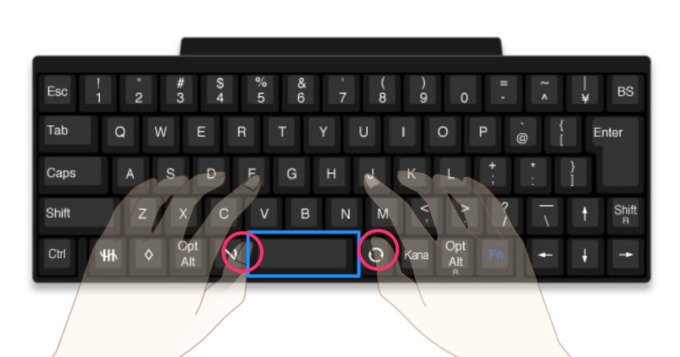
親指以外は、前後左右頻繁に動かします。
一方、親指はスペースやせいぜい隣のキーくらいしか活用していない人も多いのではないでしょうか。
この手を、いやこの指を使わない手はありません。
ホームポジションを崩すことなく、さらに親指の有効活用もできる一石二鳥のカスタマイズです。
試してもらえればわかりますが、ホームポジションを崩すことなく通常操作よりも高速でEnterと同様の操作が可能になります。
(3)[ Enter ]の運指例
くわしく見る
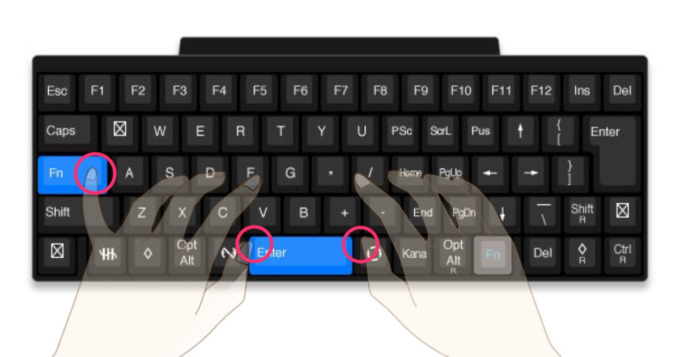
左小指でFnを押さえながら、どちらかの親指でスペースを押す
私は右親指でスペースを押すことが多いです。
他のカスタマイズも同じですが、基本私は、左小指はFn、右の指で変更したキーを押しています。
しかし、マウスを使っている場面でEnterが必要なときは、下図にようにしています。
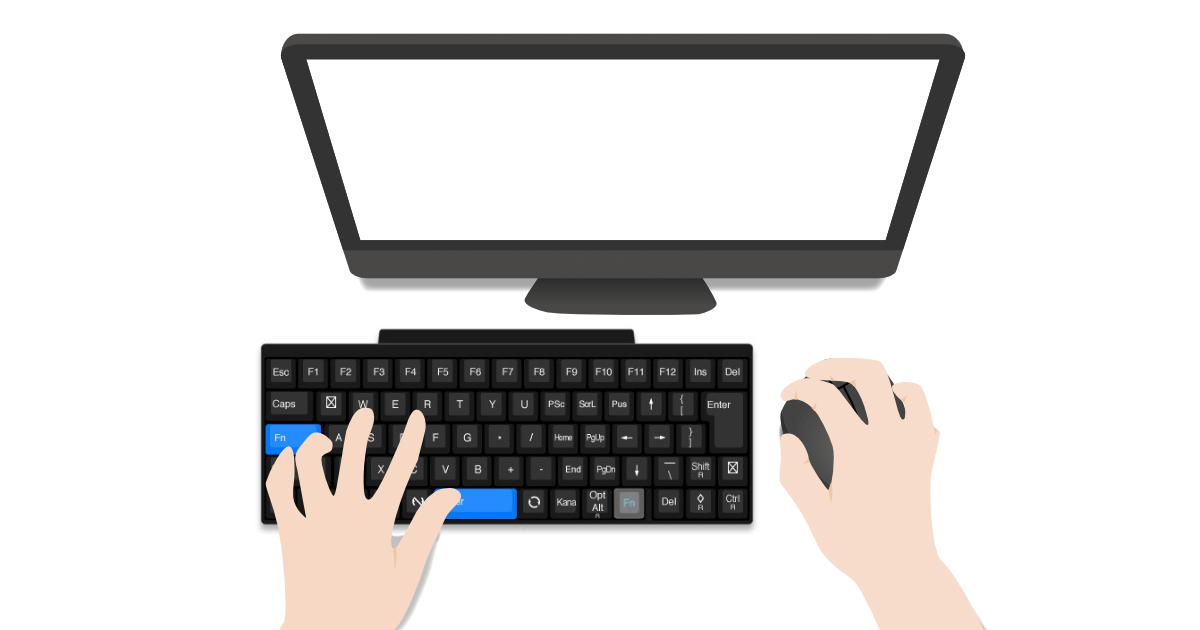
右手はマウス、左手だけでFn+スペース=Enter
いちいち、右手にあるマウスから手を放して、キーボードのEnterを押す必要はありません。
また、WinもMacも同じカスタマイズ(スペースをEnterに)するだけなので、共有時も問題なし。
このカスタマイズであれば、ホームポジションを一切崩すことなく、通常よりも爆速でEnterを押したことと同じ動作が可能になります。
最初は少し抵抗があるかもしれませんが、慣れてしまうといちいち小指を少し離してタイピングするのがいかに非効率的な操作なのかがわかると思います。
デメリットは、他のキーボードでは、当然この方法は使えないことです。
私の場合、一連のこの動作があまりにも体に染み込んでしまい、通常のキーボードでも無意識でFn+スペースを打ってしまいます。
便利な反面、他のキーボードもよく使う人は気をつけください。
②文字削除キーの追加
おすすめ度
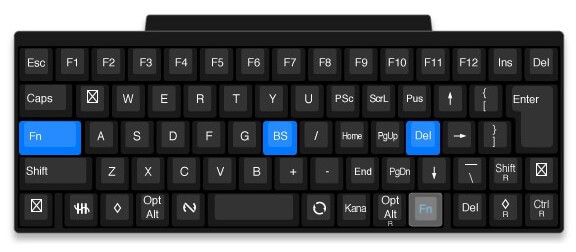
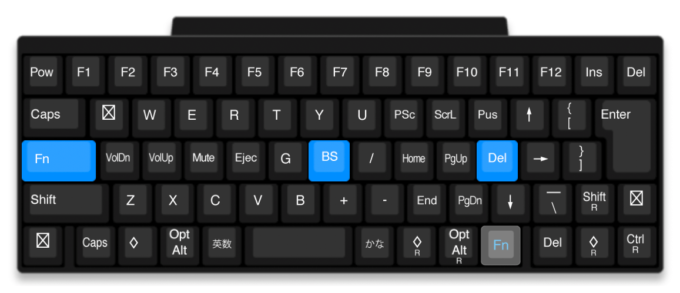
| 使用頻度 | |
| ホームポジション維持 | |
| Win・Mac共有性 | |
| 他キーボード親和性 |
文字削除と言っても、大きく2種類あります。
- BSBackSpace…カーソルの左(直前)の文字を削除
- DelDelete…カーソルの右(直後)の文字を削除
この2つの削除キーを、Fn組み合わせて同様の操作になるようカスタマイズしていきます。
(1)文字削除キー OS別キーマップ
くわしく見る
Windows・Macそれぞれのキーマップの画面をお見せします。
それぞれのタブを選択してください。
Fn押下時のキーマップ画面です。
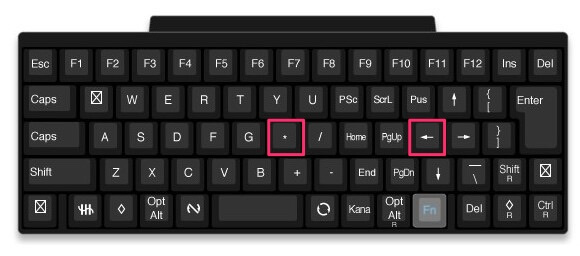
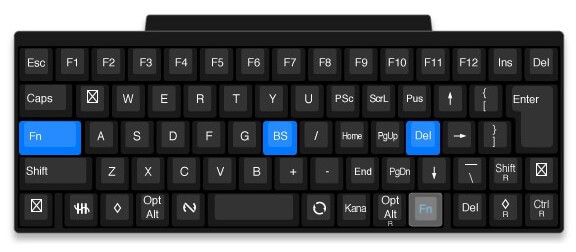
画像ではFnキーも変更していますが、実際は変更する必要はありません。
(2)文字削除キーを追加した理由
くわしく見る
日本語配列の場合、Win・Mac問わず各社キーボードのほとんどが、Enterのすぐ上にBS(BackSpace)やDel(Delete)があります。
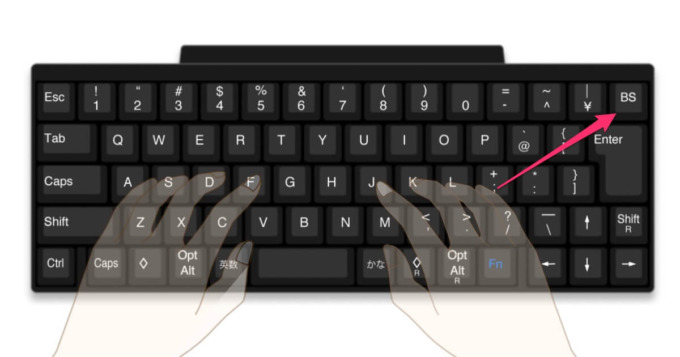
しかし、頻繁に使用するキーにも関わらず、先程紹介したEnterキーよりもさらに小指を大きく動かさなければ届きません。
当然、ホームポジションは大きく崩れてしまい、その分時間もロスしてしまいます。
しかも、Enterよりキーが小さいから余計打ちにくいのも地味に痛い。
そのため、BSとDelをホームポジション近くに追加しました。
BSはホームポジションからズレてるけど。

画像のように、ホームポジションでいうと、BSが左に1つ分ずれていますが、あえてこうしています。
その理由は以下の2つ。
- BSの役割と、指の動き連動していて覚えやすいこと。
- MacのBSのショートカットキーでも使えること。
くわしく説明していきます。
1つ目は、BSの役割と、指の動きが似ていて覚えやすいことです。
BS(BackSpace)は、カーソルの左の1文字を削除する、という役割があります。
左の文字を1字消して、カーソルが一つ左に移動するイメージです。

そして、その動きを指の動きと合わせると、ホームポジション時の人差し指からその左に1つ移動するとBSの位置になります。
確かに、どっちも同じ動きで覚えやすいね。
2つ目は、「Mac」のショートカットキーと同じ配置だからです。

Mac純正キーボードでは、私がFnにした元々の場所は、Ctrlです。
そして、MacでのBSのキーボードショートカットは
Ctrl+H= BS
つまり、元々HだったキーをBSに変更することで、Macユーザーは通常のキーボードでも、この組み合わせでBSと同じ操作方法が可能になります。
【デフォルト】のキー変更で、元々のCtrlがFnになってしまいましたが、これを取り入れることでMacユーザーは今まで通りのCtrl+Hの指の動きでタイピングが可能になります。
Macメインで使われている方は、普段使われている方が多いと思うので、ぜひ取り入れるべきです。
一方、Windowsユーザーは、Fnの場所はCapsLockになっていることが多いです。当然この組み合わせは使えませんので、通常のキーボードを使う際は、ミスタッチが多くなってしまいますので注意が必要です。
また、Delは、ホームポジションを一切崩すことなく打てるように配置しました。
(3)文字削除キーの運指例
くわしく見る
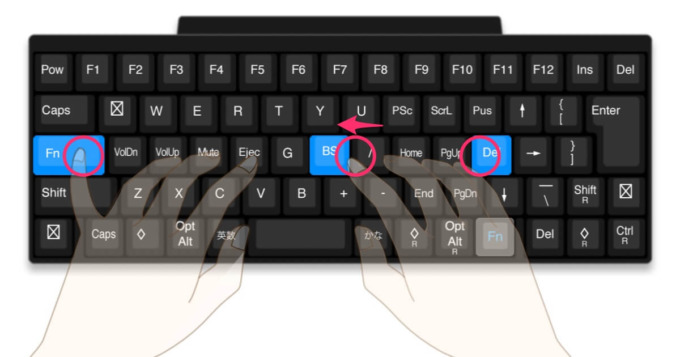
BS:左小指でFnを押さえながら、右人差し指でホームポジションから1つ左(元のH)を押す
Del:左小指でFnを押さえながら、右小指でホームポジションを動かさずに(元の;)押す
上記でお伝えしたように、BSはホームポジションから左に1つずらして押します。
Delはそのまま押せば大丈夫です。
慣れれば圧倒的に生産性が上がります。
前述したように、Macをお使いの方は、BSに限り、通常のショートカットを流用できるのはかなり大きいと思います。
③矢印キーの追加(Winのみ+α)
おすすめ度
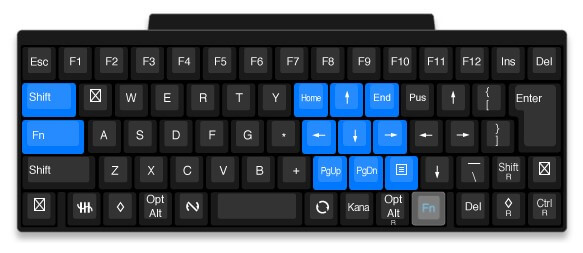
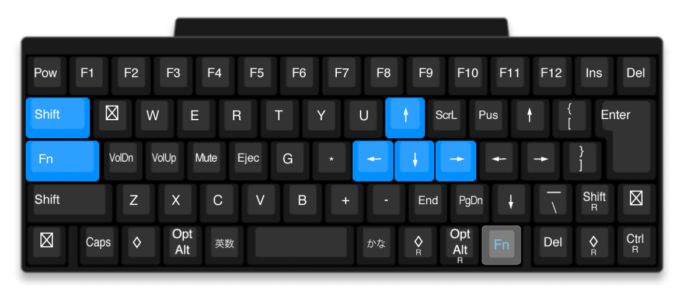
| 使用頻度 | |
| ホームポジション維持 | |
| Win・Mac共有性 | |
| 他キーボード親和性 |
(1)矢印キー OS別キーマップ
くわしく見る
Windowsのみ、特殊キーの設定ができますが、ここでは← → ↑ ↓ にしぼって解説していきます。
下記(4)でくわしく解説しています。
Fn押下時のキーマップ画面です。
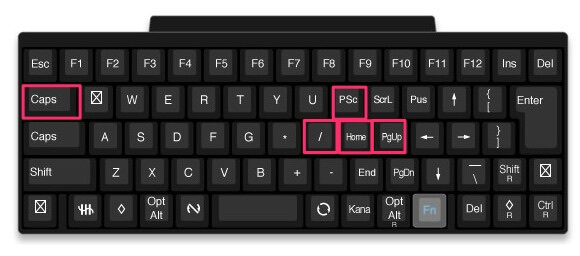
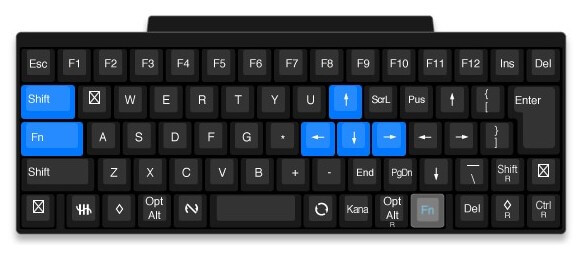
画像ではFnも変更していますが、実際は変更する必要はありません。
(2)矢印キーを追加した理由
くわしく見る
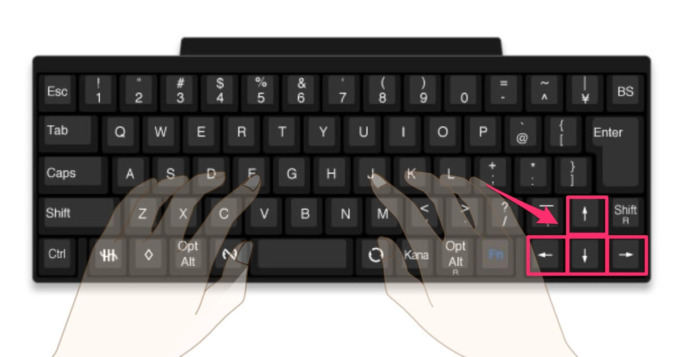
先程解説したEnterや文字削除と同様、矢印キーを使ってカーソルを移動させるとなると、どうしても大きくホームポジションが崩れてしまいます。
そのため、元々ある矢印キーはそのままに、ホームポジションから指を動かさずにできる下図の配置に追加しました。
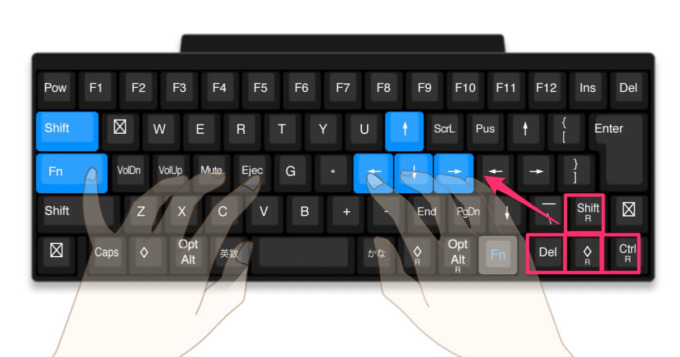
まぁこれが快適快適。
やってみれば分かるこの時短。
文字入力を中断することなく、流れるようにカーソルを上下左右移動することができます。
(3)矢印キーの運指例
くわしく見る
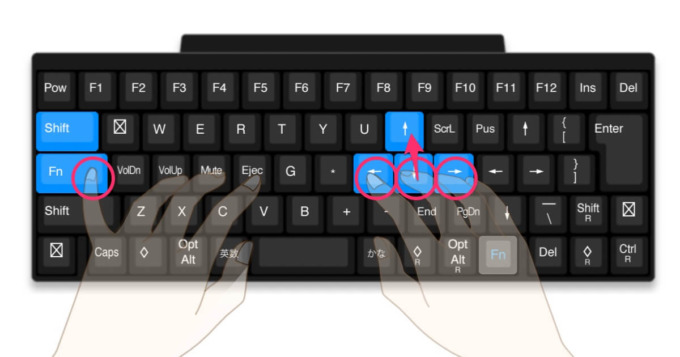
左小指でFnを押さえながら、右手人差し指・中指・薬指でそのまま押す
↑のみ、中指を上に伸ばして押す
そういや、左Fn上のShift、何に使うん?
「文字列を選択」する際、ここにあると地味に便利なんです。
文字列を選択するには、一般的に下図のようにShift+→ ( ← ↑ ↓ )を押します。

ただ、今回のカスタマイズで、← → ↑ ↓ を右手のホームポジションを崩さずに打てる配置にしました。
そのため、文字列を選択する際、通常は下図のように、通常のShift+Fn+→ と3つのキーを同時押しする必要があります。

ただ、Fn+Shiftの同時押し、意外にやりにくいんです。
上記で解説してきた他のカスタマイズもそうですが、私は左のFnを常に左小指で押しています。
しかし今回、Fnとその下の通常のShiftを同時押しをする必要がある場合、どうしてもShiftを小指、Fnを薬指といういつもと異なる指の動きにしないと押せません。(薬指で下の通常Shiftを押そうとすると、変な角度で押しにくい)
せっかくホームポジションが維持できているのに、これでは非効率です。
それを解決するために、Fnの上のキーにShiftを追加しました。

この配置にすることで、Fnはいつも通り左小指、追加した上Shiftは薬指で押すことになり、大きく指を動かさなくて済み、随分打ちやすくなりました。
と、ここまで解説しておいて何ですが…
最近は、左小指でFnと通常Shiftの同時押しで済ませています。

この場合、左小指を左側に少し寝かす感じで押すと、両キーを押すことができます。
若干の慣れは必要ですが、今回追加した上shiftを押すよりも、薬指を動かす必要がない分、ホームポジションを崩さずに打つことが可能です。
確かに、こっちの方がやりやすいかもね。
お好みに合わせていただけたらと思います。
(4)特殊キー設定(Winのみ)
くわしく見る
先ほど紹介した矢印キー周りにもいくつかのキーを追加しました。
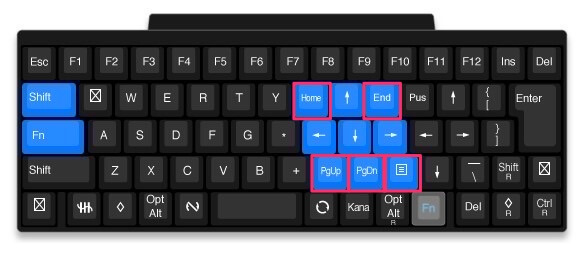
Windowsユーザーは、お馴染みのキーだと思いますが、簡単に解説しておきます。
- Home…行の先頭に移動
- End…行の末尾に移動
- PgUp(Page Up)…ページを上にスクロール
- PgDn(Page Down)…ページを下にスクロール
これらのキーも、普通キーボードの右側にあることが多く、ホームポジションを維持したまま押すことはほぼ不可能です。
しかし、先ほど解説した← → ↑ ↓ の周りに、この特殊キーを追加することで更に便利になります。
でも、右下のメモ帳みたいなキーは何?
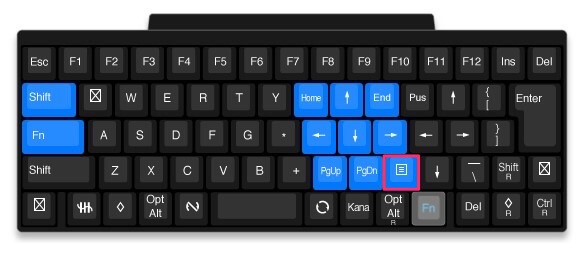
右クリックしたときのメニュー表示です。
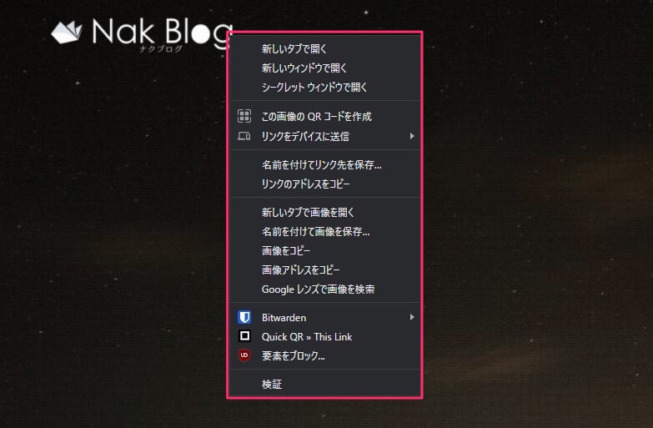
この右クリックメニュー(正しくは「コンテキストメニュー」)は、ファイルやフォルダーに合わせて、様々な内容が表示されます。
ここに追加しておくだけで、いちいち右手をマウスに乗せて右クリックを押す労力と時間がなくなります。
矢印キー周りに便利な特殊キーを配置しておくことで、ほぼホームポジションを維持したままキーボードで操作が完結します。
流行りの「脱マウス」だね。
ただ、これらの特殊キーは、なぜかMacでは機能しません。
キーマップにてキーの配置自体はできますし、説明書にも〇となっていますが、なぜかMacで使ってみると何の反応もしませんでした。(2022年3月現在)
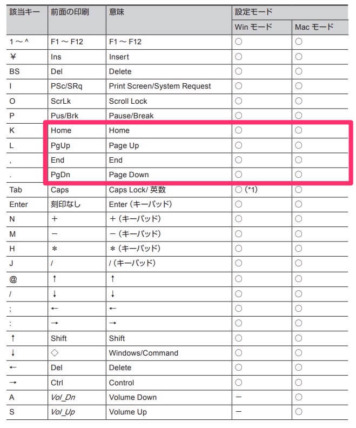
私のやり方がおかいしいだけなのか、現在不明です。
引き続き検証していきます。
④Bluetooth切り替え
おすすめ度
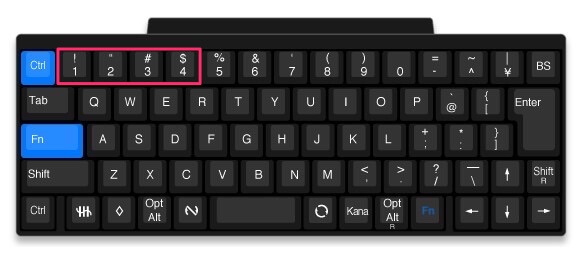
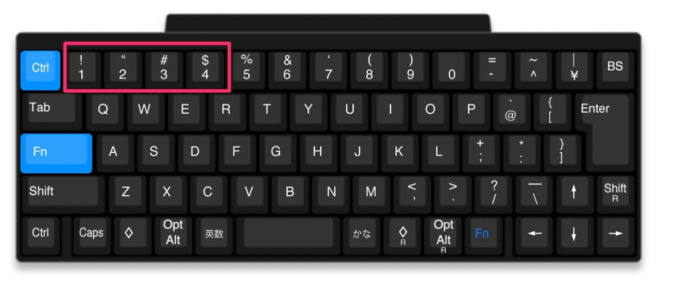
| 使用頻度 | |
| ホームポジション維持 | 必要なし |
| Win・Mac共有性 | |
| 他キーボード親和性 | 必要なし |
(1)Bluetooth切り替え OS別キーマップ
くわしく見る
Win・Macともに、変更は左上角をCtrlに変更するだけです。
Fn押下時のキーマップ画面です。

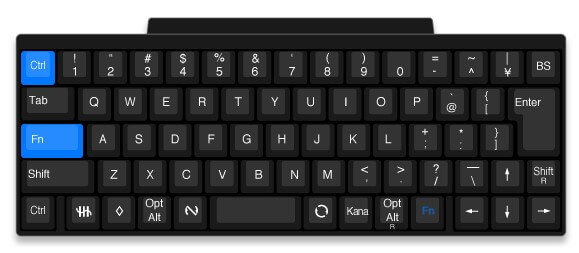
画像ではFnも変更していますが、実際は変更する必要はありません。
(2)Bluetooth切り替えを追加した理由
くわしく見る
Bluetooth接続を切り替える方法は以下の通りです。
Bluetoothで接続している別の機器に切り替える場合は、Fnを押しながらControlを押し、さらにペアリング情報が登録されている数字キー(1~4)を押します。
HHKB公式
このとき、LEDインジケーターは青色に点灯したあと、消灯します。
つまり、Fn+Ctrl+1~4を同時押しする必要があるということです。
そのため、「Windowsモード」「Macモード」どちらのときでも、Ctrlを同じ配置にすれば、同じ操作で済むことができます。
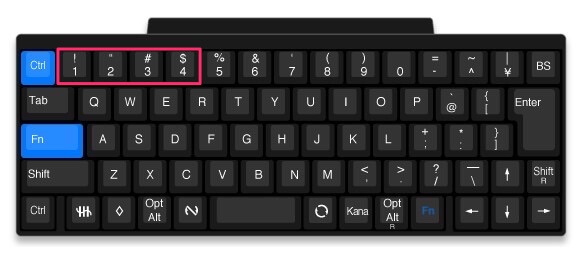
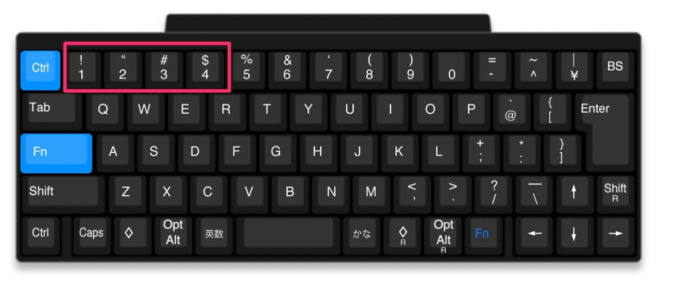
他にもメリットがあります。
Win⇔Macは、以下のショートカットキーでOSのモードを切り替えることができます。
- Winモード:Fn+Ctrl +W
- Macモード:Fn +Ctrl +M
WとMはそれぞれの頭文字だね。
先程解説した、「DIPスイッチ」をわざわざ手動で変更する必要はありません。
そのため、左上角Ctrlを追加するだけで、OSのモードを問わず、Bluetoothも切り替えられるし、OSモードも同じ操作で切り替えることができます。
正直、やらない手はありません。
(3)「Bluetooth切り替え」の運指例
くわしく見る
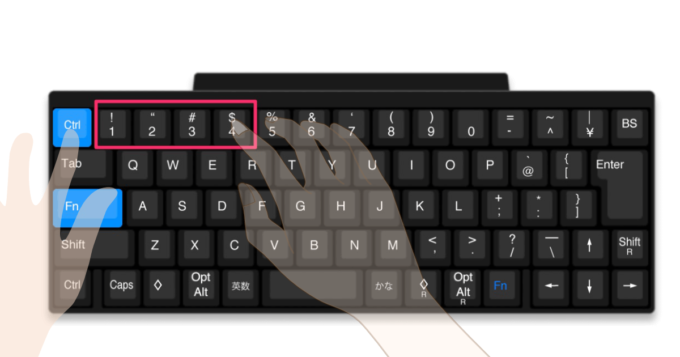
左親指でFn、人差し指でCtrlを押し、右手で1〜4やW Mを押す
Bluetoothを切り替える際、早さやホームポジション維持に必要性を感じていません。
とにかく、私はWin・Macを頻繁に入れ替えて使用しているため、その配置さえ覚えてしまえば迷うことなく切り替えることができるのが最大のメリットです。
⑤アプリ終了
おすすめ度
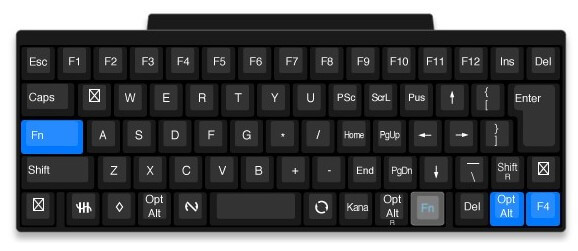
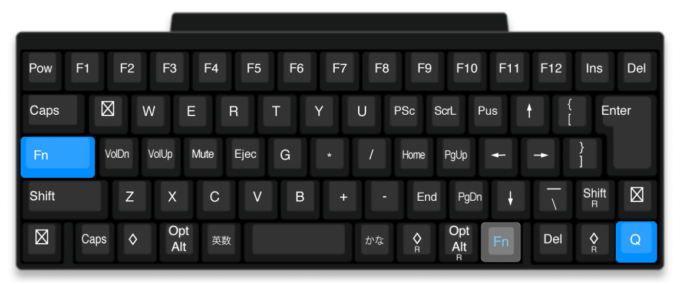
| 使用頻度 | |
| ホームポジション維持 | |
| Win・Mac共有性 | |
| 他キーボード親和性 |
(1)アプリ終了 OS別キーマップ
くわしく見る
Win・Macでキー配置が異なります。
Fn押下時のキーマップ画面です。
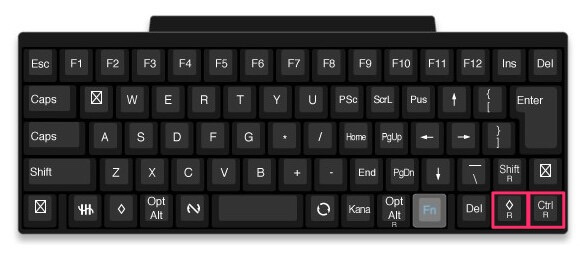
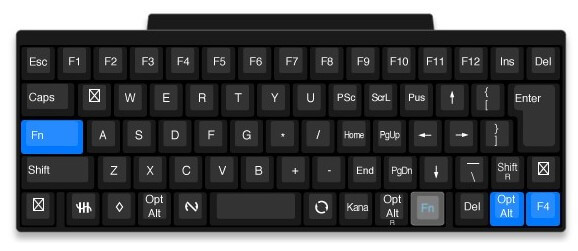
右下の2か所をOpt/AltとF4に変更します。
画像ではFnも変更していますが、実際は変更する必要はありません。
(2)「アプリ終了」を追加した理由
くわしく見る
アプリケーションを終了する際のショートカットキーは、OSで異なります。
- Win:Alt+F4
- Mac:⌘+Q
このままだと、OSで運指が違ってやりにくいね。
そのため、Fn押下時に、Win・Macともに同じ配置になるよう工夫しました。
Win
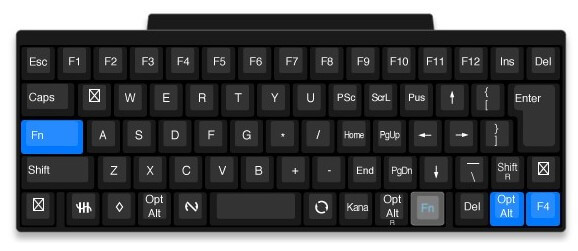
Mac
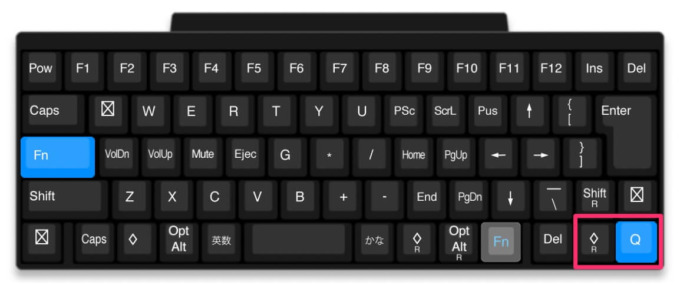
Macの場合、Fn画面で最初から◇(⌘)が配置されているので、そのまま流用します。
これで、同じ配置でアプリケーションを終了することが可能になりました。
しかし、この変更で最大の注意点が「押す順番」です。
次の「運指例」で詳しく解説していきます。
(3)「アプリ終了」の運指例
くわしく見る
ちなみに、この設定を使う際は、アプリケーションを終了するだけなので、ホームポジション維持については無視しています。

左小指で①Fnを押さえながら、右人差し指で②◇(⌘)を押した後、中指で③Qを押す
ポイントは必ずこの順番で押すことです。
- Win:①Fn→②Alt→③F4
- Mac:①Fn→②⌘→③Q
この順番が1つでも違ったら、反応しないだけでなく、Macモードに至ってはかなり面倒くさいことになります。
まずこちらをご覧ください。
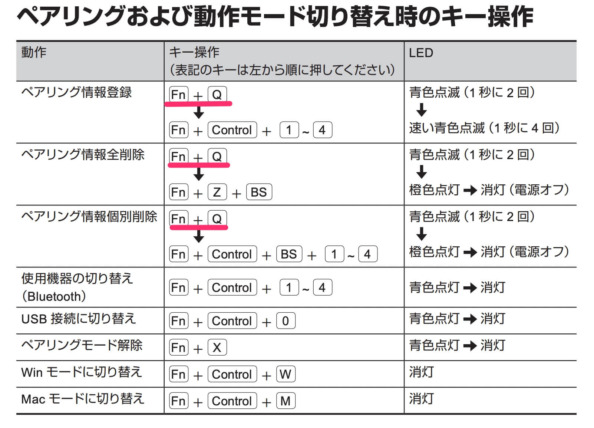
前述したように、【Fn+□】を使ったMacでのアプリ終了のショートカットは、①Fn+②⌘+③Qです。
しかし、①Fn→③Q→②⌘の順番で押してしまうと、上図のようにFn+Qの「ペアリング情報待ちの状態(青色点滅)」が意図せず発動してしまうのです。
そうなってしまったら、Fn+X(ペアリングモード解除)を押さない限り、解除できません。
当然、他のキーは何も反応しなくなってしまいます。
Fn+Xなんて覚えていないから、毎回電源を入れ直すハメに。
そのため、この変更自体は問題ありませんが、押す順番に気を付ける必要があります。
もっと他にいい手ないの?
私は最近、キーの割り当てが可能なマウスにて、「アプリケーションの終了」を割り当てて使っています。

ちなみに、安くて静音で使い勝手のよい持ち運び用として、こちらも愛用しています。
⑥長音符号の追加
おすすめ度
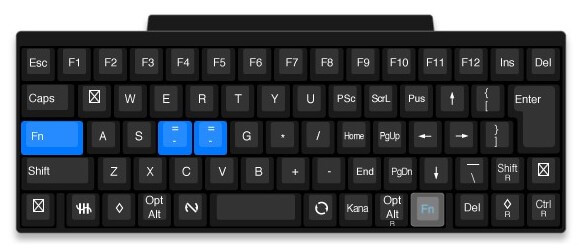
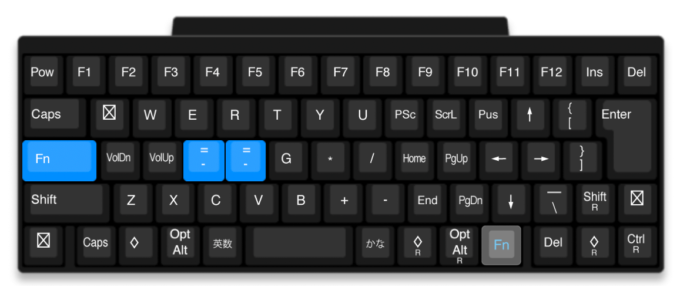
| 使用頻度 | |
| ホームポジション維持 | |
| Win・Mac共有性 | |
| 他キーボード親和性 |
(1)長音符号 OS別キーマップ
くわしく見る
Win・Macともに同じです。
Fn押下時のキーマップ画面です。
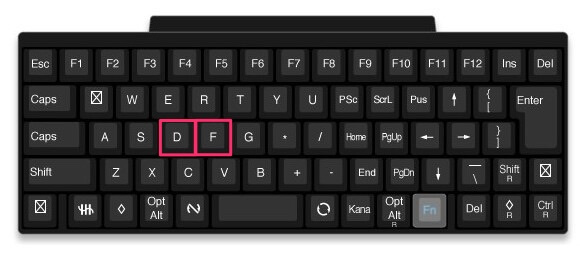
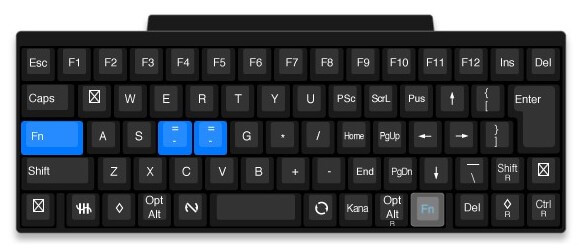
画像ではFnも変更していますが、実際は変更する必要はありません。
(2)長音符号を追加した理由
くわしく見る
「あー」「キーボード」など、いわゆる「長音(ー)」は、文章中頻繁に出てくる言葉です。
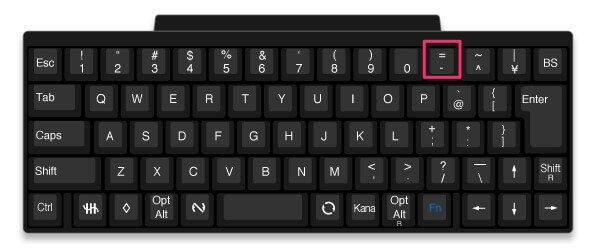
ただ、BSなどと同様、右手小指で届かない距離ではありませんが、この距離が微妙でどうしてもキーの場所を目で見てしまい、ブラインドタッチができません。
右手付近は、上記で解説した矢印キーなどを割り当てているため、ここで初めてFn以外で左手にキーを割り当てることにしました。
どうして、2か所も変更したの?
よく打ち間違えるからです(笑)
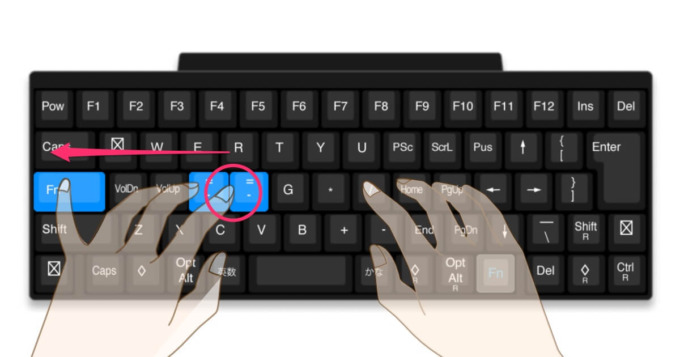
Fnを押すために、左小指は左にずらしますが、その際左手全体が若干左に寄ってしまいます。
そしてその状態で元々のF(ホームポジション時の人差し指)を押そうとすると、ずれた分、その隣の元々のDも押してしまうことがありました。(上図でいうちょうど真ん中)
であれば、左手はこのキーしか変更しないため、2つとも変更してしまおうというわけです。
打ち間違わないよ、という方は2つも必要ないですし、他のキーを割り当てた方がいいかもしれません。
(3)「長音符号」の運指例
くわしく見る
先ほど解説したように、左に少しズレてもカバーできるように2か所配置しました。
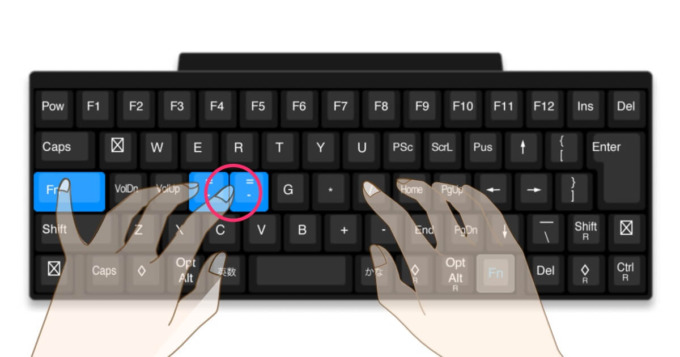
左小指でFnを押さえながら、左人差し指でそのまま気にせず押す
上図のように、左手だけで完結します。
もっと左手付近カスタマイズしないの?
上記のように、Fnを押す関係で若干手がズレることから、個人的にはやりにくさを感じています。
そのため、左手のカスタマイズはこの長音符号のみに留めています。
⑦ 仮想デスクトップ切り替え【執筆中】
おすすめ度
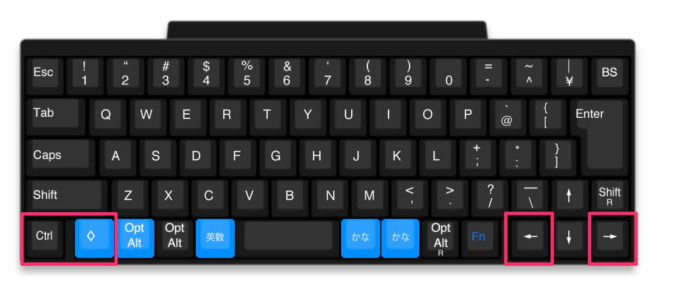
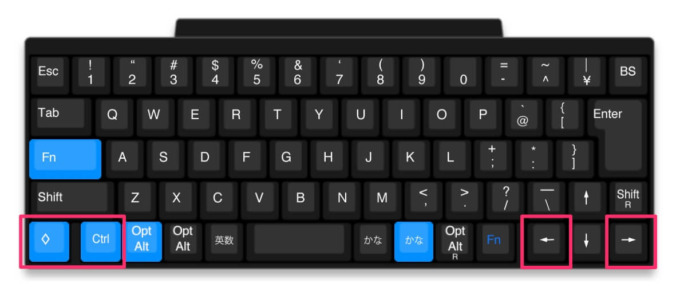
| 使用頻度 | |
| ホームポジション維持 | |
| Win・Mac共有性 | |
| 他キーボード親和性 |
以下、執筆中です。ごめんなさい。
かなり複雑怪奇になってくるので、少しでもわかりやすくお伝えできるよう調整しています。
今しばらくお待ち下さい。
(1)仮想デスクトップ切り替え OS別キーマップ
(2)仮想デスクトップ切り替えを追加した理由
(3)仮想デスクトップ切り替えの運指例
バックアップ・復元・初期化の方法
色々いじってたら、もうグチャグチャになっちゃった…。
大丈夫です。初期状態に戻せますし、バックアップも取れますよ。
OSで若干操作方法が異なりますので、「キーマップ変更ツール」をインストールしているOSの方を選択してください。
【Win】バックアップ・復元・初期化の方法
バックアップの方法
Winバックアップ手順
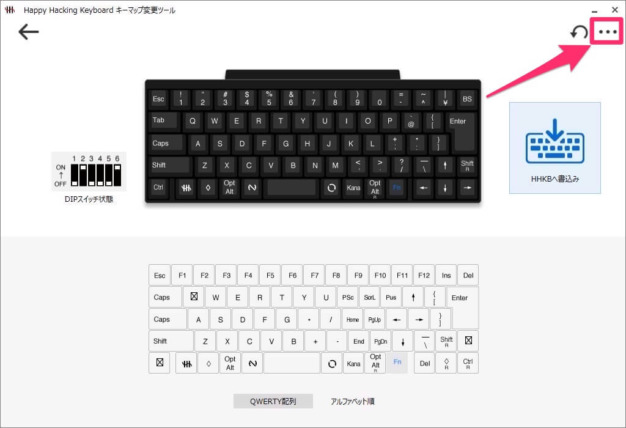
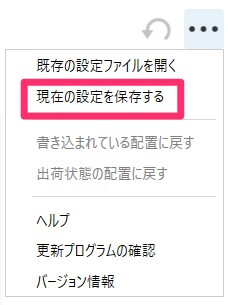
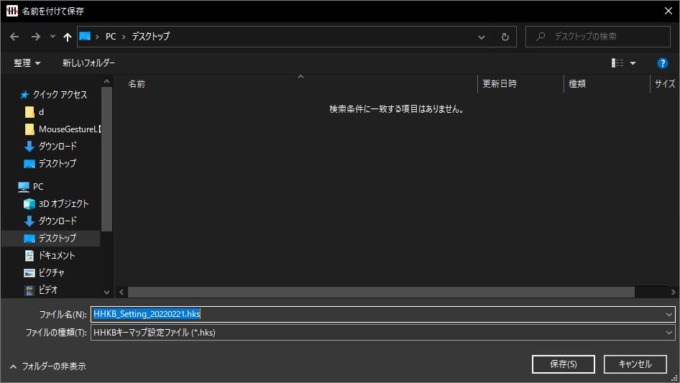
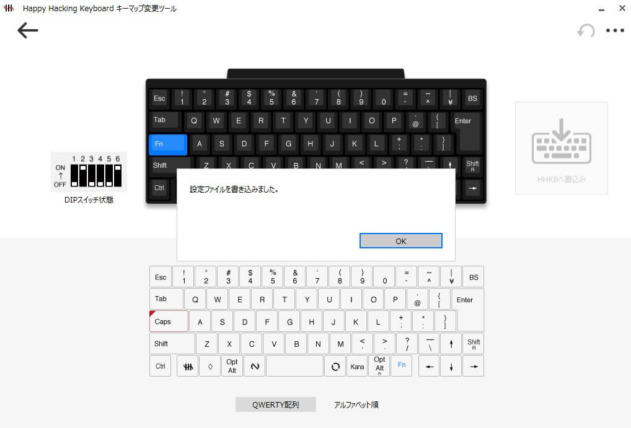
ちゃんとバックアップデータがあるか、確認しておきましょう。
この方法以外にも、「HHKBへ書き込み」を選択すると、バックアップするか聞かれます。
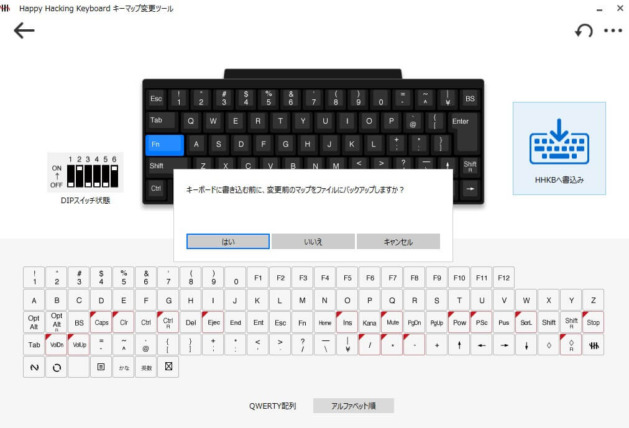
お好きな方を選んでください。
復元の方法
Win復元手順
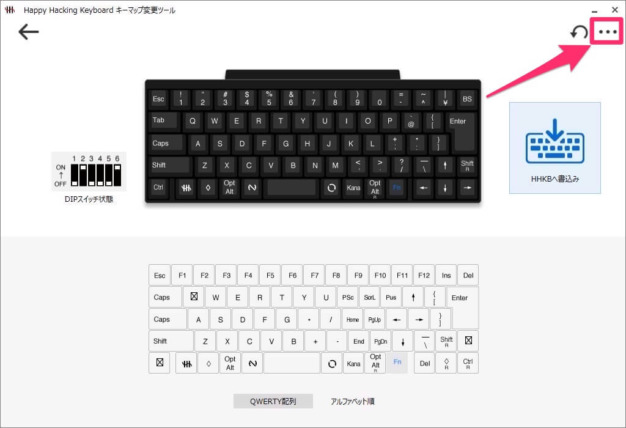
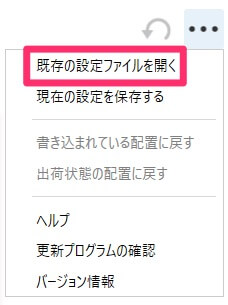
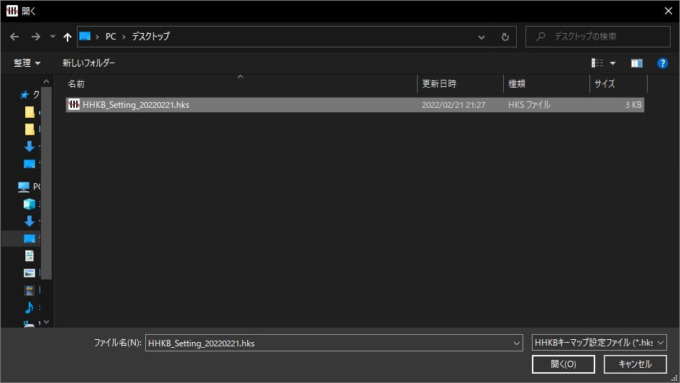
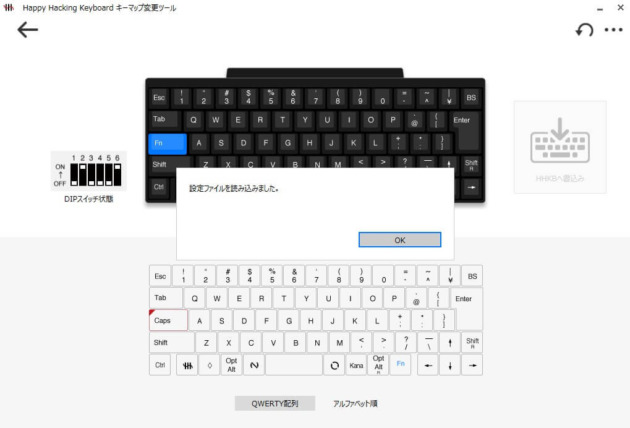
初期化の方法
Win初期化手順
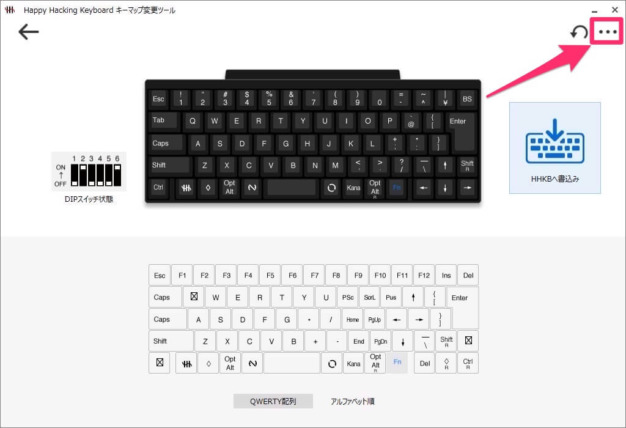
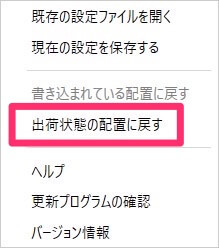
これで初期化されます。
これでグチャグチャになってもいつでも戻せるね。
【Mac】バックアップ・復元・初期化の方法
バックアップの方法
Macバックアップ手順
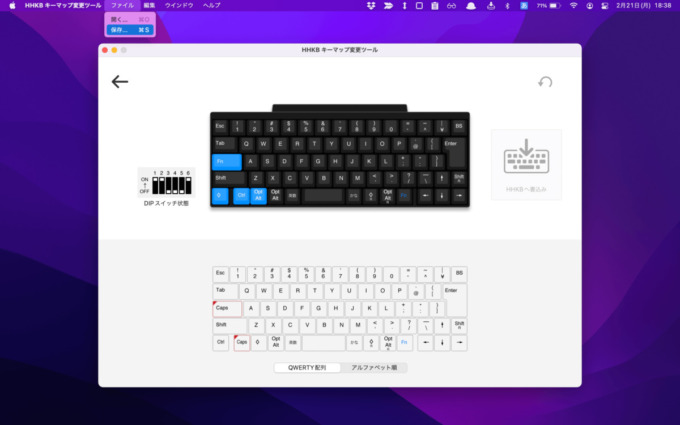
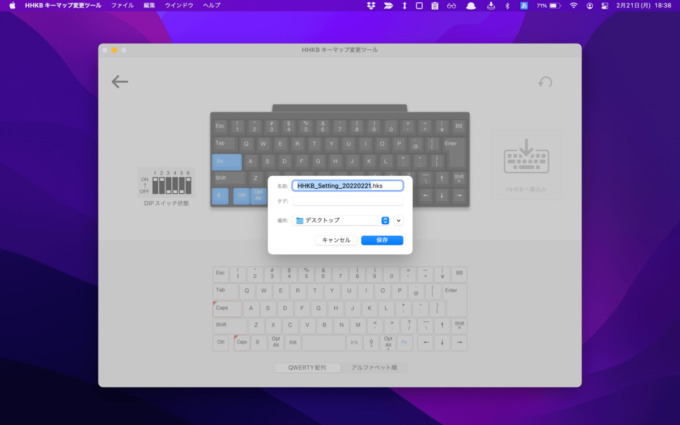
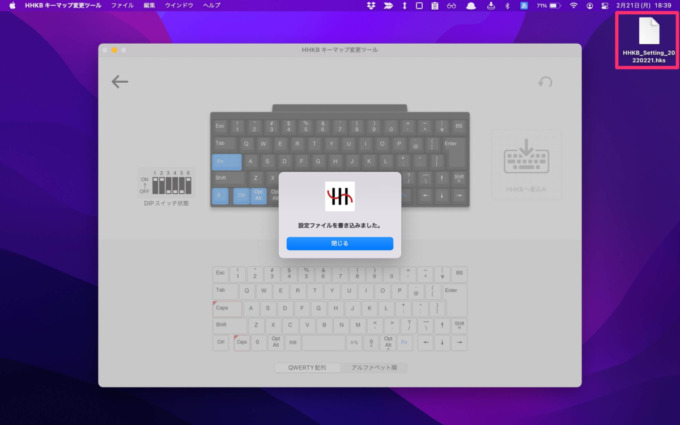
ちゃんとバックアップデータがあるか、確認しておきましょう。
この方法以外にも、「HHKBへ書き込み」を選択すると、バックアップするか聞かれます。
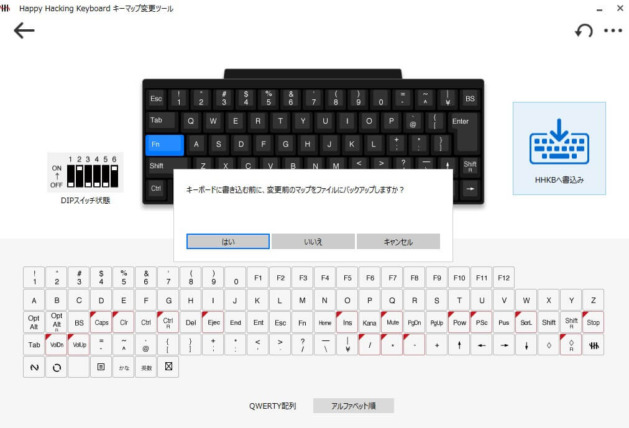
お好きな方を選んでください。
復元の方法
Mac復元手順
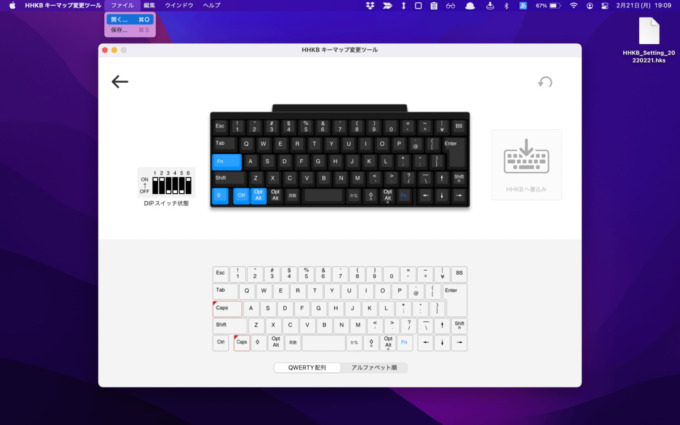
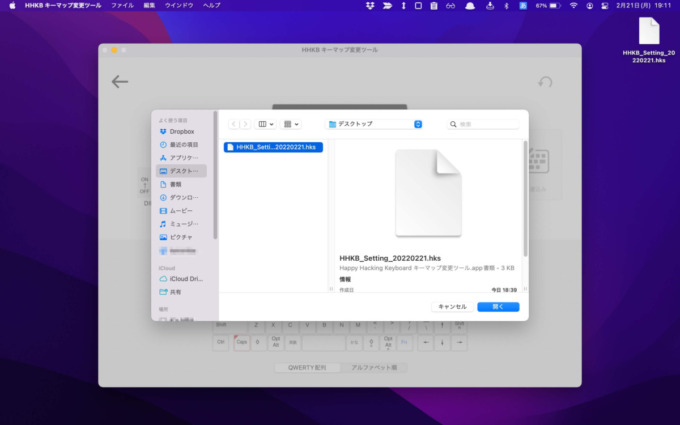
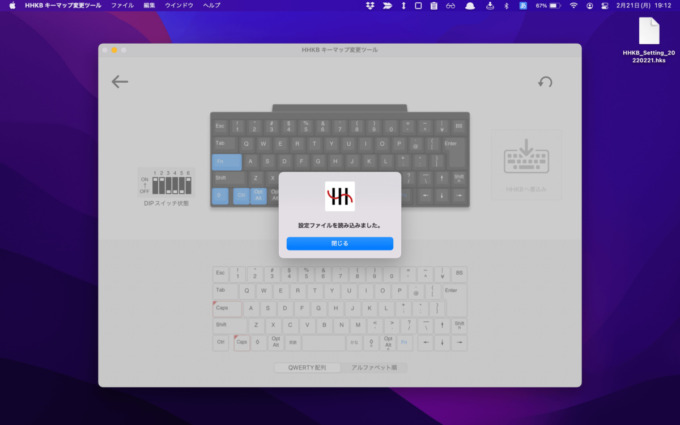
初期化の方法
Mac初期化手順
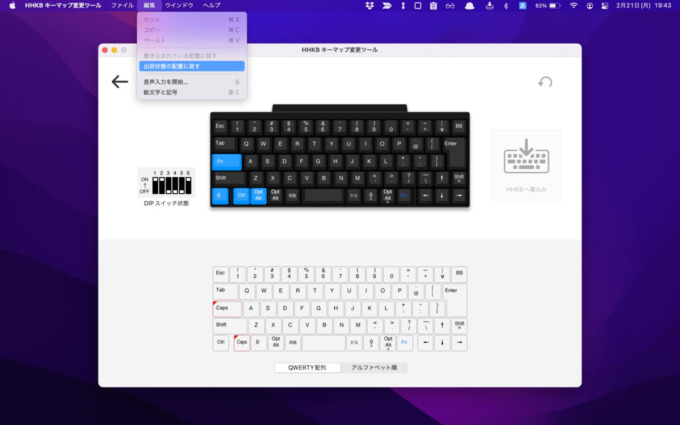
これでグチャグチャになってもいつでも戻せるね。
「キーマップ変更ツール」の注意点
まず、こちらをご覧ください。
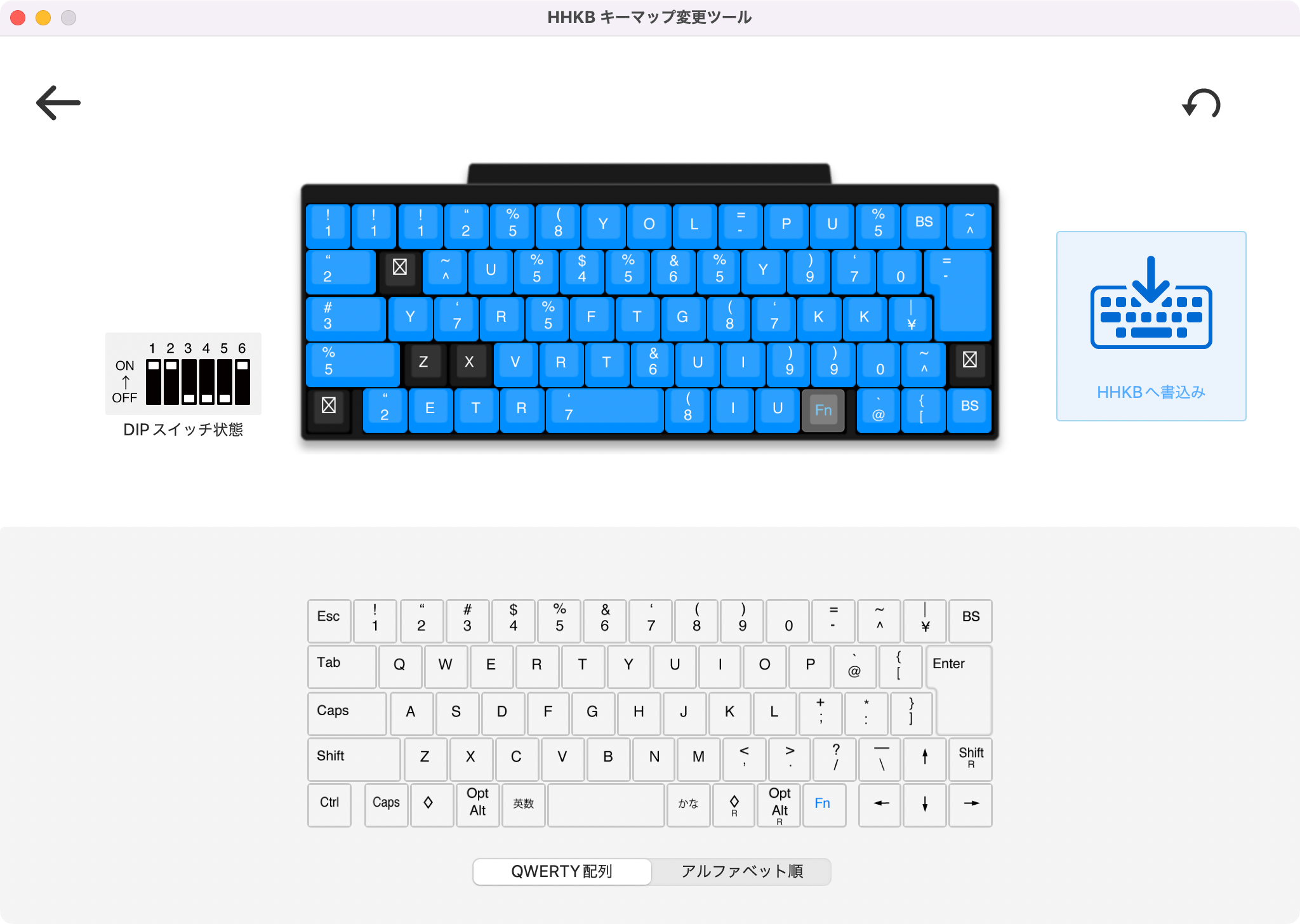
何かすごいことになってるけど…。
青色になっていないキーは、変更できません。
⑤アプリ終了でも触れましたが、これらはFnと組み合わせて使う特殊なキーです。
変更しようと、ドラッグ&ドロップすると、下記のようなポップアップが出ます。

そのため、キーが青になっていないキーを変更しようと思っている人は、気をつけてください。
Fn設定画面で変更できないキー
- 左下のCtrl
- Q
- Z
- X
- Shift R
ただ、これらは、私が設定している「DIPスイッチ」での話です。
SW2など、私と異なる設定にしている場合、変更できないキーが異なる可能性もありますのでご注意ください。
「キーマップ変更点ツール」まとめ
今回、HHKBの「キーマップ変更ツール」について、基本の使い方やおすすめカスタマイズをご紹介してきました。
ただし、これらはあくまで「私」が使いやすいように、変更したものものになります。
私のように、WindowsとMacの両刀使いで、更にMacをWindows寄りに合わせるというマイナーな使い方をする人の方が少ないと思います。
百人いたら百通りの使いやすさやキー配置があると思いますので、私のカスタマイズを参考に自分流に変更していただけたらと思います。
HHKBを購入するかお悩みの方へ
この「キーマップ変更ツール」は、HHKBを購入した人だけに与えられる最大級の恩恵サービスです。
記事の中でも伝えましたが、このキーマップが変更できる&貸与PCでも使える機能が私の購入の決め手です。
HHKBの打鍵感は言わずもがなですが、この「キーマップ変更ツール」を使ったカスタマイズは、時短に一役も二役も買ってくれる生産性爆上がりのサービスです。
しかし、このHHKBに慣れ過ぎてしまうと、正直他のキーボードはいろんな意味で使えなくなります。
ホームポジションが崩れてストレスが溜まったり、無意識レベルでFn+□を押して誤入力が多発したり、打鍵感がいまいちでやる気が起きなかったり…。
つまり、HHKB以外のキーボードを使う場合、生産性は必ず落ちます。
良くも悪くも、人を選ぶキーボードです。
個人的には、値段に見合うだけの、いやそれ以上の価値があるキーボードだと思います。
もうHHKBなしの生活は送れない体になってしまいました…。
安い買い物では決してありませんので、十分に検討してください。
では、よきHHKBライフを!