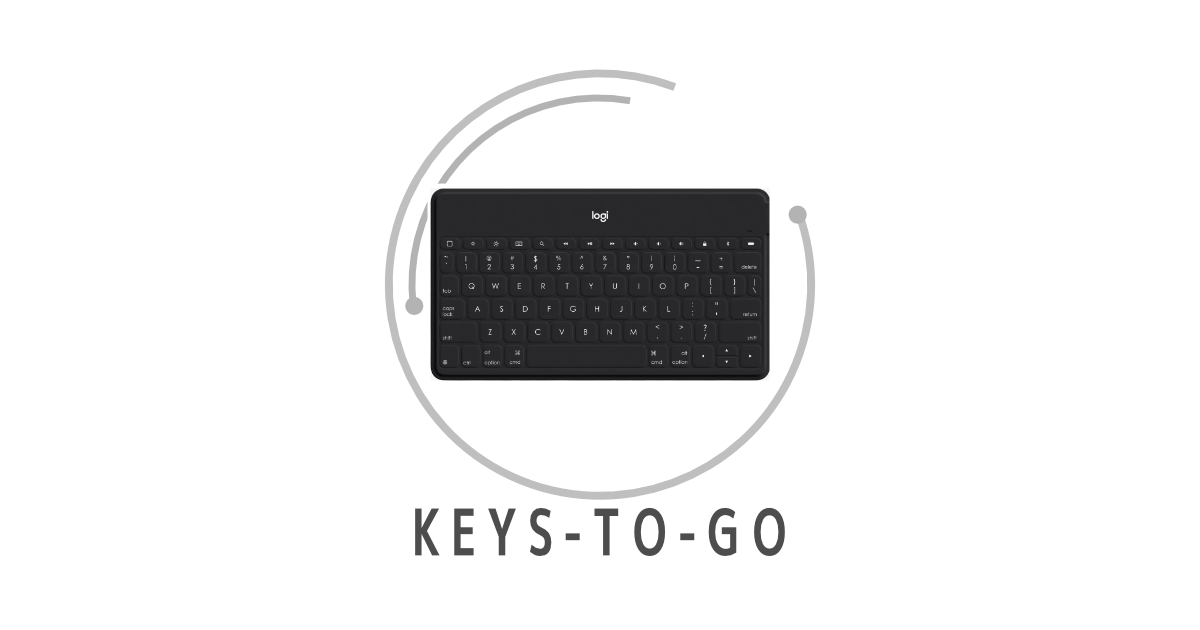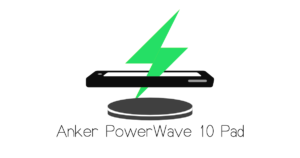- HHKBのように、キーボードのキーマップを変更したい
- ある特定のキーを押したときだけのキー配置を実装したい
- おすすめのキーマップを知りたい
こんにちは、しーかんです。
突然ですが、こんな経験ありませんか?
- ホームポジションが崩れて、文字入力がはかどらない。
- ホームポジションから離れているキーは目視しないと、打つことができない。
私はHHKBをメイン機として、1年ほど自宅と職場で愛用していました。
ただ、毎日の持ち運びとなると、結構重いですし、かさばるんですよね。
そこで、最近ロジクールのMX Keys Miniを自宅据え置用として購入しました。

MX Keys Miniは、HHKBとは違った良さがあり、静音で打ち心地もよく、大変気に入って使っています。
しかし、キーボードのミスタッチがありえないほど多発する、という死活問題が発生しました。
MX Keys Miniのキー配置があかんの?
いえ、私がHHKBに慣れ過ぎてしまったせいです。
HHKBは、「キーマップ変更ツール」という自由にキーを変更するソフトがあります。
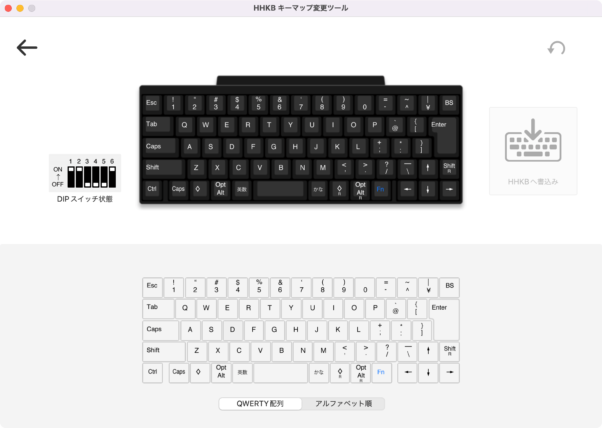
一つ例をあげます。
通常、Enterを打とうとすると、右小指を右側に動かす関係で、どうしてもホームポジションが一瞬崩れてしまいます。

そんな場合、この「キーマップ変更ツール」を使えば、ホームポジションを崩さずにEnterを押せるように(押したと同じ役割になるように)、Enterを他の配置に置き換えたり追加したりできるのです。
どういうこと?
私はSpaceをEnterの機能に割り当てています。
もちろん、普通にSpaceだけキーを押すと、Spaceが出力されます。
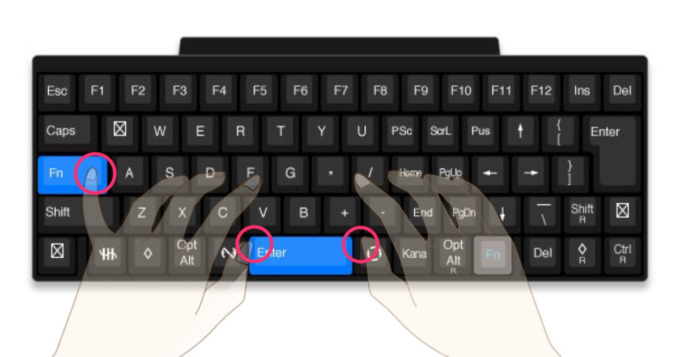
しかし、Fnを押しながら、Spaceを押すと、Enterを押したことと同じ用に処理されるのです。
他にも、ホームポジションから遠いキーをカスタマイズすれば、ホームポジションを常に維持した状態のまま、文字を入力し続けることができます。
つまり、Fnと任意キーを同時押しすることで、全く異なるキーを出力できるのが、「キーマップ変更ツール」の最大の魅力です。
しかし、その快適さゆえに、その配列と運指が体に染み付き過ぎてしまいました…。
そのため、新しく購入したMX Keys Miniでも、HHKBと同じように指が勝手に動いてしまい、ミスタッチが多発してしまった、というわけです。
ですが、一度あの快適さを味わってしまうと、元には戻れない体(指)になってしまいました。
他のキーボードでも、HHKBのキー配置と同じように、カスタマイズできないものなのか。
で、結局できるん?(はよ言えよ。前置き長いねん)
はい。やっと実装できました!(すぐ欲しがるやつやなー)
できれば、以下の記事を読んでいただいた後に、この記事を読んでいただいた方がより理解できること思われます。

この記事通りに行えば、高い値段を出してHHKBを購入しなくとも、「キーマップ変更ツール」と同等のキー変更が可能になります。
以下の内容は、私がHHKBのキーマップでカスタマイズしたキー配置を、他のWindowsキーボードでも同じように操作できるように実装した記事になります。
何度も試行錯誤し、他の方の記事も参考にしながら、やっと完成することができました。
よかったら、皆さんも参考にしてみてください。
HHKBのカスタマイズと同じキー配置にする最終目標
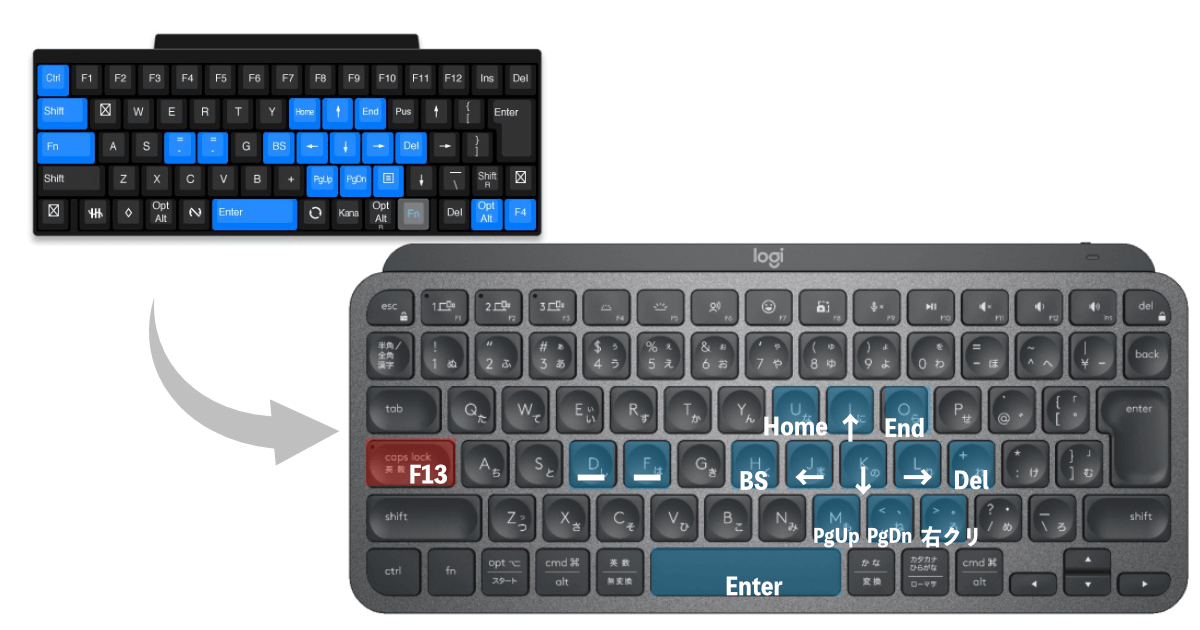
上図のように、HHKBでカスタマイズしたキー配置を、MX Keys Miniでも同じように設定していくことが最終目標です。
では、まず私のHHKBの設定から見ていきましょう。
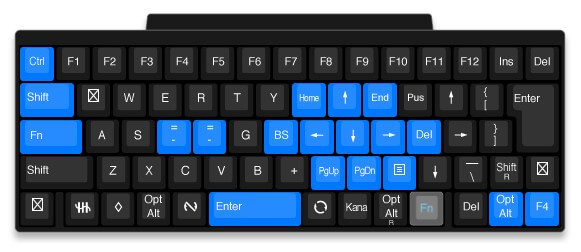
上図が、HHKB「キーマップ変更ツール」で、私が設定しているWindowsモードのカスタマイズです。
Fn+青のキーを同時押しすれば、その青のキーが出力されるようになっています。
詳しい内容については割愛させていただきます。
先ほども紹介した下記の記事を参考にしてください。

当然、このキーの配置・操作ができるのはHHKBを持っている人だけであり、他のキーボードでは通常できません。
しかし今回は、それを他のWindowsキーボードでもHHKBと同じように実装する、というのが最終目標です。
その中でも、特に私が使う「MX Keys Mini」でも、同様に変更したいキーを赤で囲みました。
今回は、そのキーを中心に変更していきたいと思います。
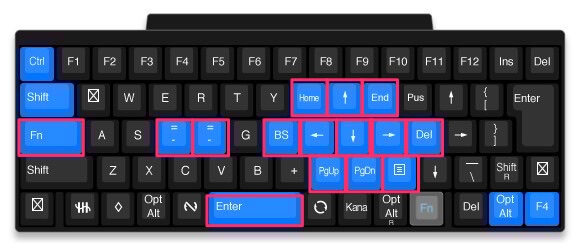

この記事では、「MX Keys Mini」を例に挙げていますが、PCに接続するWindowsキーボード全体(内臓キーボード・外付けキーボード)に変更が反映されることになります。
では、次から実際に使用するソフトや大まかな流れを解説していきます。
使用するソフトと大まかな流れ
他のWindowsキーボードでもHHKBと同じようなキー配列に実装するために、「ChangeKey」と「AutoHotKey」の2つの無料ソフトを使います。
それぞれの特徴
- ChangeKey:あるキーを別のキーに変更する
- AutoHotKey:あるキーを別のキーに変更する+キーを組み合わせて別のキーなどを割り当てる等
それやったら、AutoHotKeyだけでええやん?
本当はそうしたかったのですが、上手くいかなかったのです。
後で詳しく解説していますが、HHKBのFnと同じ役割を担うCaps lockが言うことを聞いてくれないのです…。
そのため、私のようにCaps lockなど特殊なキーを変更したい場合は、うまく作動させるために2つのソフトを経由して実装する必要があります。
大まかな流れは、以下の通りです。
- 「ChangeKey」でCaps lockをF13に変更
- 「AutoHotKey」でF13をHHKBのFnのようにして、各種キーを変更
あれ?F13ってあるっけ?
ないので勝手に作ります(笑)
F13については少し特殊なので、下記で詳しく解説します。
では、その2つのソフトでどのように設定していくのか、具体的に解説していきます。
HHKBのカスタマイズと同じキー配置にする手順
「ChangeKey」→「AutoHotKey」の順で、解説していきます。
- 「ChangeKey」でCaps lockをF13に変更
- 「AutoHotKey」でF13をHHKBのFnのようにして、各種キーを変更
①ChangeKeyの導入・設定方法
次の②AutoHotKeyでCaps lockをうまく作動させるために、F13という通常使わないキーに変更する。
(1)ChangeKeyのダウンロード
非常駐型のフリーキー配置変更ソフト「ChangeKey」をダウンロードします。
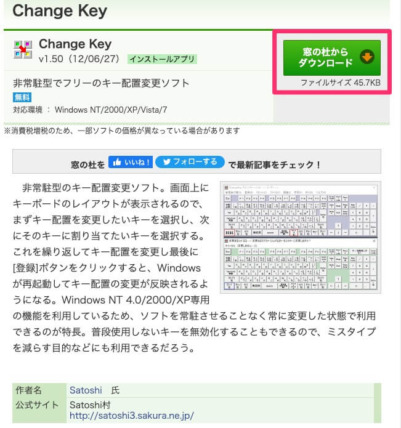
(2)ChangeKeyを起動
ダウンロードすると、「ChgKey.exe」ファイルが任意の場所にダウンロードされます。
右クリック>「管理者として実行」を選択して起動します。
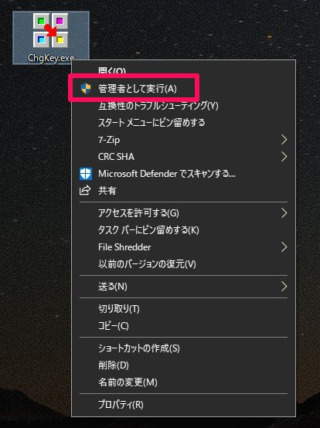
(3)Caps lockをF13に変更
Caps lockをF13?なんで?
次の「AutoHotKey」で設定する際、Caps lockのままだと使えなかったからです。
くわしく知りたい方はコチラ
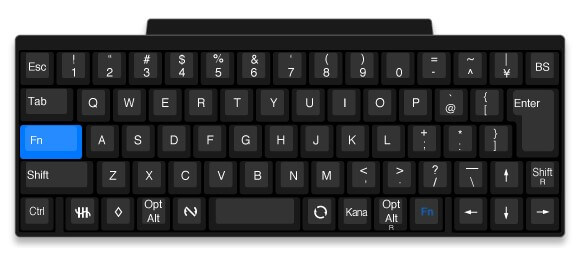
HHKBの「キーマップ変更ツール」で、Caps lockの場所(Aの左)をFnに変更しました。
このFnをトリガーキーとして任意キーと同時押しすることで、割り当てられたキーを処理するようにカスタマイズしています。

そこで、後で解説するAutoHotKeyで、HHKBのFnの位置にあたるCaps lockをトリガーキーとして、Caps lock+任意キーとして設定しましたが、不安定でうまく作動しませんでした。
解決策を探してみると、同じようにCaps lockを使えるように対策した良記事を見つけ、参考にさせていただきました。ありがとうございました。
その記事の中に、F13についても書かれていますので、ぜひ読んでみてください。
この記事よりわかりやすいかも!
うぅ…、否定はできません…。
ChangeKeyを起動すると、下図Aのようなキーマップ(薄青色)が表示されます。
このAは、変更したいキーを選択する画面になります。
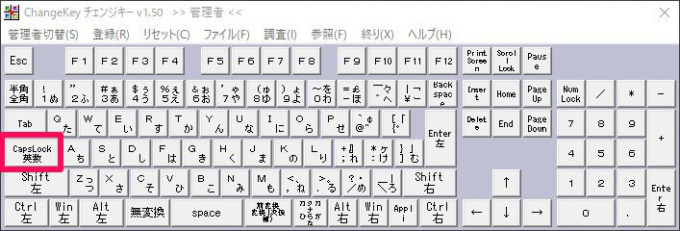
今回は、Caps lockを変更したいため、Caps lockをクリックします。
すると、下図Bのようなキーマップ(薄緑色)が表示されます。
Bは、さっき選んだキーをどのキーに変更するか選ぶんだね。
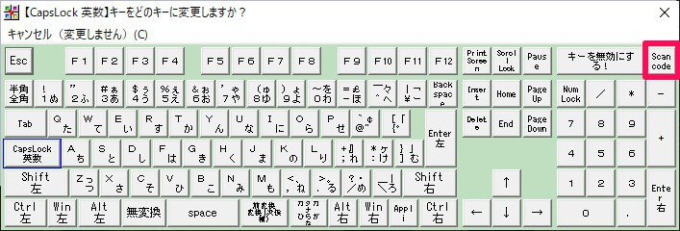
ここでは、F13を割り当てることにします。
F13は物理的キーがありませんので、右端のScancodeをクリックします。
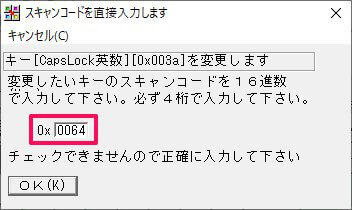
F13のスキャンコードは【0x0064】なので、空欄に「0064」を入力します。
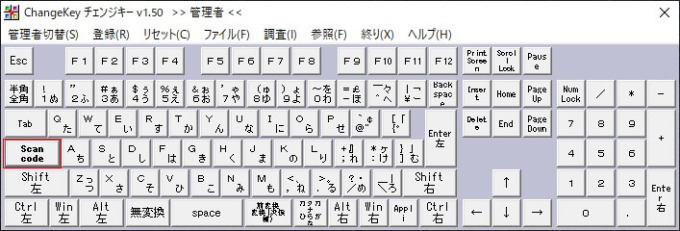
すると、元々Caps lockだったキーが、Scancode(F13)に変更されました。
後は、この設定を登録後、再起動をすると設定が反映されることになります。
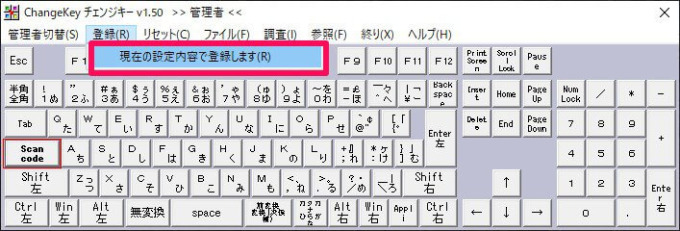
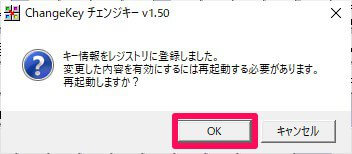
ChangeKeyの設定は以上です。
F13は、あくまで次のAutoHotKeyでうまく作動させるために、通常使わないであろうキーとして今回変更しました。
次は、2つ目のAutoHotKeyです。
②AutoHotKeyの導入・設定方法
F13をHHKBのFnと同様のトリガーキーとし、HHKBのようなF13+任意キーという割り当てに変更する。
AutoHotKeyのダウンロード
下記ボタンから、「AutoHotKey」をダウンロードします。
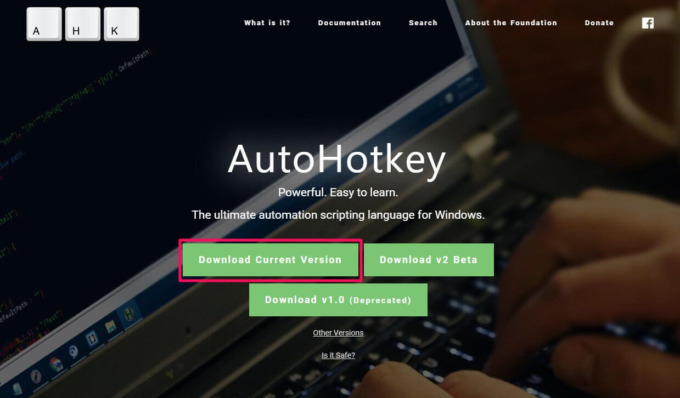
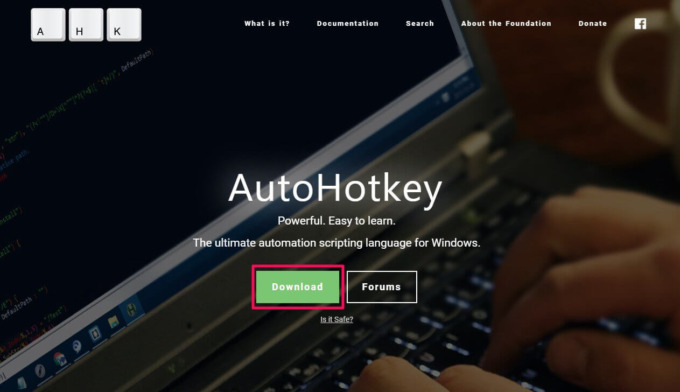
これで、自動でダウンロードが開始されます。
AutoHotKeyを起動・セットアップ
ダウンロードが終わると、以下のようなファイルが任意の場所に保存されます。
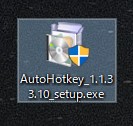
ダブルクリックして立ち上げると、以下のようなセットアップ画面が表示されます。
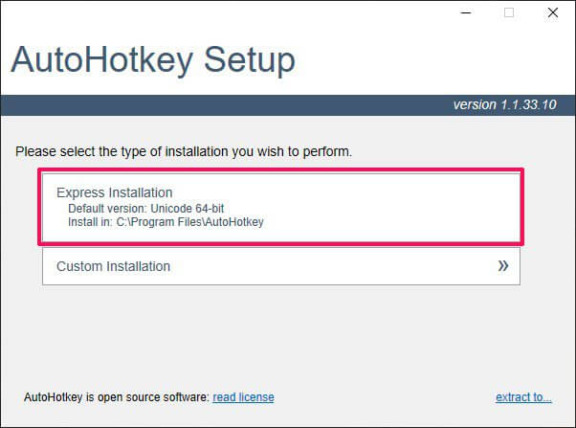
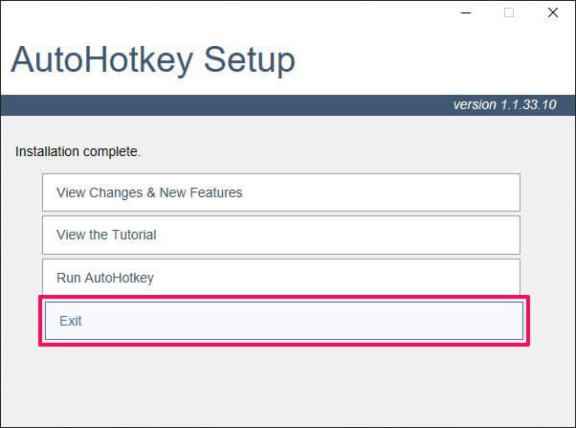
「Exit」を選択すると、この画面が閉じられます。
何も起こりませんが、これで無事AutoHotKeyのインストールが完了です。
次に一番のメインである「キーマップ」を変えていきましょう。
キーマップの変更
デスクトップ画面で、右クリック>新規作成>AutoHotKey Script
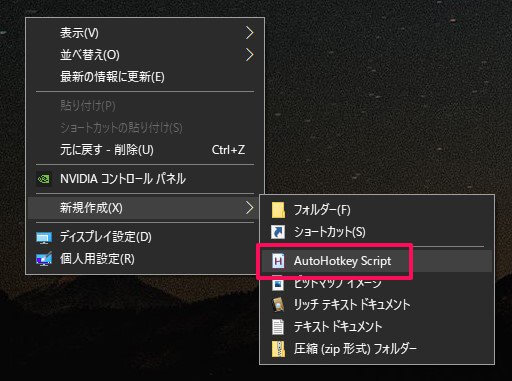
すると、以下のような「ahk」ファイルがデスクトップ上に保存されます。(AutoHotKeyの頭文字)
必要に応じて、名称を変更してください。
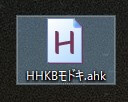
次に、そのファイルを右クリック>Edit Script
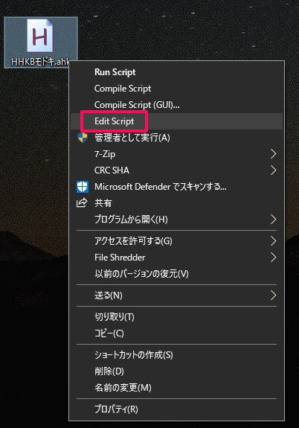
すると、下図のようなメモ帳が開きます。
この画面で、キーマップを変更していくことになります。
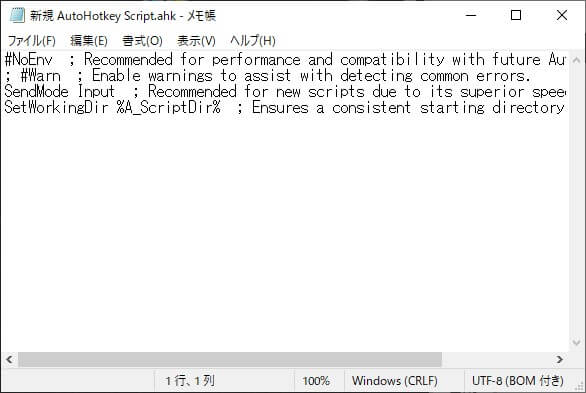
そして、次のようにコードを記入していきます。
下は、そのままコピペできるね。
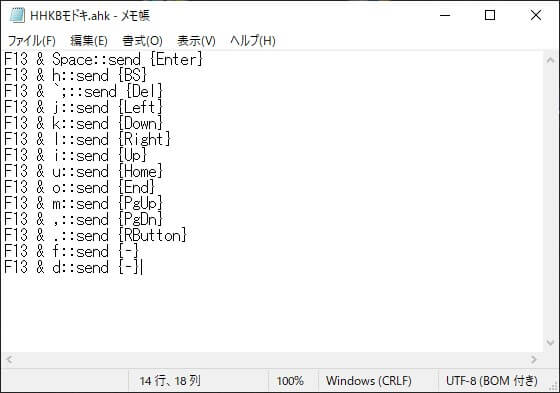
F13 & Space::send {Enter}
F13 & h::send {BS}
F13 & `;::send {Del}
F13 & j::send {Left}
F13 & k::send {Down}
F13 & l::send {Right}
F13 & i::send {Up}
F13 & u::send {Home}
F13 & o::send {End}
F13 & m::send {PgUp}
F13 & ,::send {PgDn}
F13 & .::send {RButton}
F13 & f::send {-}
F13 & d::send {-}
▼もっと詳しく見る
| コード | コードの意味 |
|---|---|
| F13 & Space::send {Enter} | F13+Space=Enter |
| F13 & h::send {BS} | F13+H=BS |
| F13 & `;::send {Del} | F13+;=Del |
| F13 & j::send {Left} | F13+J=← |
| F13 & k::send {Down} | F13+K=↓ |
| F13 & l::send {Right} | F13+L=→ |
| F13 & i::send {Up} | F13+I=↑ |
| F13 & u::send {Home} | F13+U=Home |
| F13 & o::send {End} | F13+O=End |
| F13 & m::send {PgUp} | F13+M=PgUp |
| F13 & ,::send {PgDn} | F13+,=PgDn |
| F13 & .::send {RButton} | F13+.=マウスの右クリック |
| F13 & f::send {-} | F13+F=ー(長音符号) |
| F13 & d::send {-} | F13+D=ー(長音符号) |
最初のコードで、どういう意味か例を挙げます。

F13 & Space::send {Enter} →F13+Space=Enter
これは、左のF13(元のCaps lock)を押しながらSpaceを押すと、Enterとして処理される、という意味のコードです。
コードそのものの意味や記述の仕方を詳しく知りたい方は、他の方の良記事を参考にしてください。
コードの記入が終わったら、上書き保存をしてこの画面を閉じます。
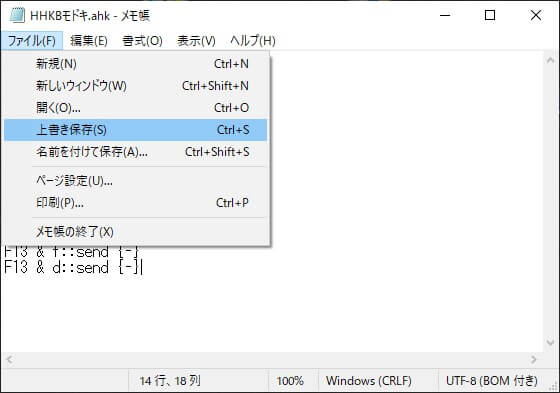
最後に、保存したファイルを右クリック>Run Scriptを押すと、設定が反映されます。
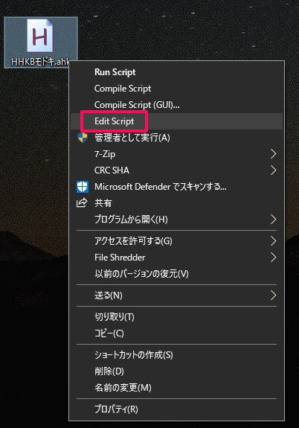
以上で、設定は全て終了です。
きちんと動作するか、文字入力をして実際に確かめてみてください。
まとめ
今回の記事では、HHKBの「キーマップ変更ツール」と同じように、特定のキーを押しながら他のキーを押すと、全く異なるキーを出力できるキー配置の設定をご紹介してきました。
「ChangeKey」と「AutoHotKey」の2つの無料ソフトを使わないといけない点が面倒ですが、一度設定さえしてしまえば、ホームポジションを維持した状態で快適に文字入力することが可能になります。
ただし、以下の2点に注意です。
- Macではこのソフトが使えない
- 会社の貸与PCなど、管理者権限が必要になるようなPCは使えない
そのため、自宅などのWindowsPCで使うだけなのであれば、わざわざ高いHHKBを買う必要はありません。
MX Keys Miniでも十分過ぎるくらいです。
ただ、私のように、会社の貸与PCもカスタマイズしたキー配置でバリバリ使うというのであれば、HHKBは文句なしで至高のキーボードです。
HHKBであれば、自宅・会社のPCを問わず、Windows・Mac・iPadなどOSも問わず、すべて同じキー配置で、至高の打鍵感を味わうことができます。
どのキーボードにせよ、皆様が快適にキーボード生活が送れますように、少しでも参考にしていただければ幸いです。