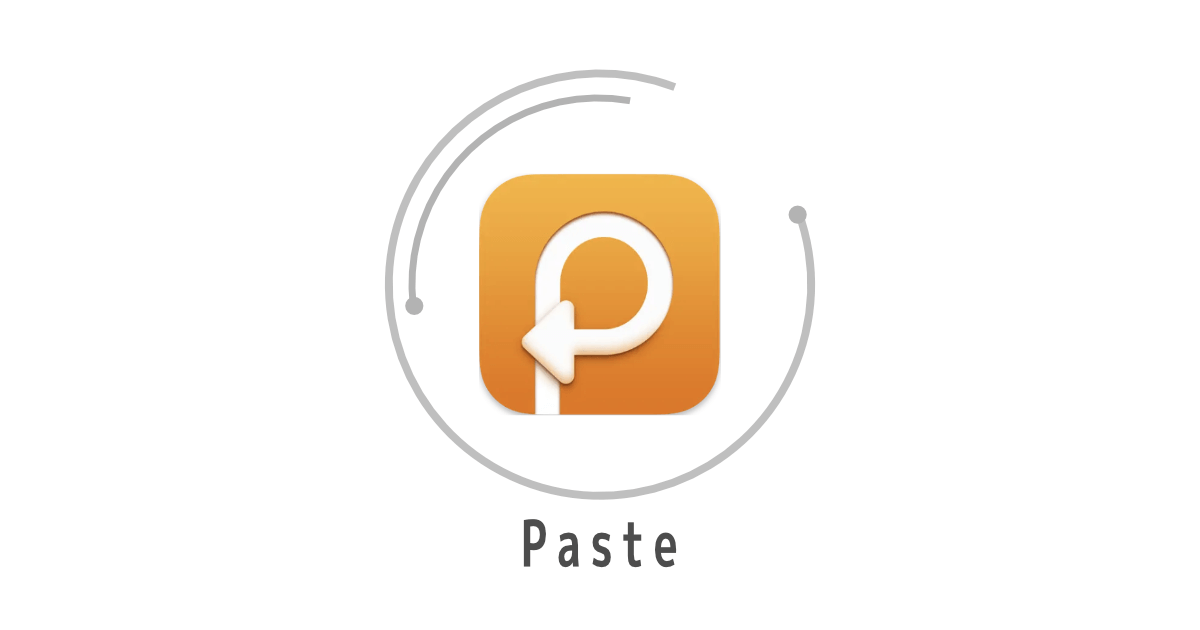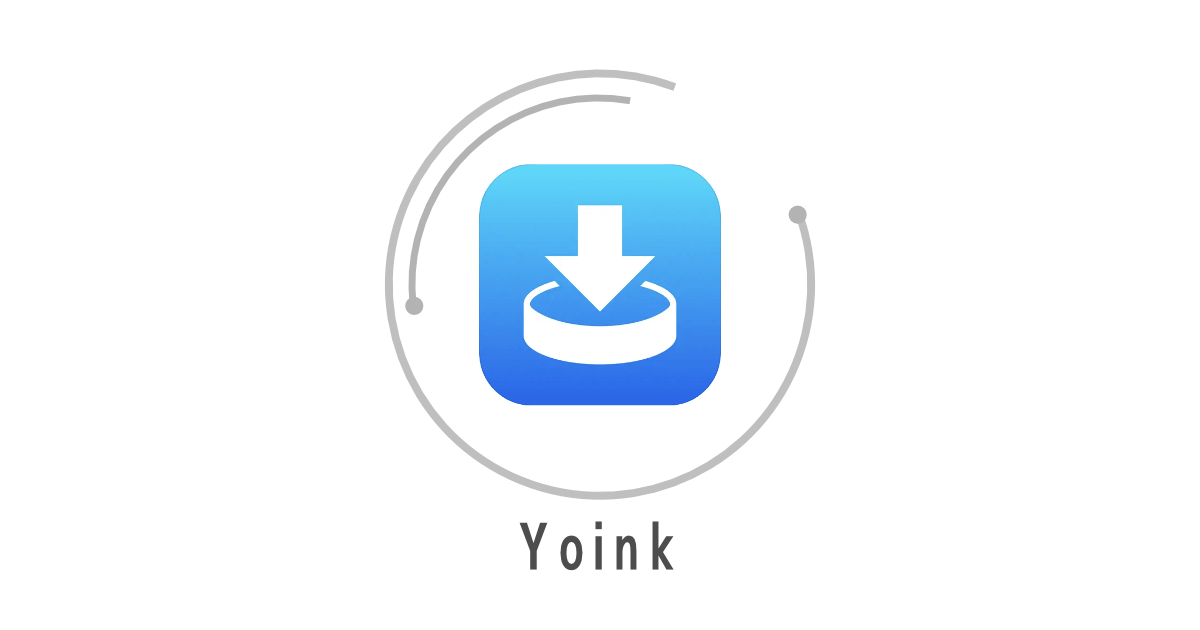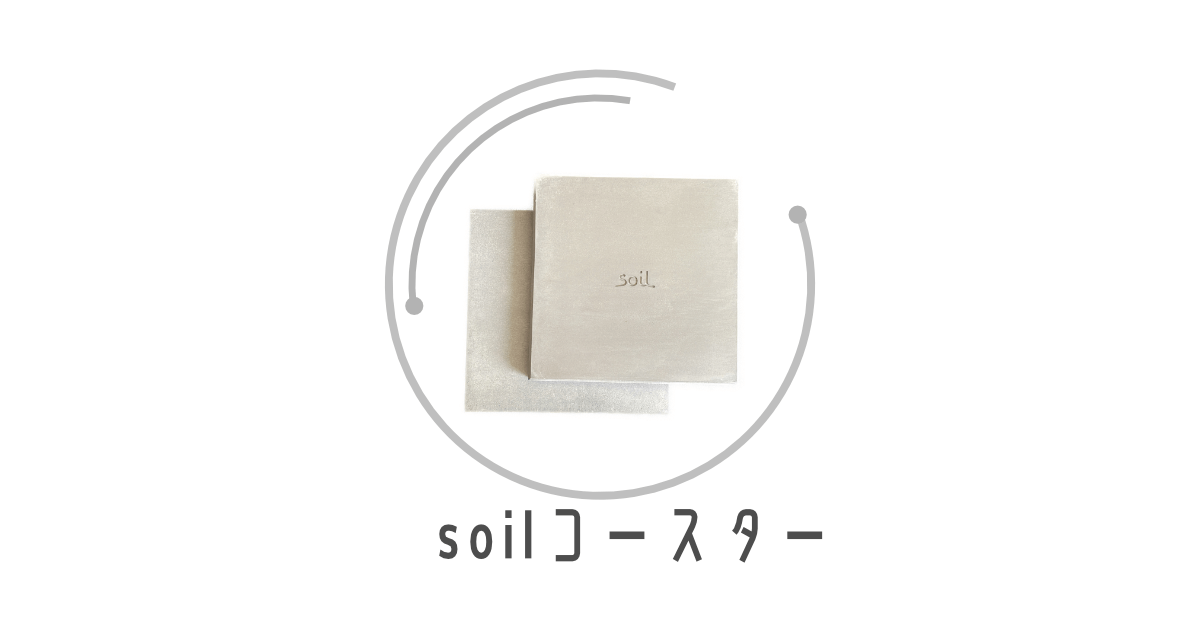- トラックパッド使いで、ファイルの移動で指がつった経験のある人
- 楽にファイルの移動をしたい人
- 1秒でもファイル移動を時短したい人
こんにちは、しーかんです。
みなさん、楽しんで「ドラッグ&ドロップ」していますか(笑)
データファイルの移動って、意外に時間がかかる作業ですよね。
従来のドラッグ&ドロップでやる方法
- 移動前のデータがあるフォルダを立ち上げる【A】
- 移動先のフォルダを立ち上げる【B】
- 【A】から【B】へ移動させやすいように、ウインドウを並べる
- 【A】から【B】へドラッグ&ドロップで移動させる
- 【A】【B】のファイルを閉じる
ぶっちゃけ面倒くさいよね。
何とか効率よくできる方法ないかな~と、時短に燃える私はググりまくりました。
そして見つけてしまいました、神アプリ「Yoink」を。
結構有名みたいで、みなさんバリバリおススメしていますが、噂にたがわず「超絶楽」にファイルの移動ができますよ。
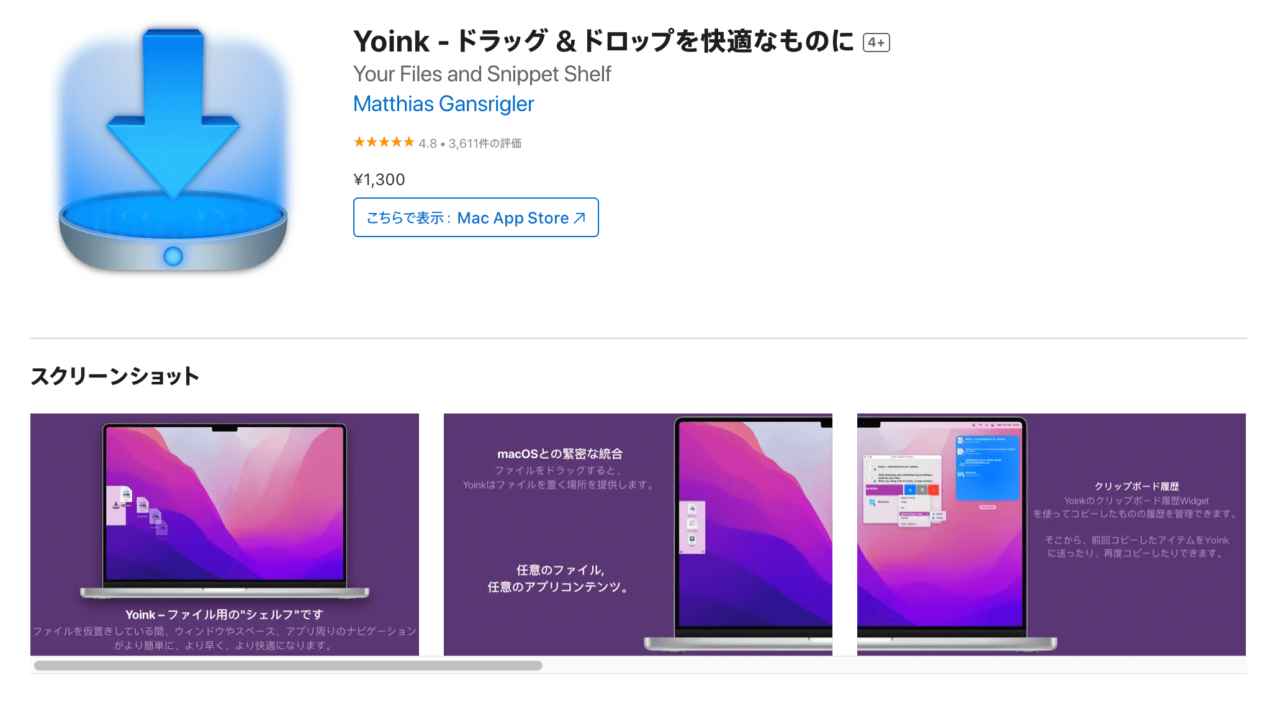
では、紹介していきます。
【Yoink】どんなアプリ?
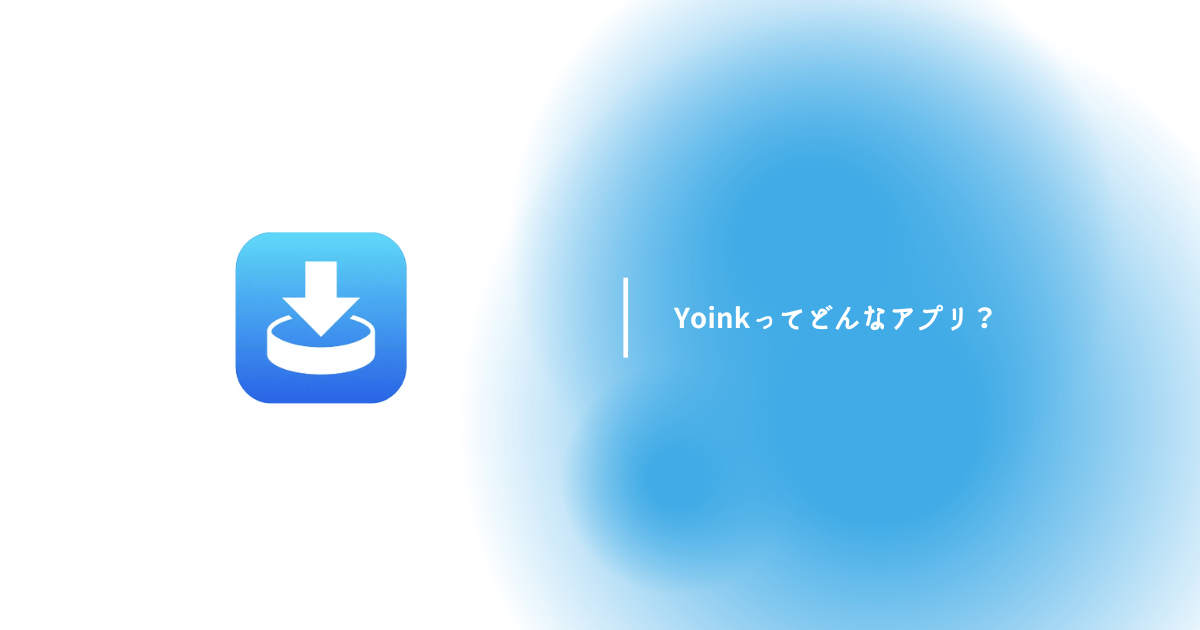
一言で言えば、「データの仮置場」です。
- データをドラッグすると、画面に小さな半透明のウインドウが出現→そこにドロップ。
- その後、移動させたいフォルダなどの場所に、そのウインドウからドラッグ&ドロップする。
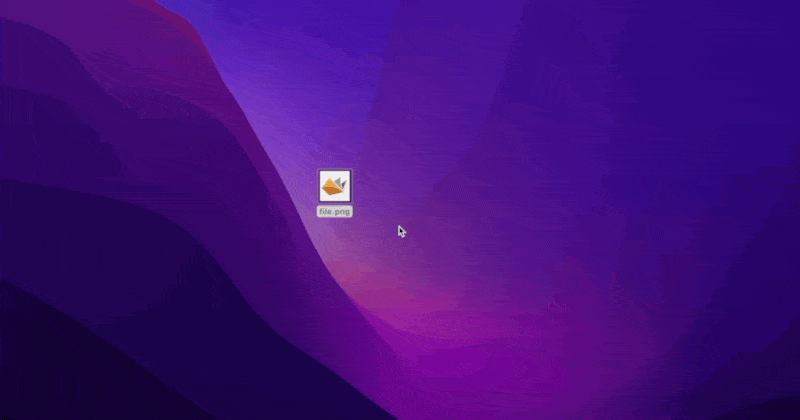
え?それだけ?どこが「神アプリ」なの??
私も最初そう思いました。
でも、一度経験すれば、二度とこれなしの生活には戻れませんよ。
では、くわしい使い方について解説していきます。
【Yoink】の基本的な使い方
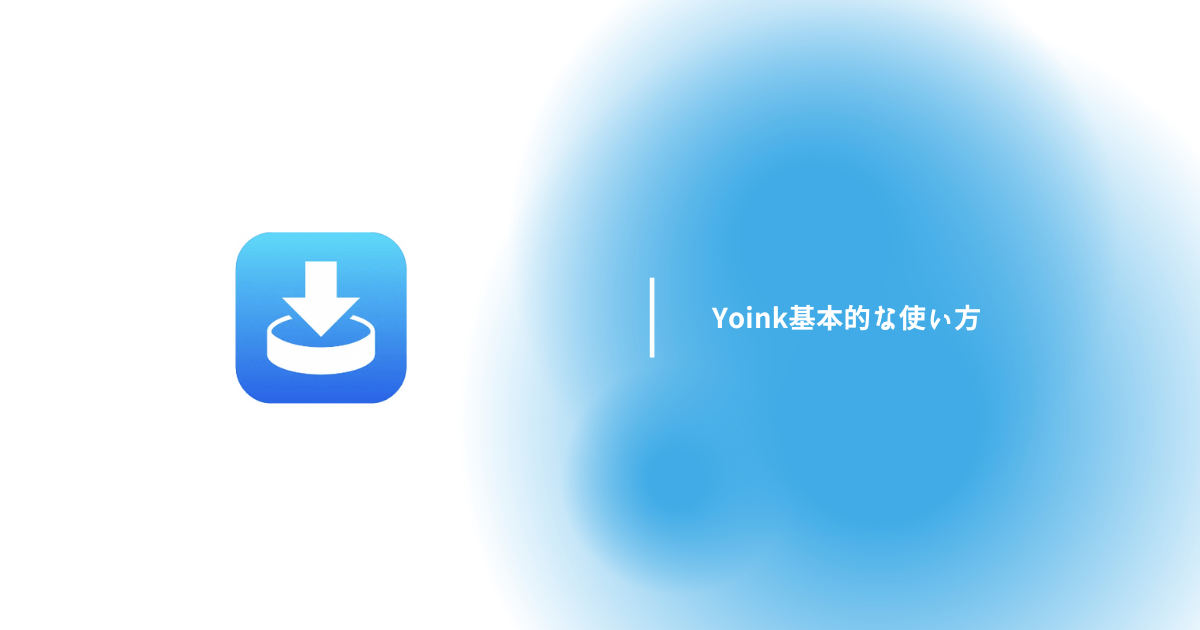
使い方は至って簡単!
デスクトップに「file.png」という画像があります。
今回は、このデータを他の場所に移す際、どのようにこのアプリを使用していくのかを説明していきます。
元のデータをドラッグ→仮置き場にドロップ
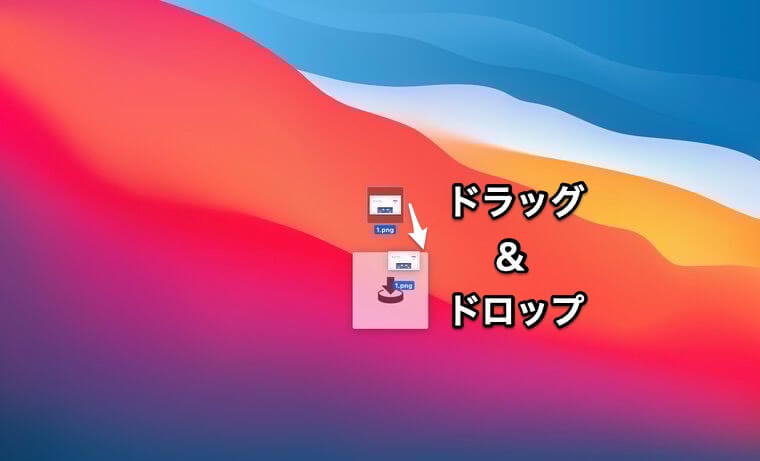
まず、移動前のデータをドラッグして少し動かすと、マウスカーソルの位置付近に半透明の四角「仮置場」が出現します。
そのままその中に、データをドロップしてください。
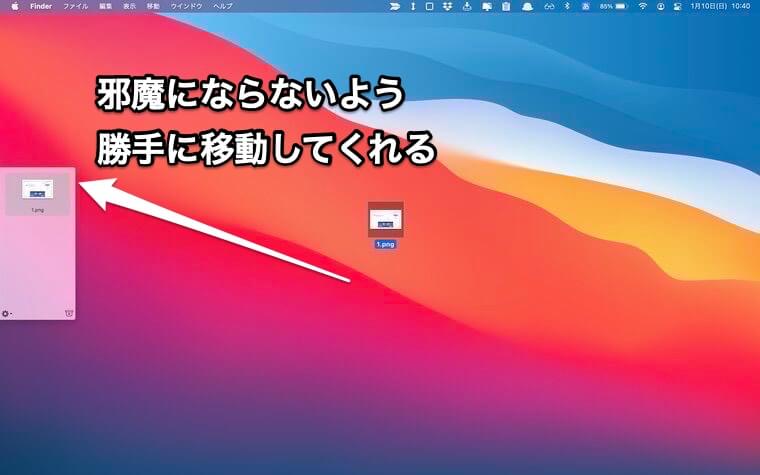
すると、何とご丁寧にこの半透明の四角の枠が、作業の邪魔にならない横に勝手に移動します。
このまま作業を続けてもよいですし、追加で仮置場にデータを追加することもできます。
任意の場所にドロップ
移動したいフォルダや場所を開いて、その枠にあるデータをドラッグ&ドロップすれば終わりです。
いつ移動させてもよい(移し終えるまで常にYoinkは居続ける)ので、まとめてやれるのも便利です。
ちなみに、複数のファイルも一気に入れられます。
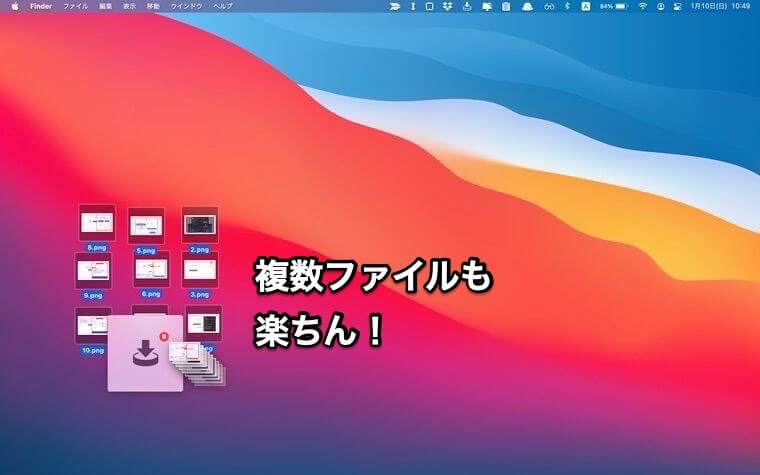
使い方は以上です。
まとめてドラッグ→仮置き場にドロップするだけです。
基本、何でもドラッグすることができるため、「とりあえず残しておく」ことができます。
これは、実際に操作してみないとわかりにくいと思いますが、本当におすすめのアプリです。
Macアプリの中でベスト3位に入るほど、活用しています。
特に、ファイル管理が多い人やデータの移動を頻繁に行う人は、まず間違いなく神アプリで生産性バク上がりです。
【Yoink】のおすすめ初期設定
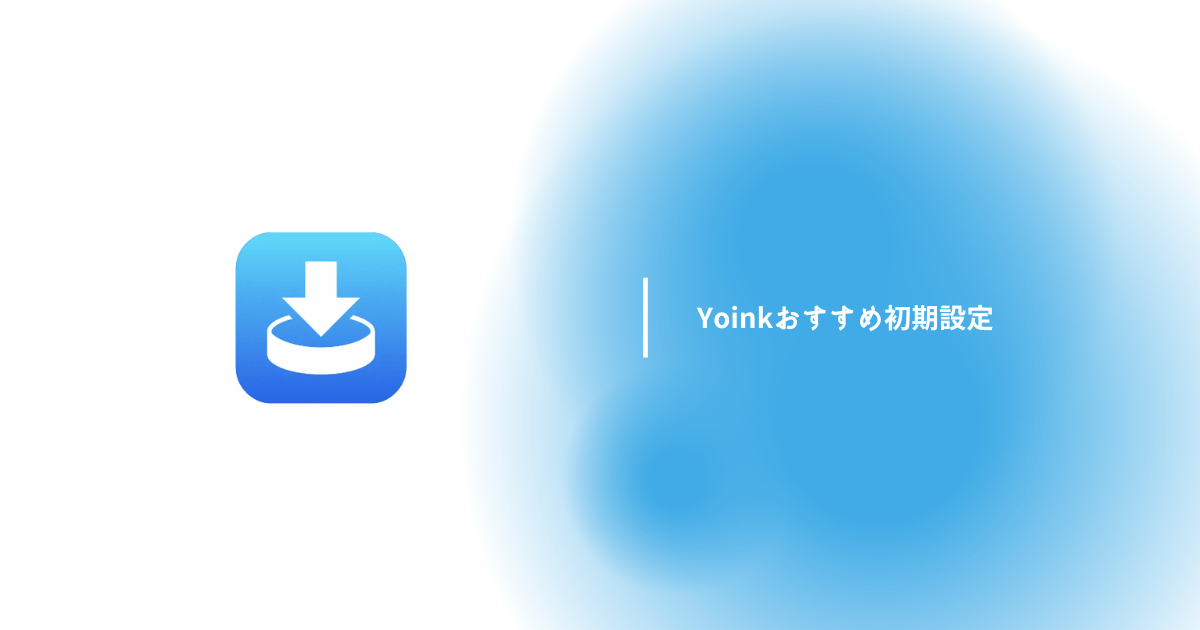
初期設定の仕方で使い勝手が大きく変わってきます。
ここでは、私が実際に設定している項目について解説していきます。
私は以下のように設定しています。
「全般」設定
- ログイン時にYoinkを起動
- メニューバーアイコンを表示
「振る舞い」設定
- Yoinkを自動的に表示
- ドラッグを開始したら、マウスカーソルの位置に
- Yoinkを手動で表示
では、1つずつ解説していきます。
「全般」設定
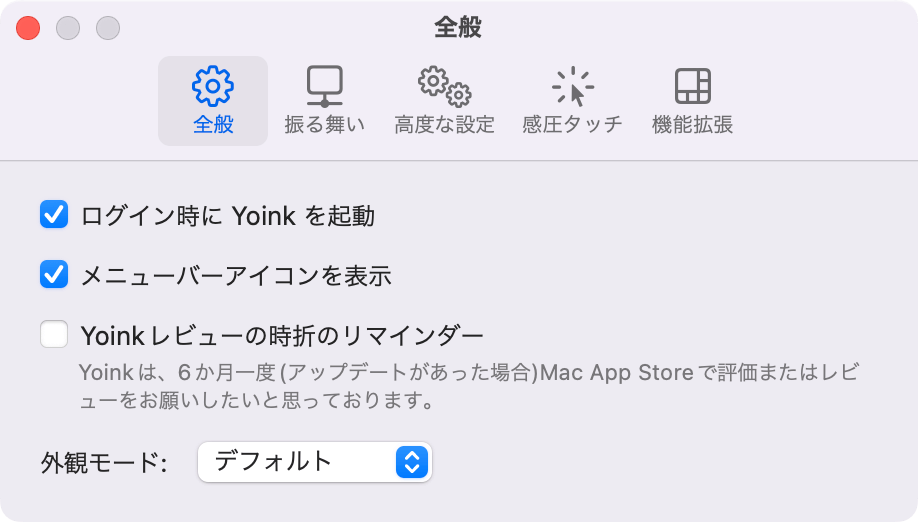
- ログイン時にYoinkを起動 → 推奨
- メニューバーアイコンを表示 → 任意
上記2つはチェックがおすすめ。
①ログイン時にYoinkを起動→ 推奨
チェックをしないと毎回Yoinkを立ち上げる必要があるため、特に支障がない方はチェックをおすすめします。
②メニューバーアイコンを表示 → 任意
ごくたまにYoinkアプリが作動しない場合があるため、その際はこのアイコンをクリックすれば動くようになるので、私は表示させています。
煩雑になるのが嫌でしたら、非表示でも特に問題はありません。
「振る舞い」設定
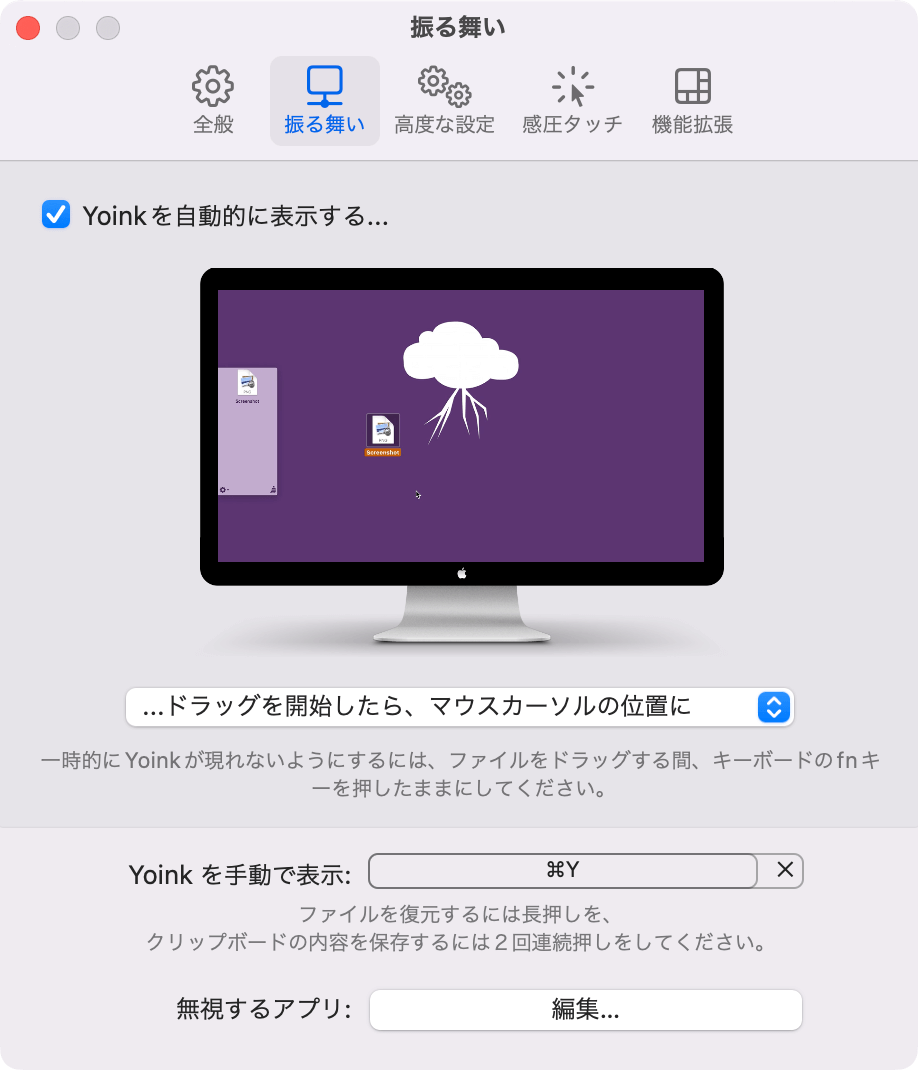
- Yoinkを自動的に表示 → 必須
- ドラッグを開始したら、マウスカーソルの位置に →推奨
- Yoinkを手動で表示 → 任意
①Yoinkを自動的に表示 → 必須
これにチェックしないとアプリが使えませんので、必須です。
②ドラッグを開始したら、マウスカーソルの位置に →推奨
- ドラッグを開始したら
- ドラッグを開始したら、マウスカーソルの位置に → 推奨
- マウスを画面の端までドラッグしたら
移動距離の少ない「2」がおすすめ。
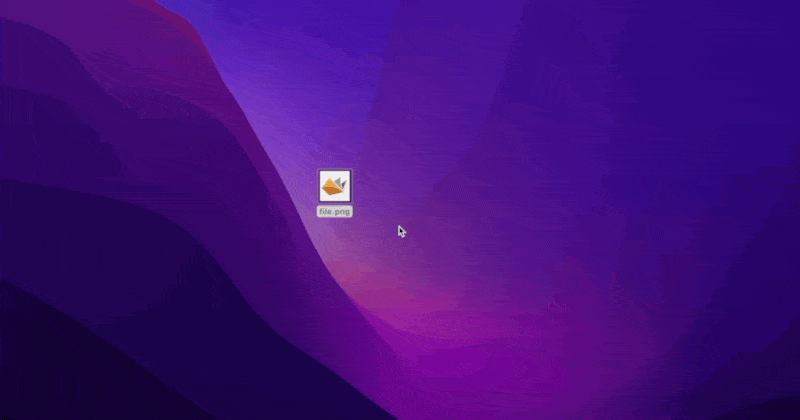
本アプリを最も効率よくするのであれば、「2」が最も活用できると思います。
ご自身で使いやすい項目を選択してください。
③Yoinkを手動で表示 → 任意
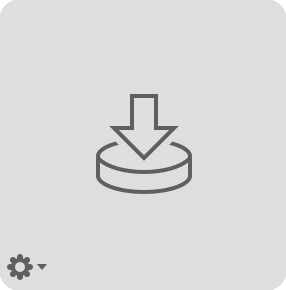
お好きなショートカットキーを割り当てて下さい。
私は、「Yoink」のYをとって、「⌘+Y」にしています。
以上で設定は終了です。
他にもまだ設定がありますが、あとは使っていく上で変更していってください。
【Yoink】の価格
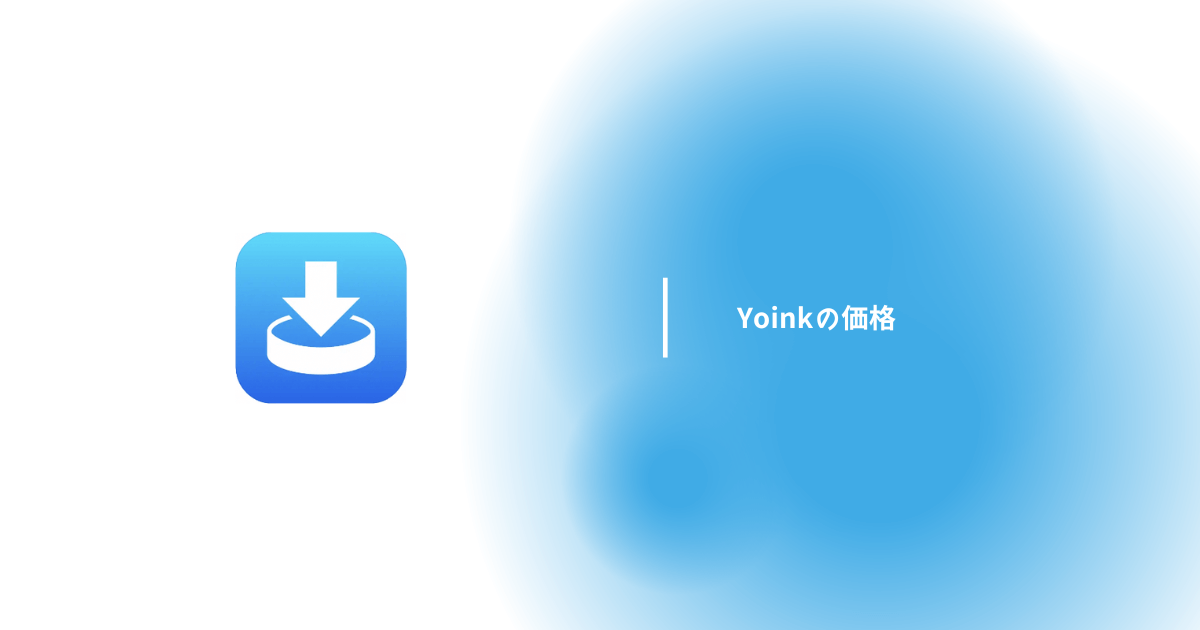
有料買い切りです。
- Mac 1,300円
- iPhone・iPad(どちらかだけでOK) 900円
むしろ、これなしの非効率さを考えると安いくらいです。
私なら、3000円でも購入すると思います。
【まとめ】
これは買い、ゼッタイ。
地味かもしれませんが、使い始めると世界が変わります。
こちらのアプリもいいですよ。