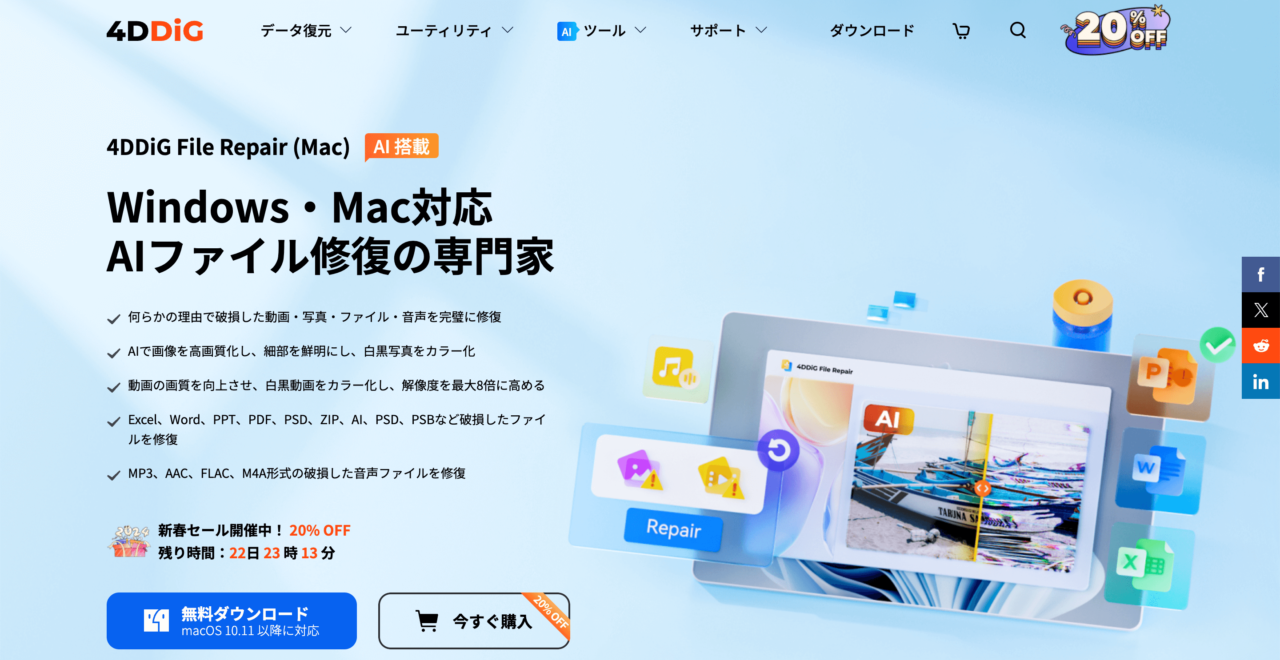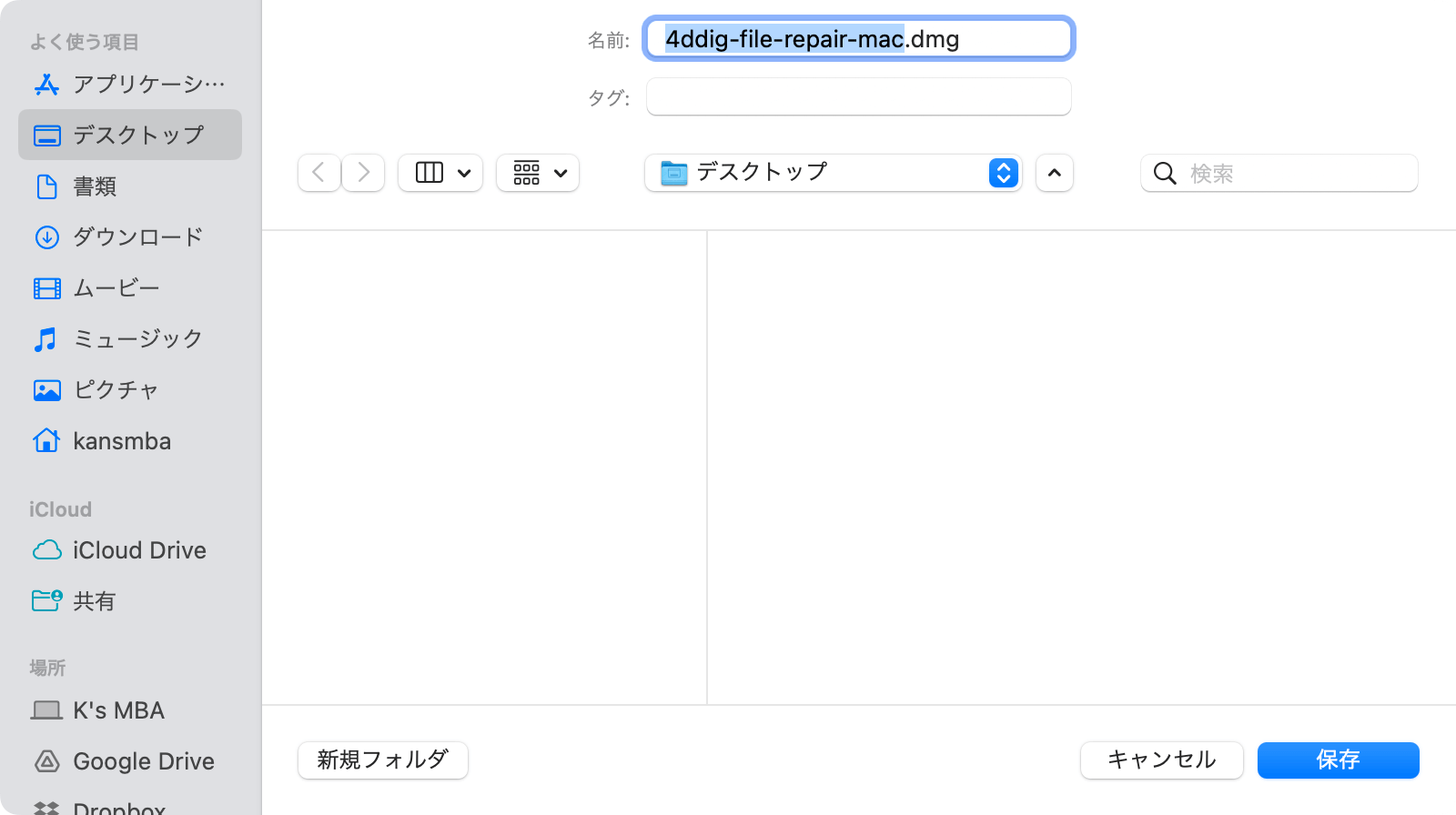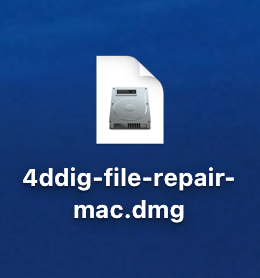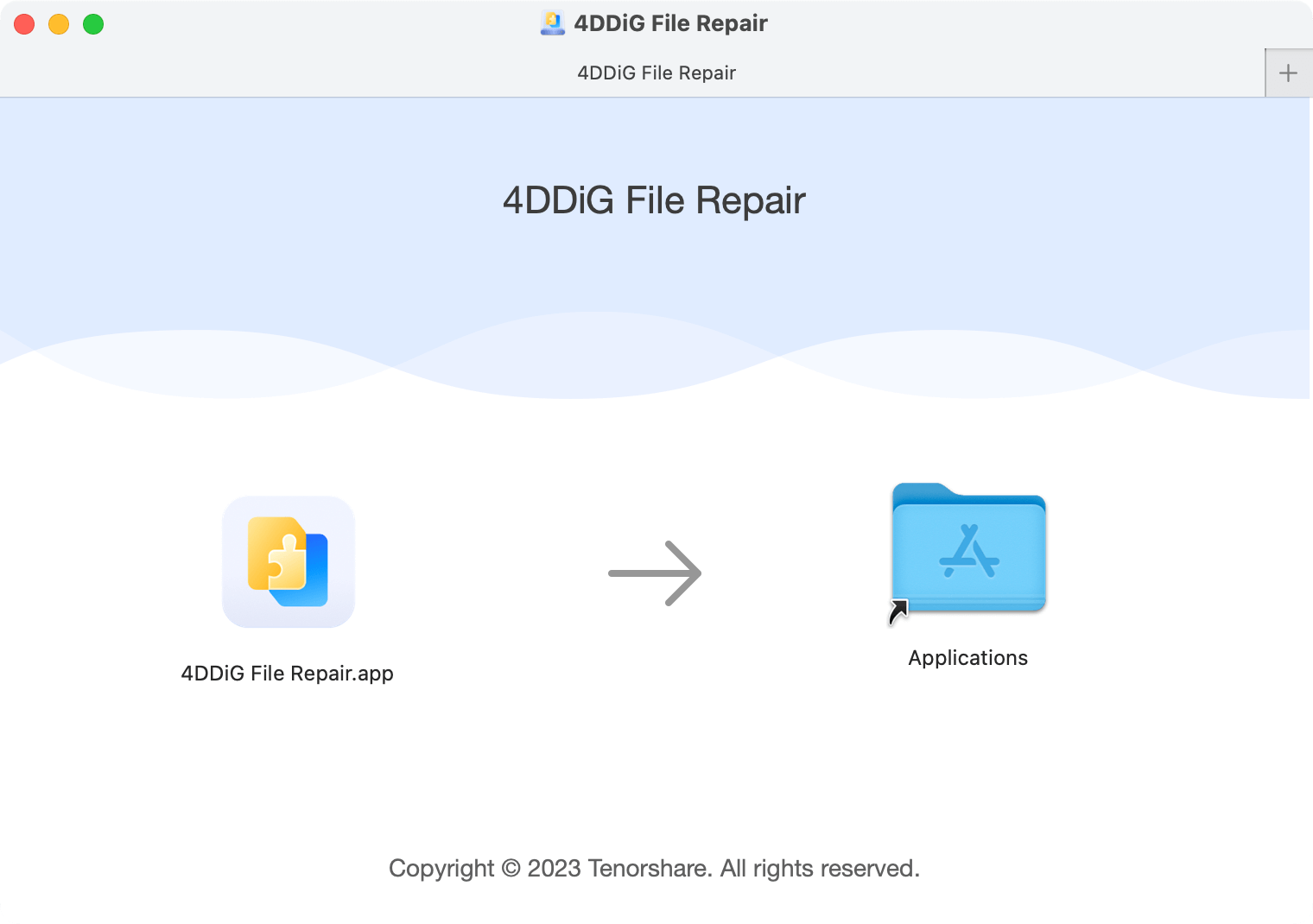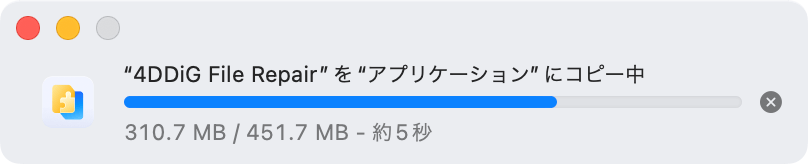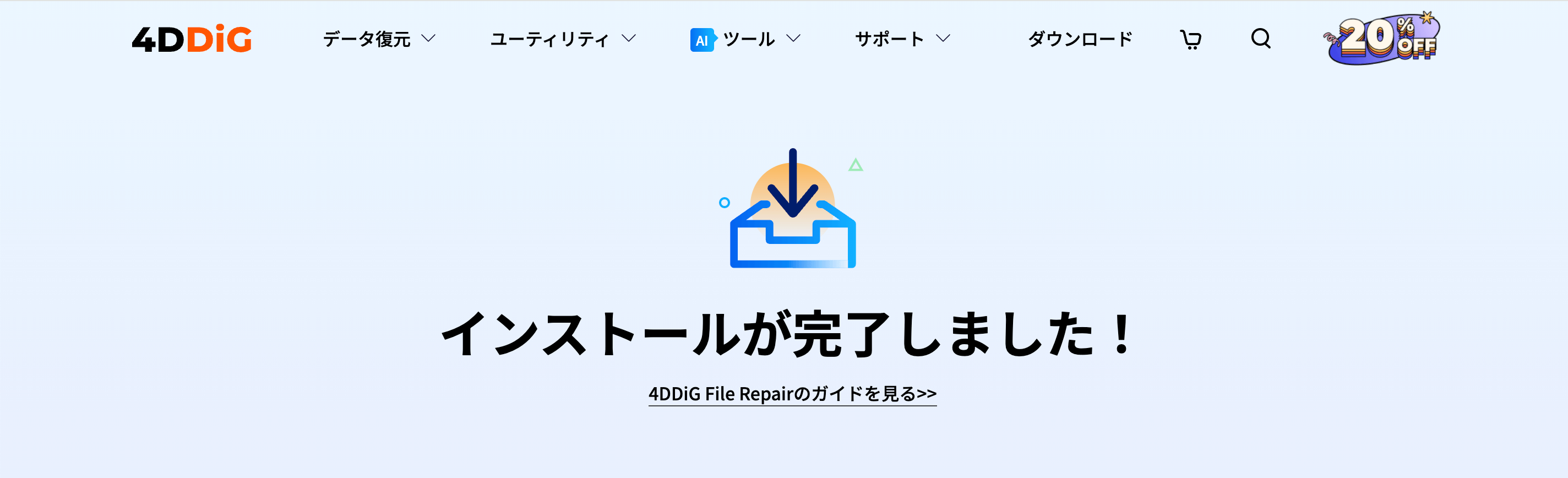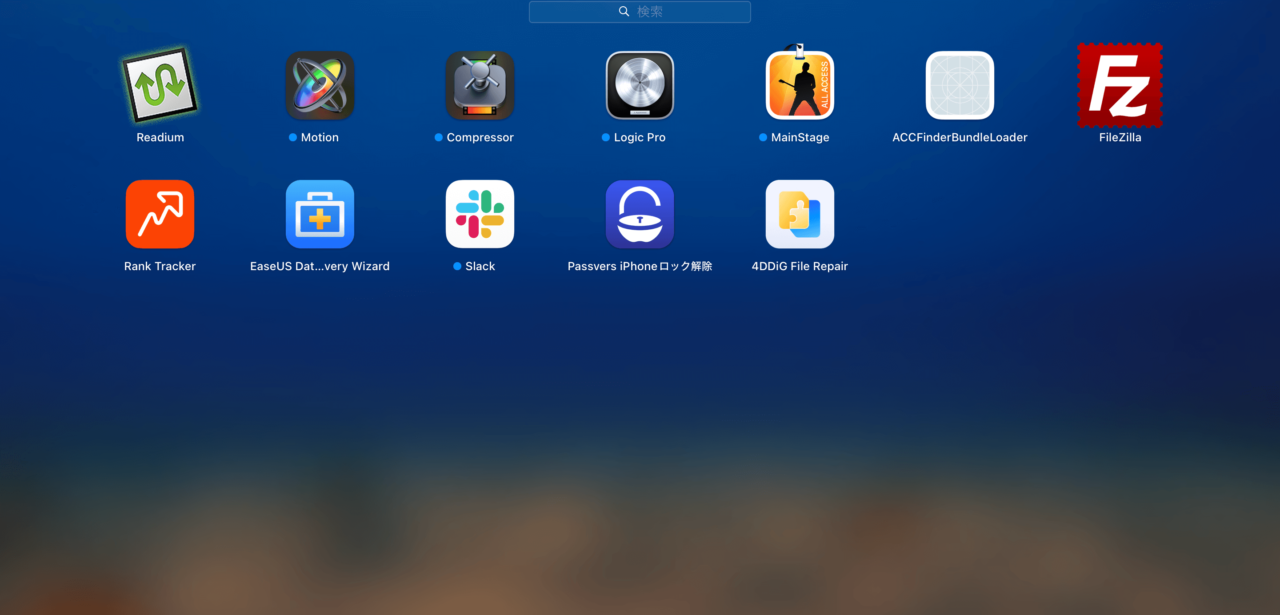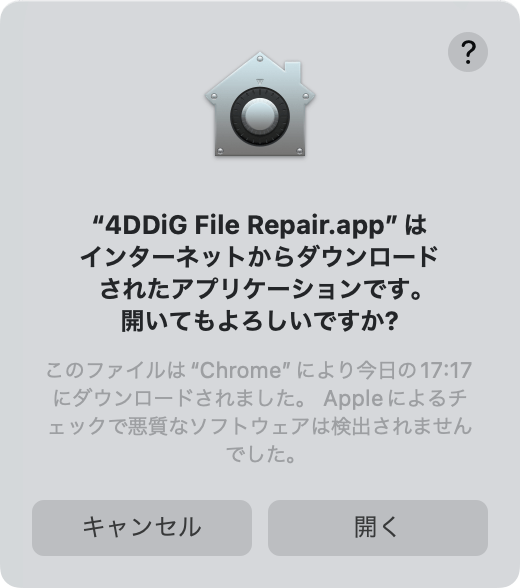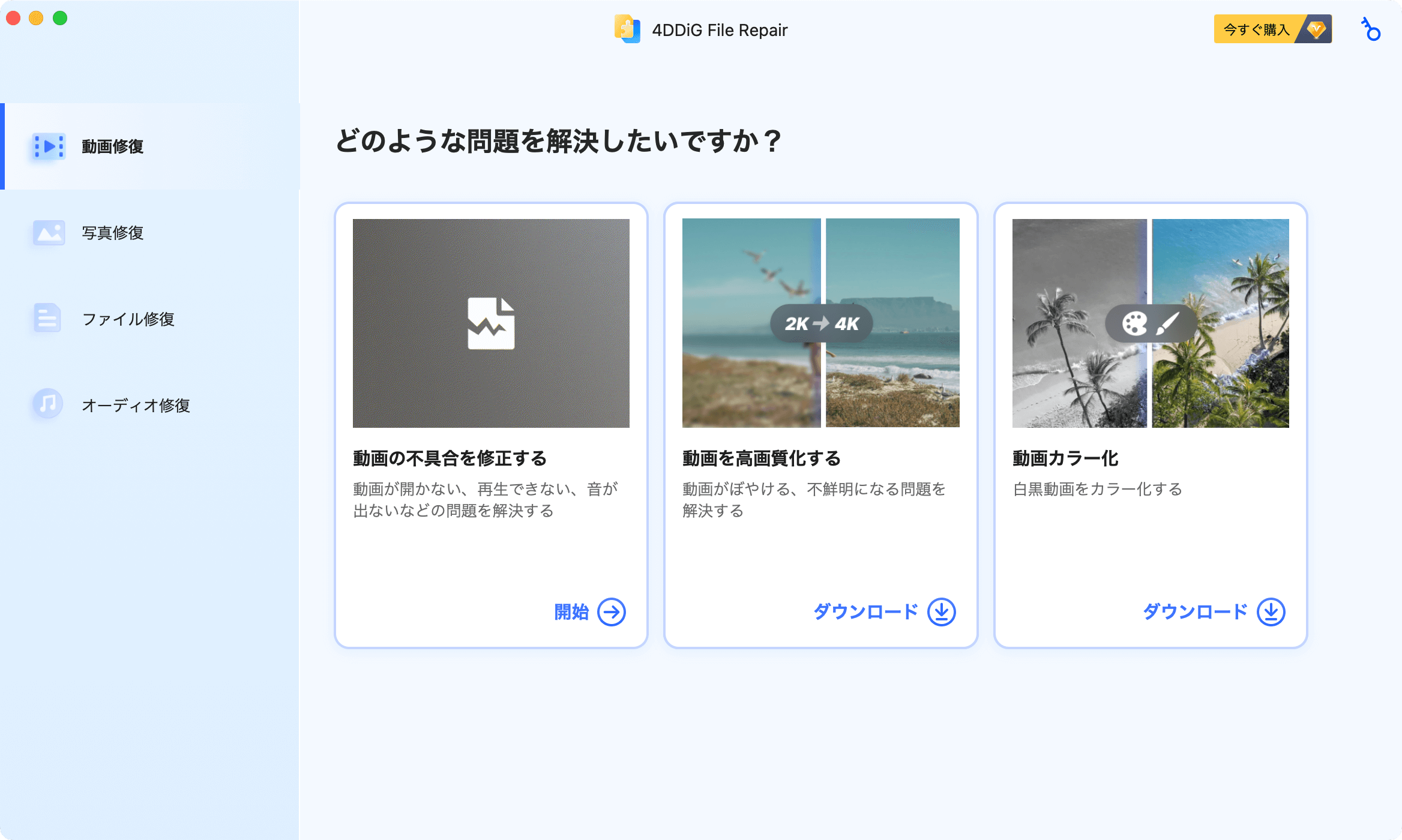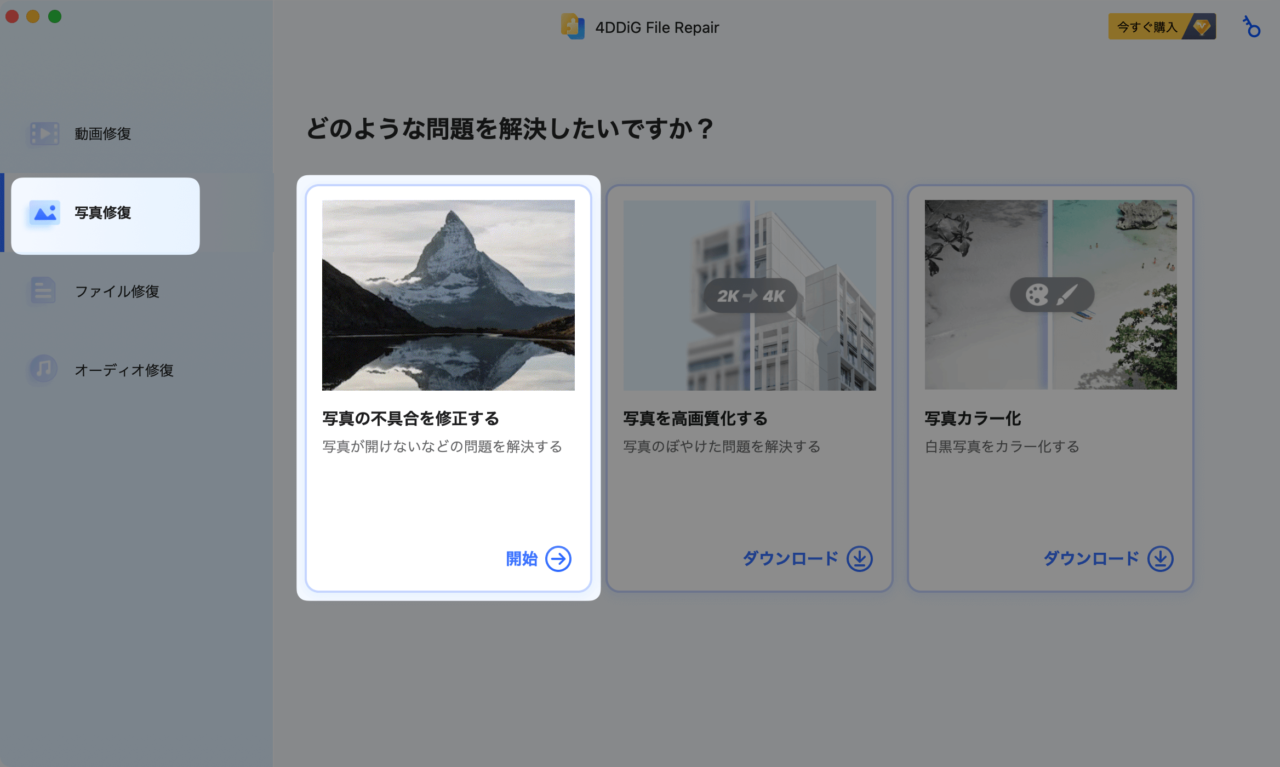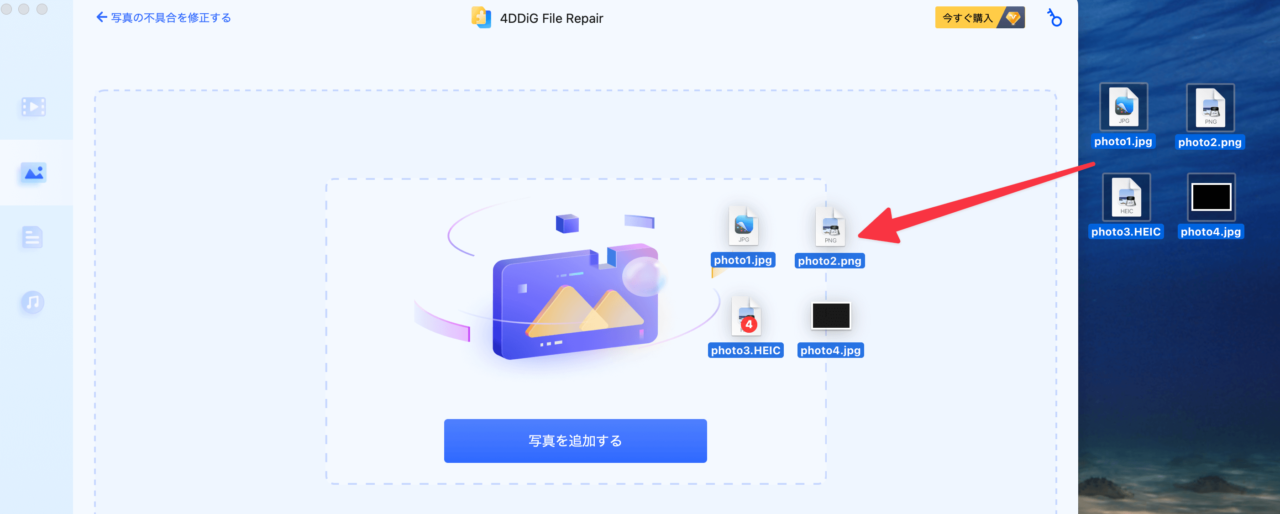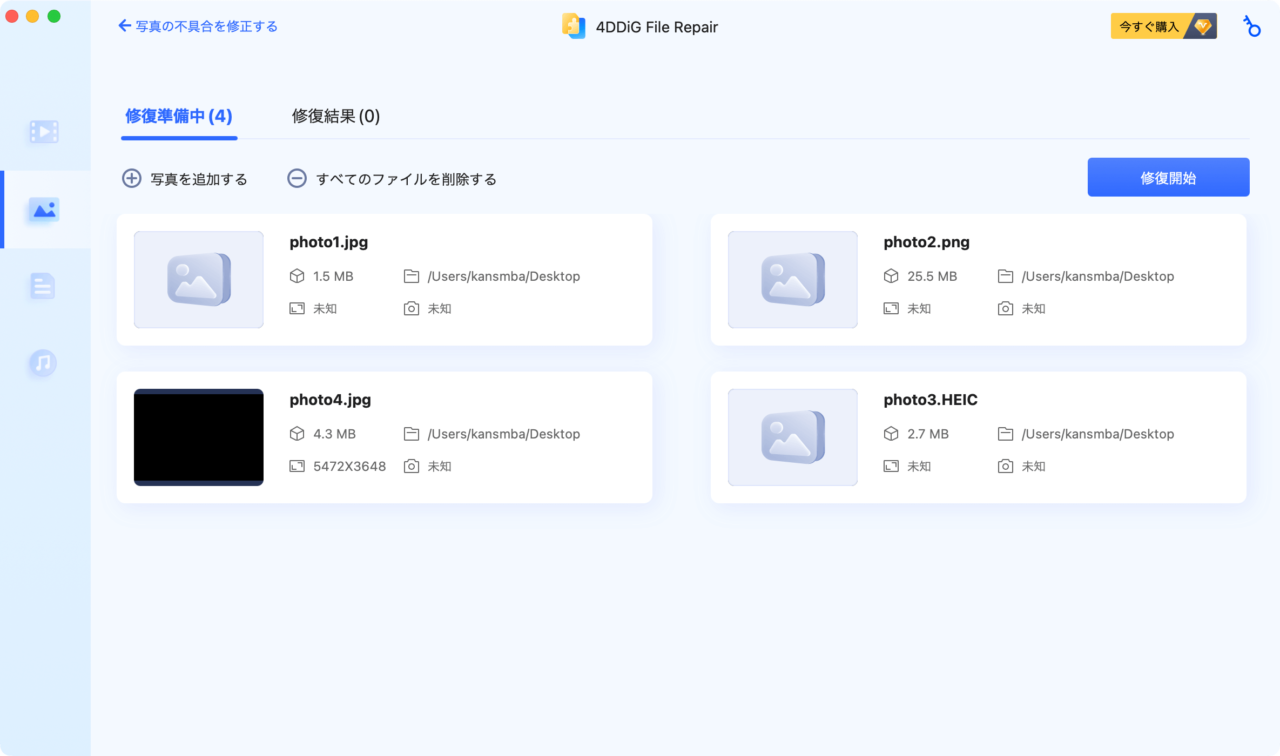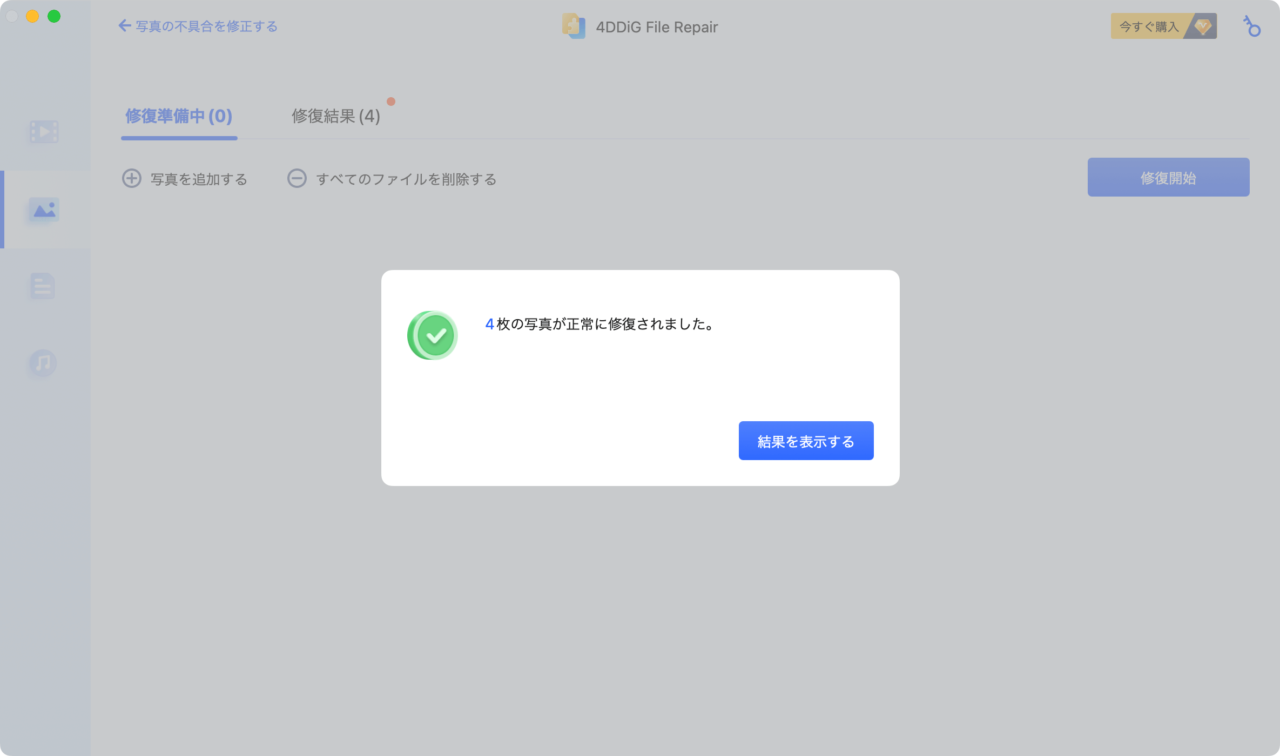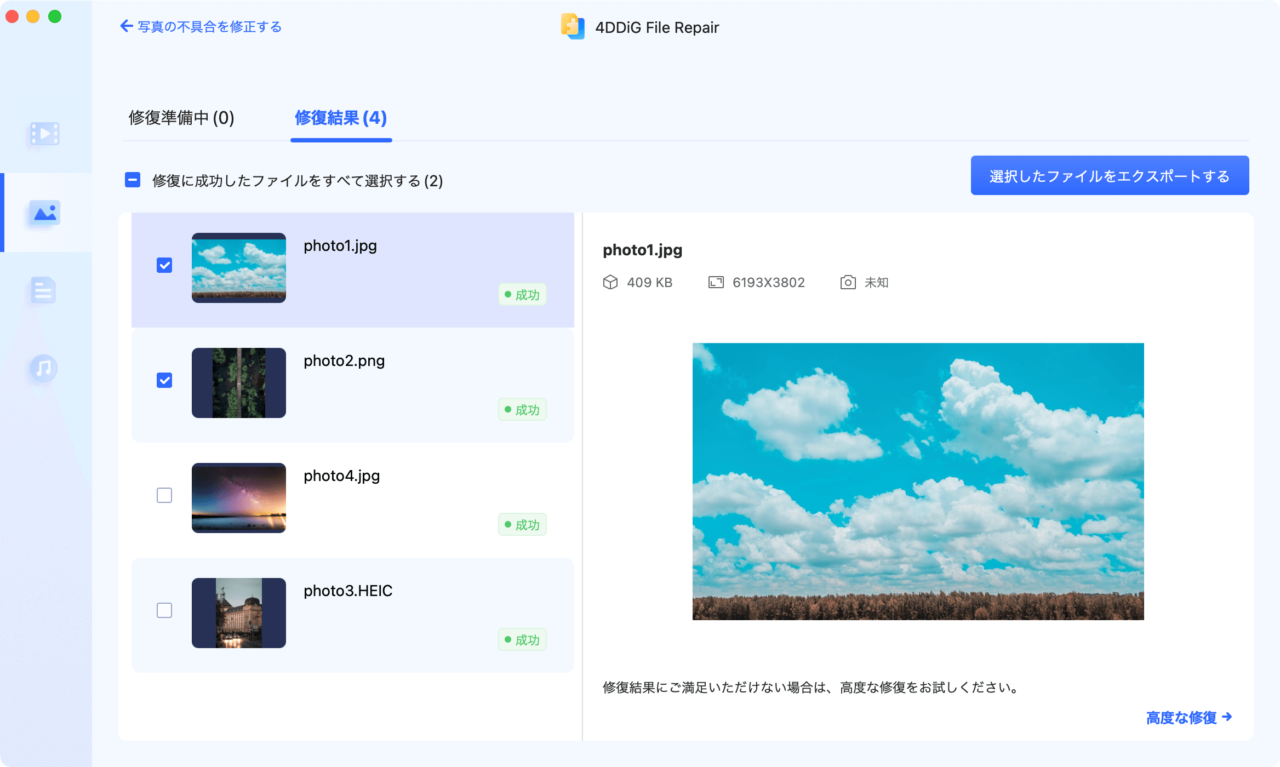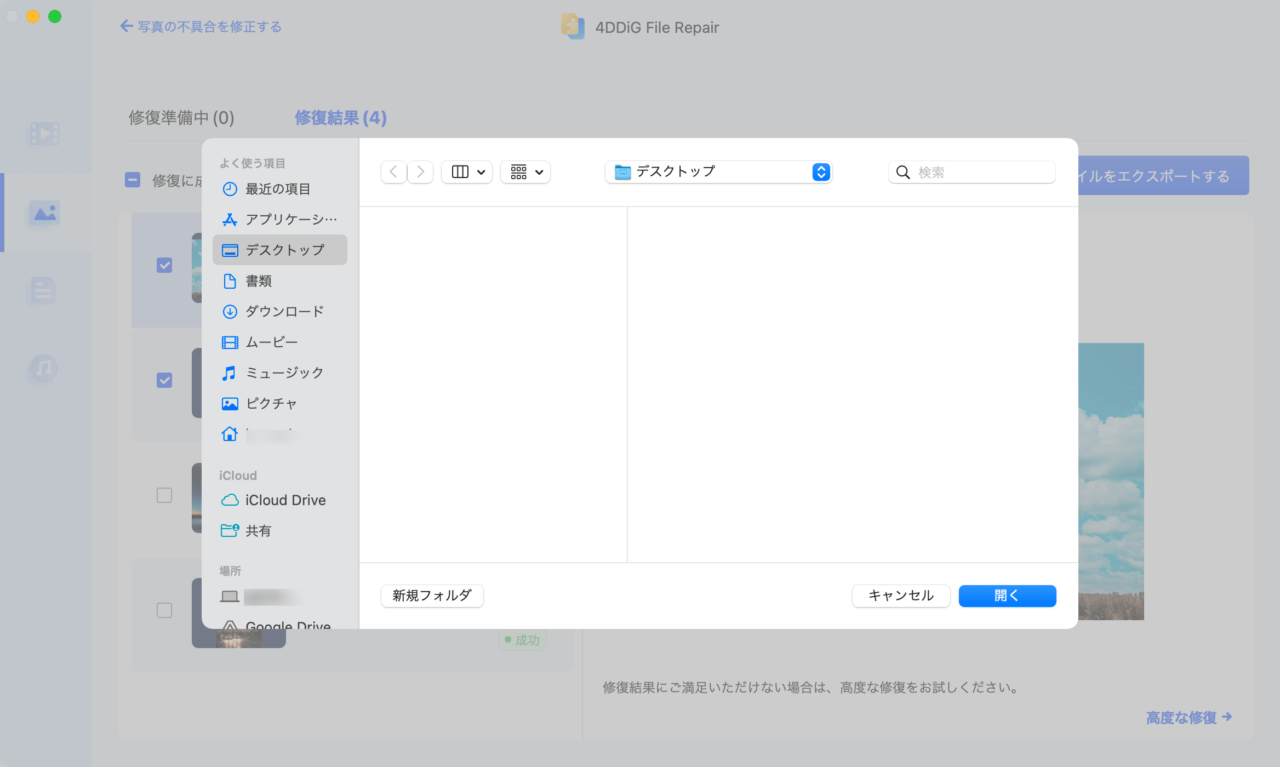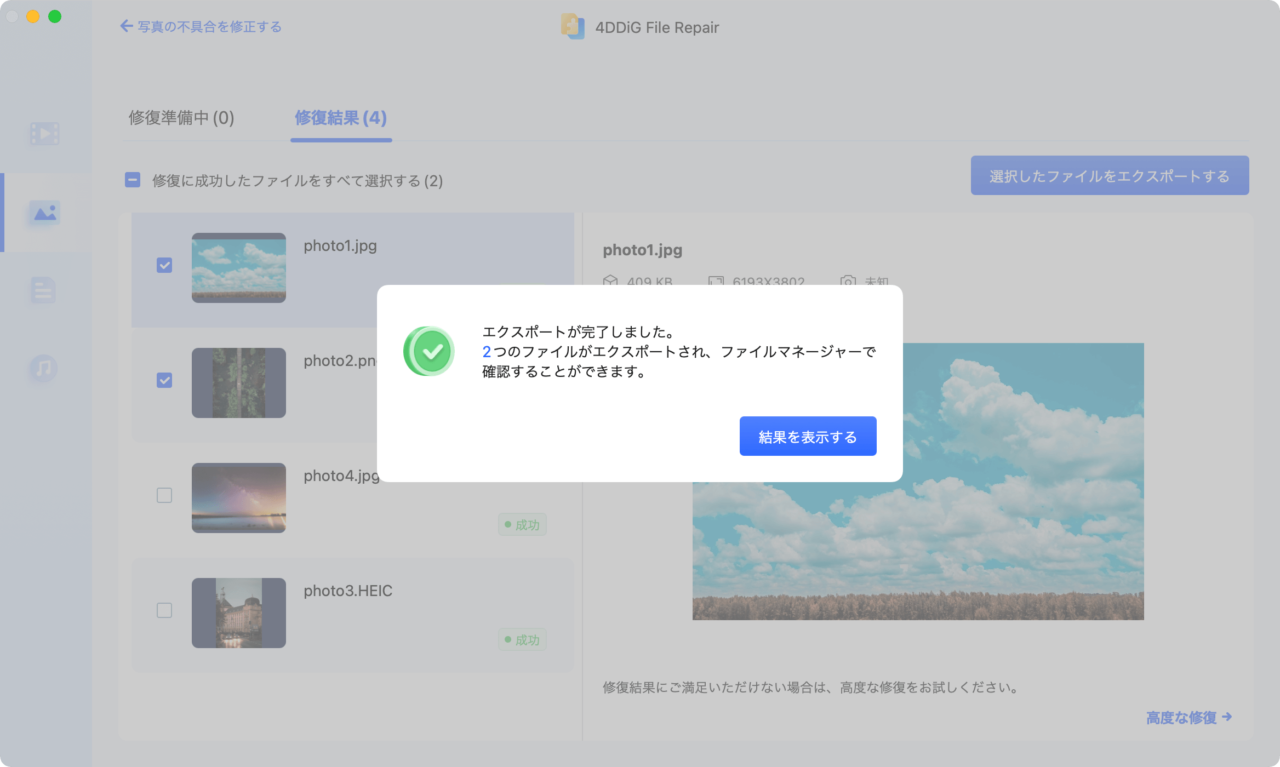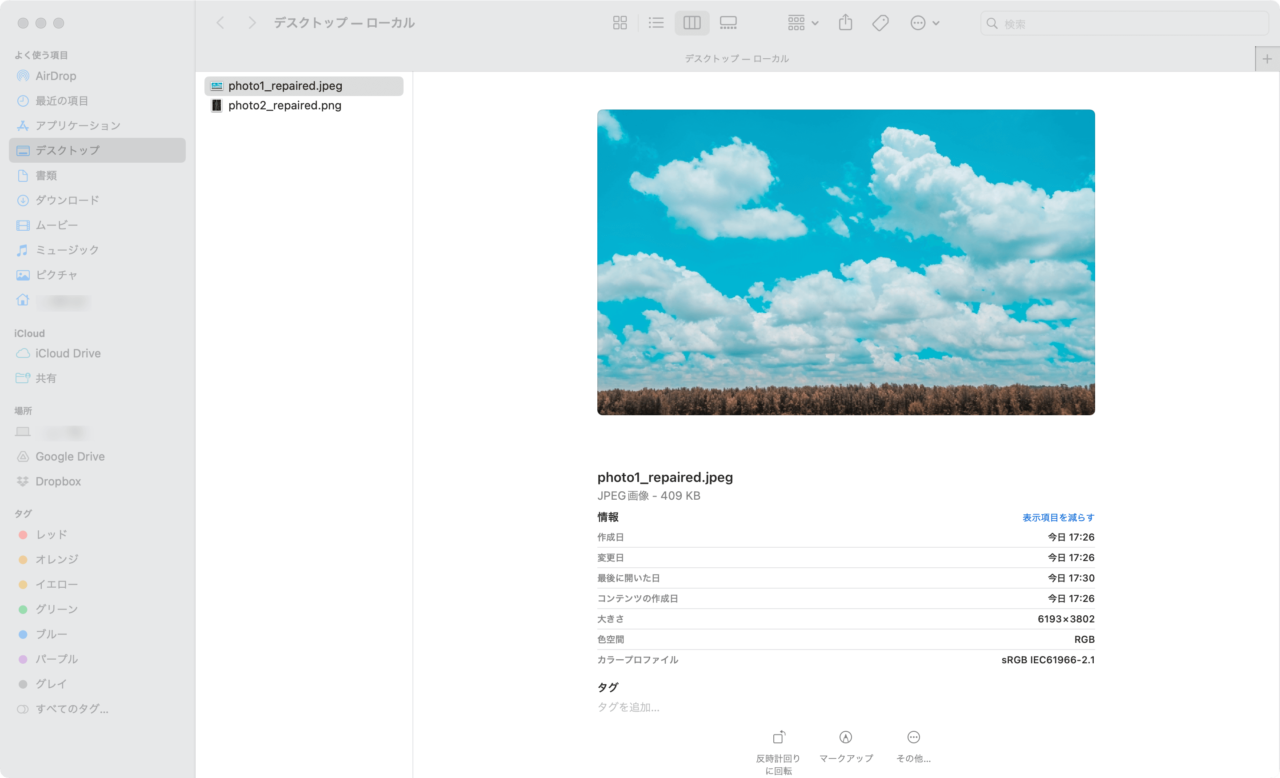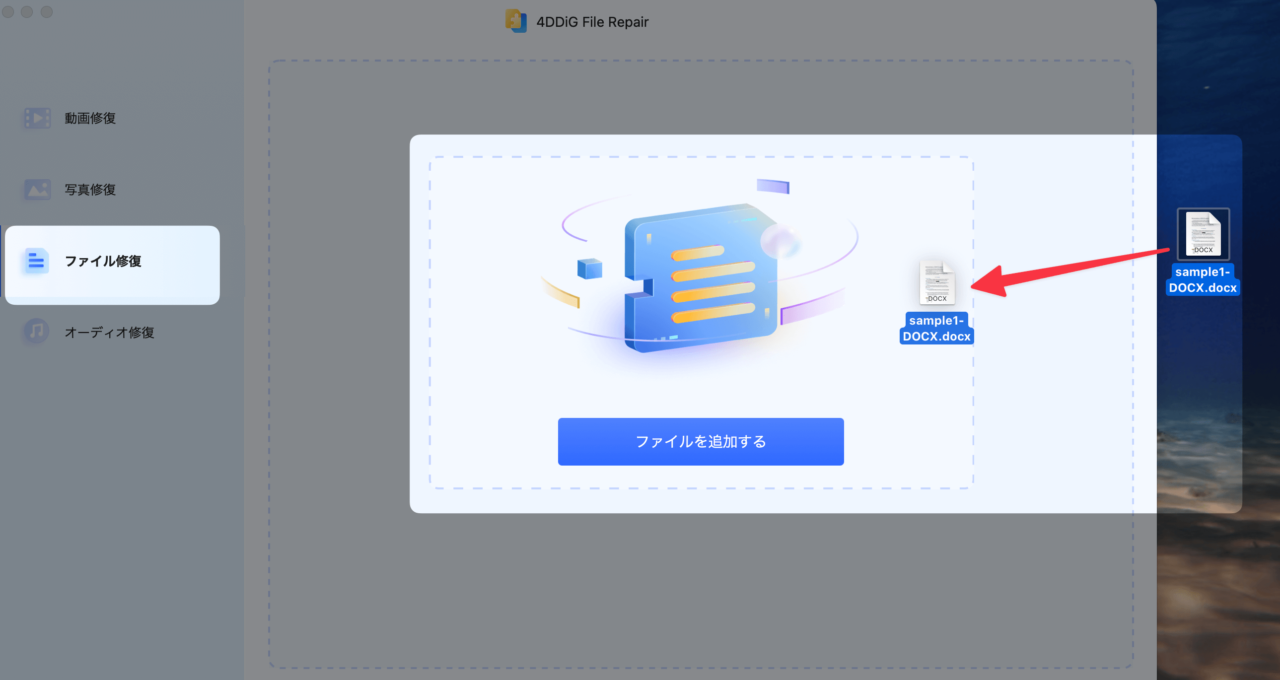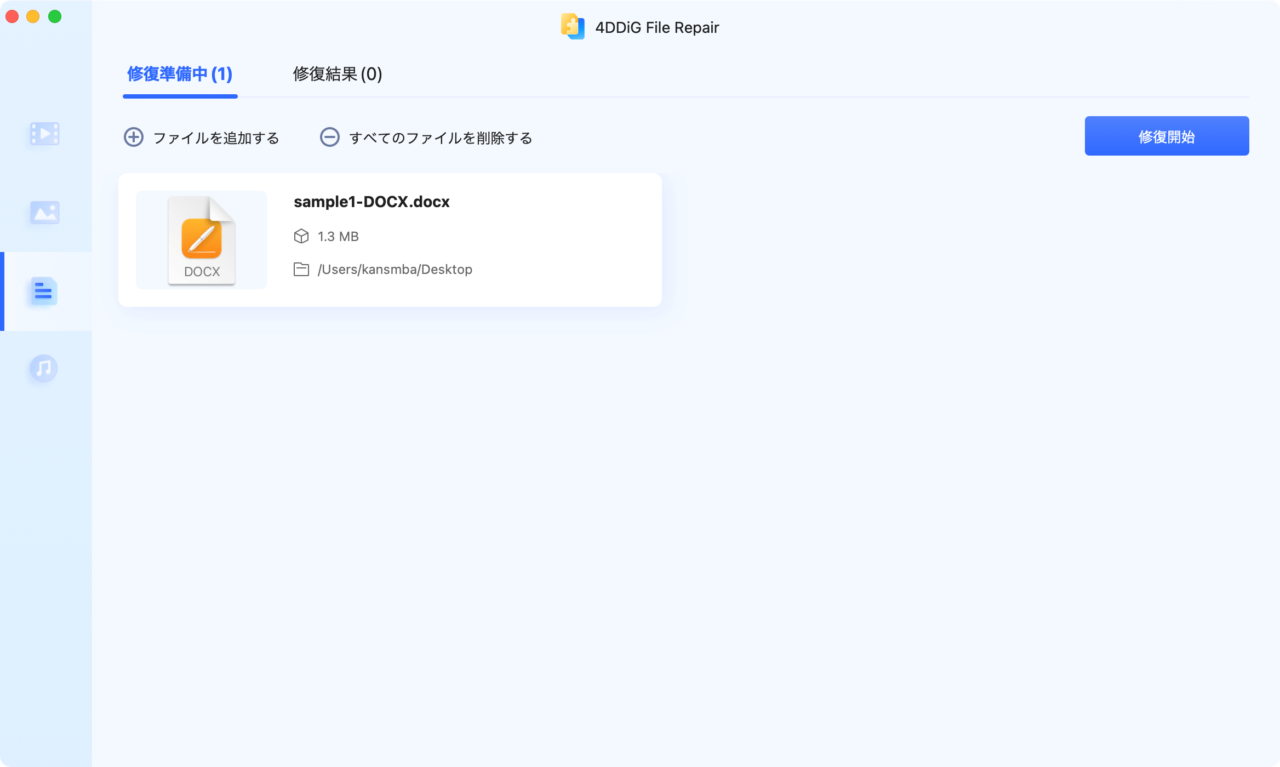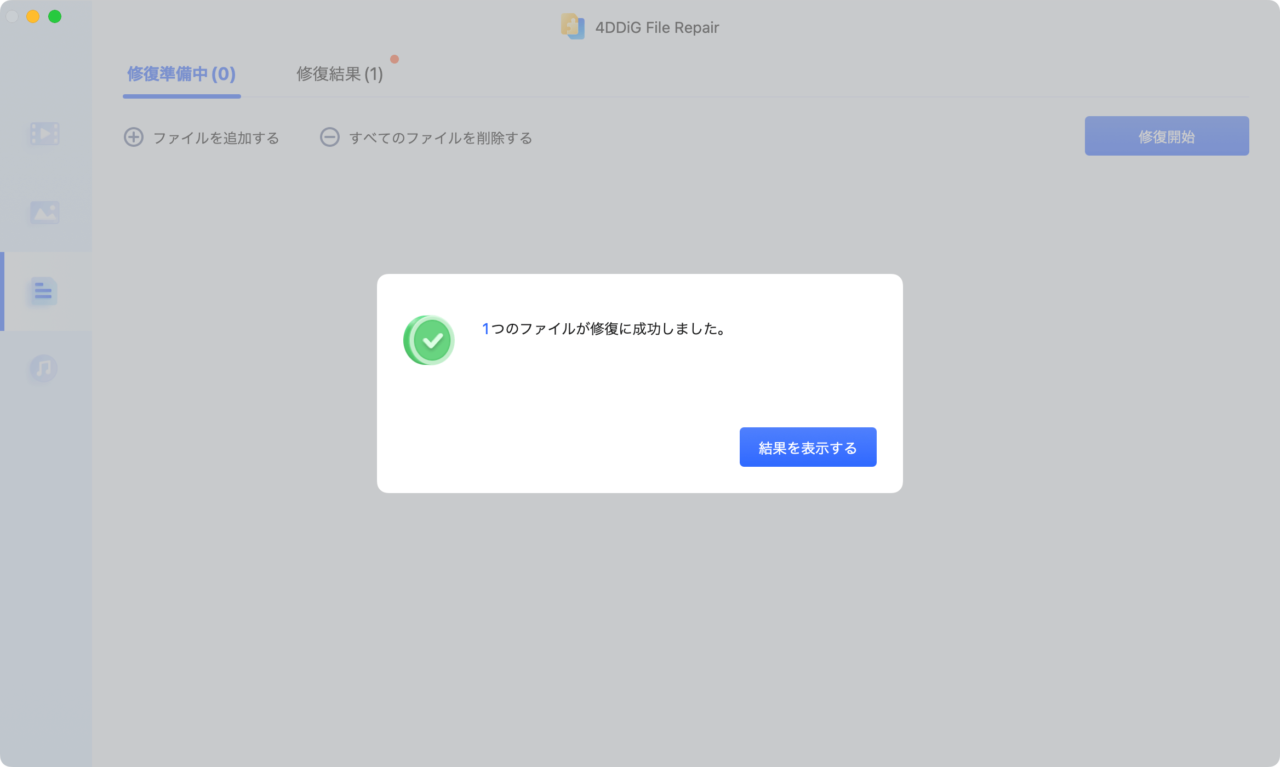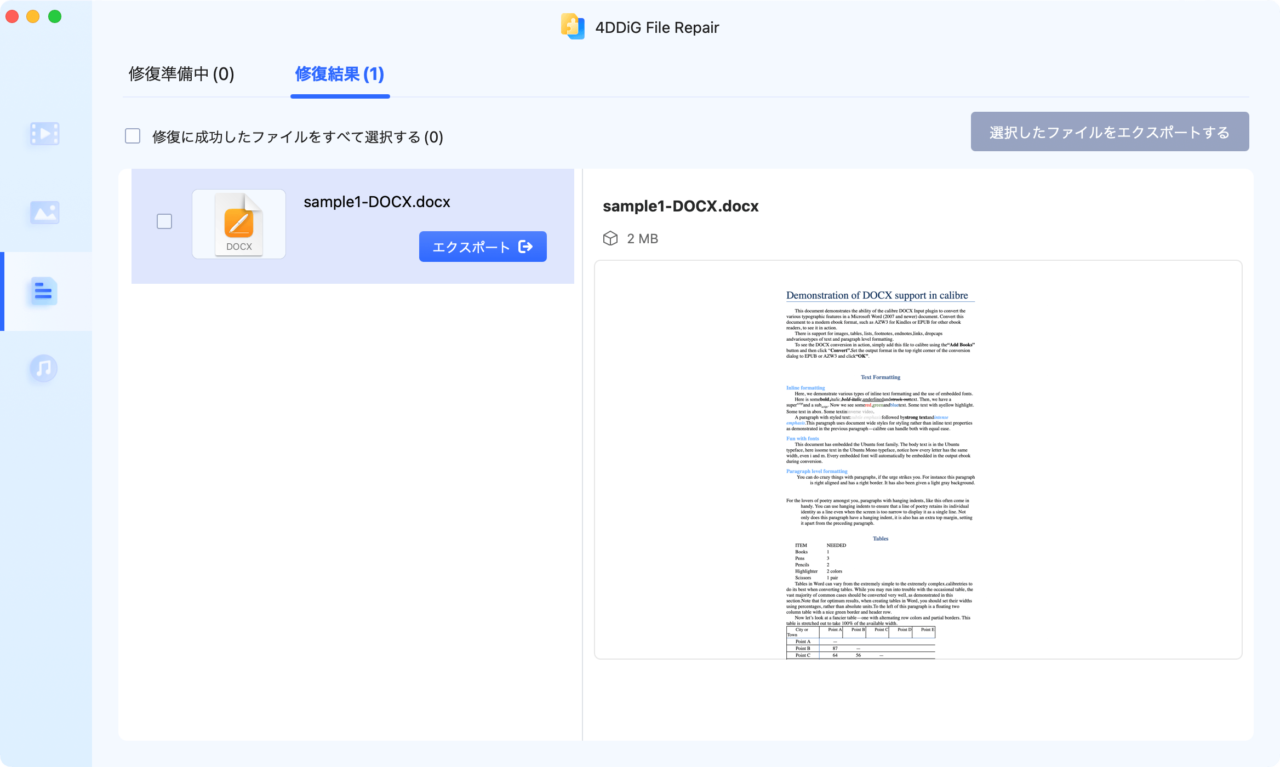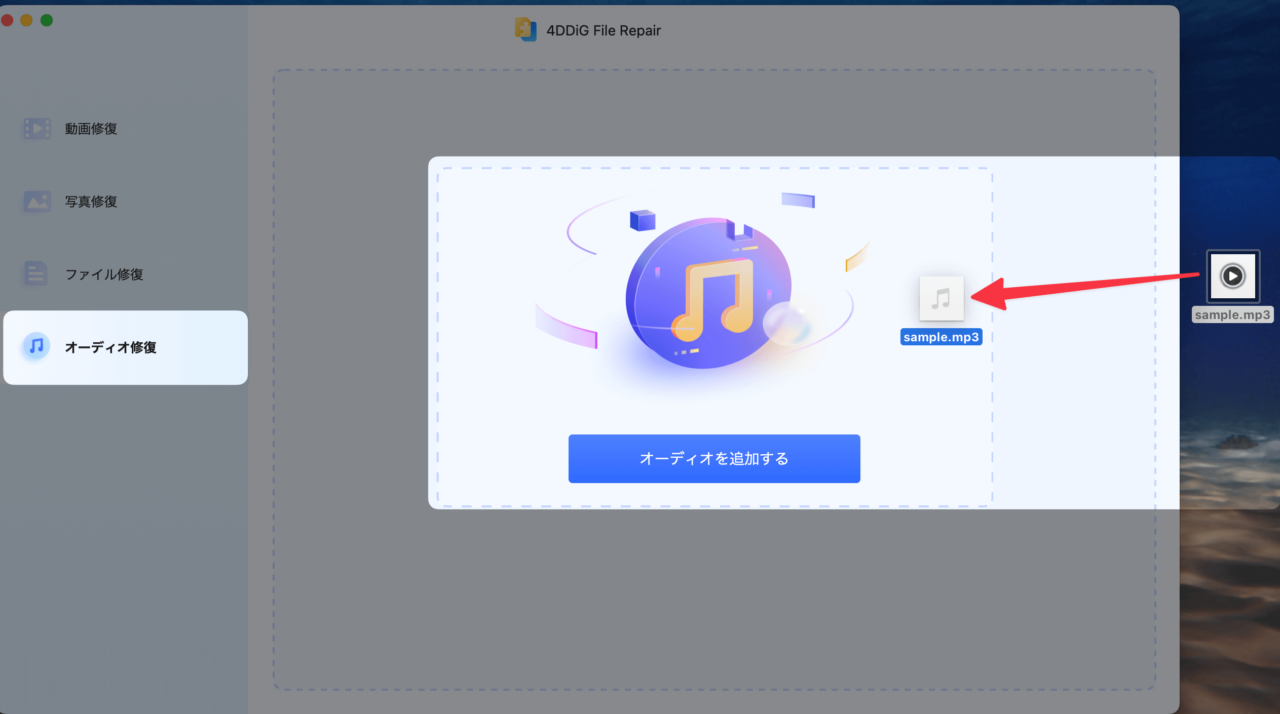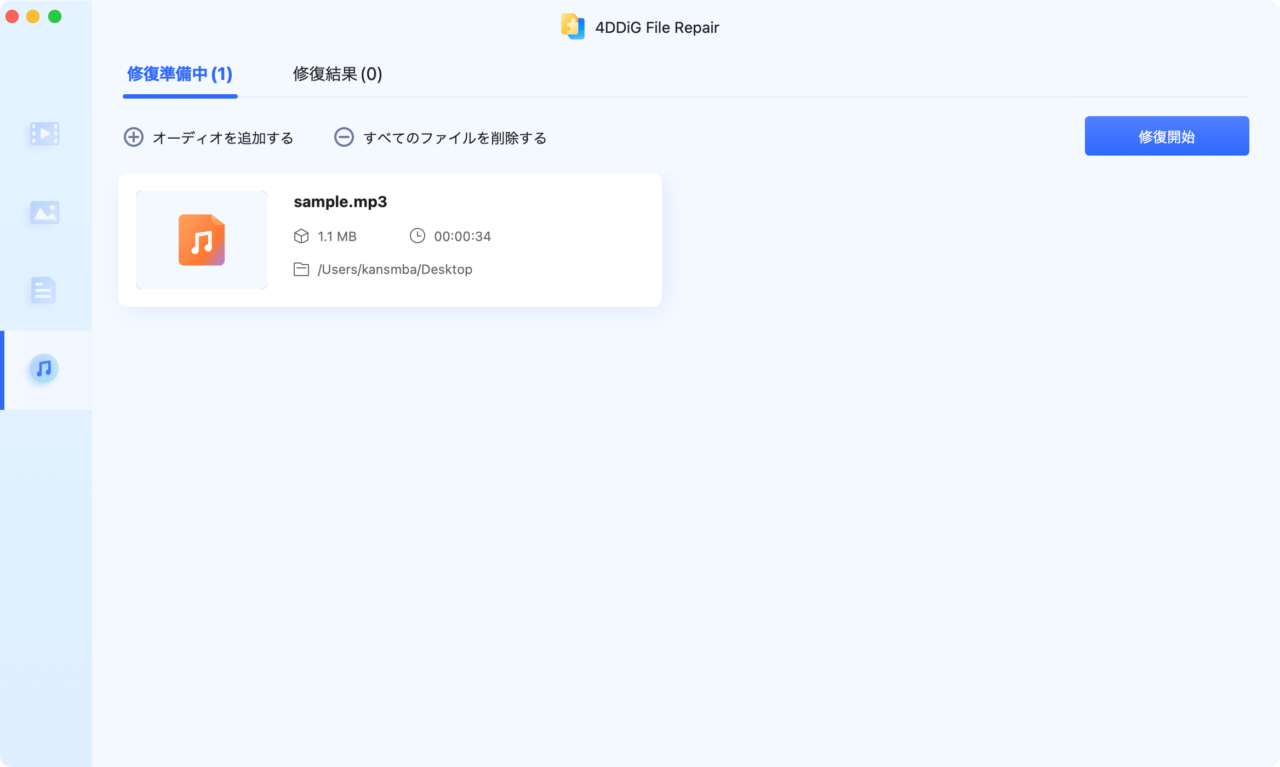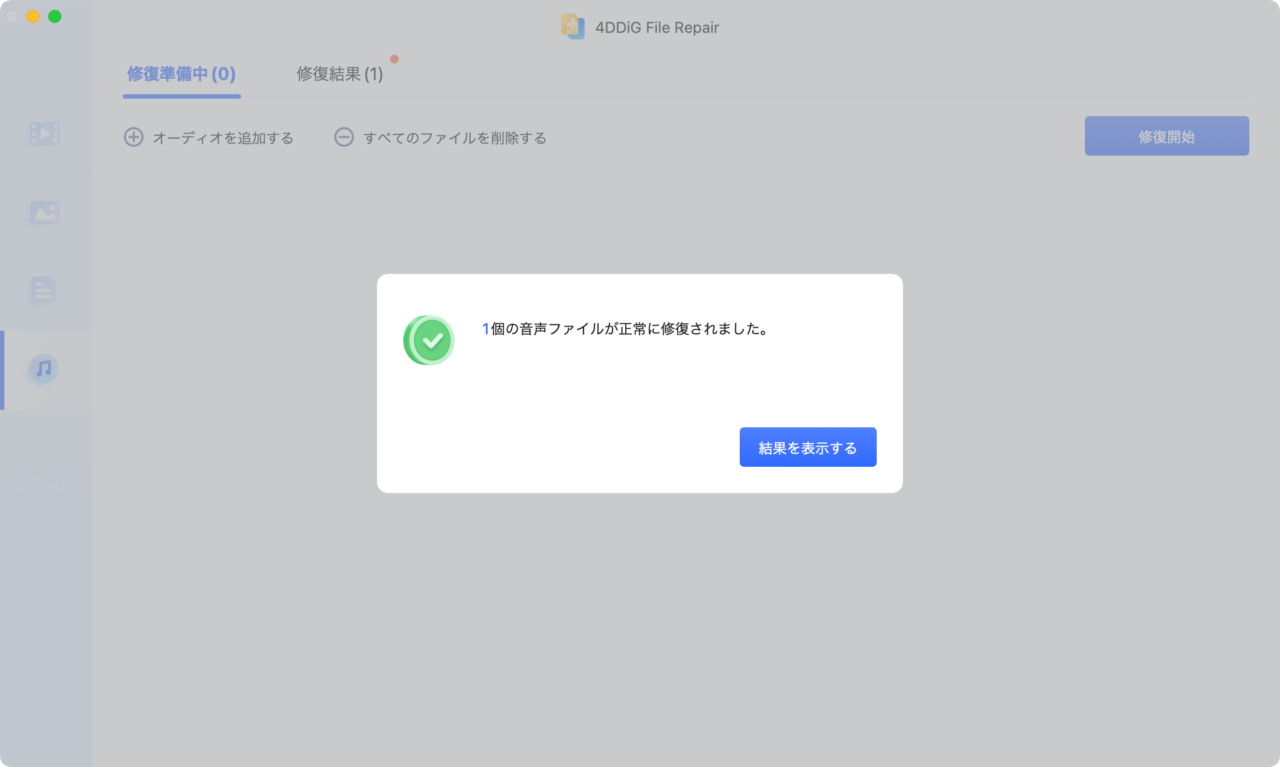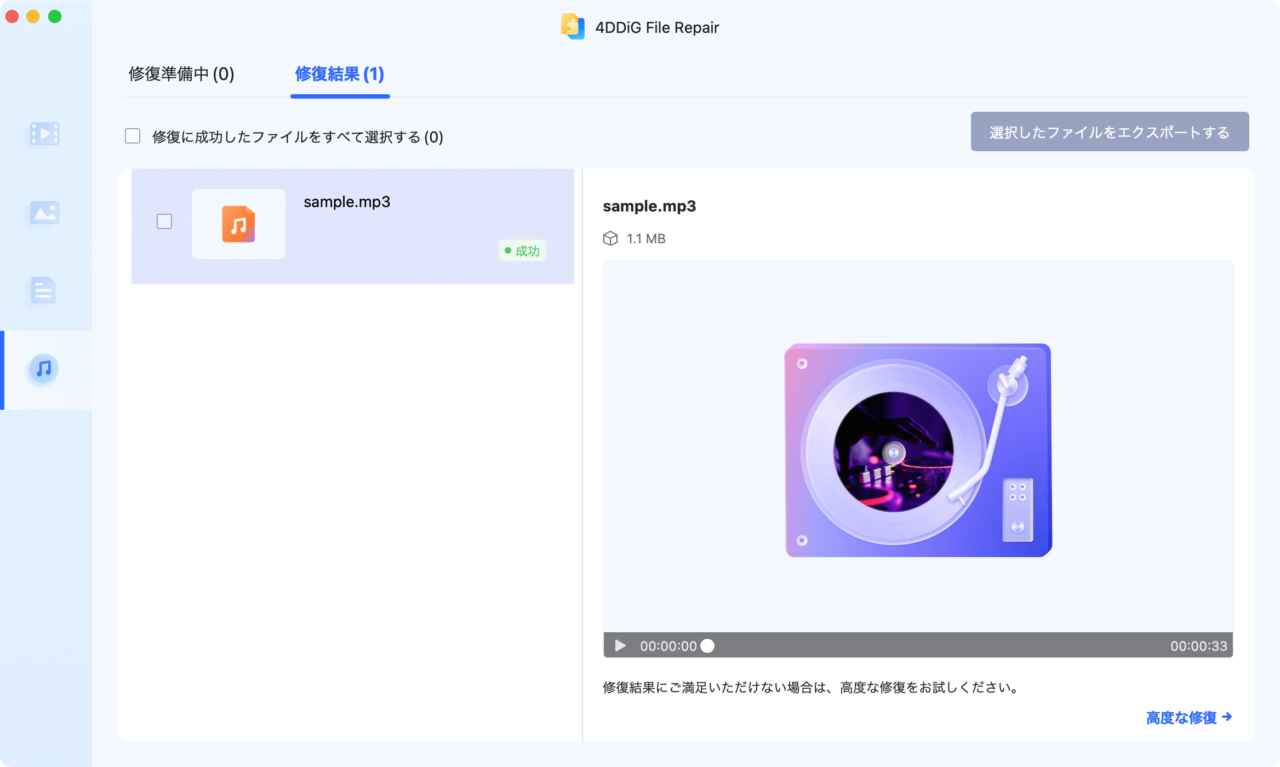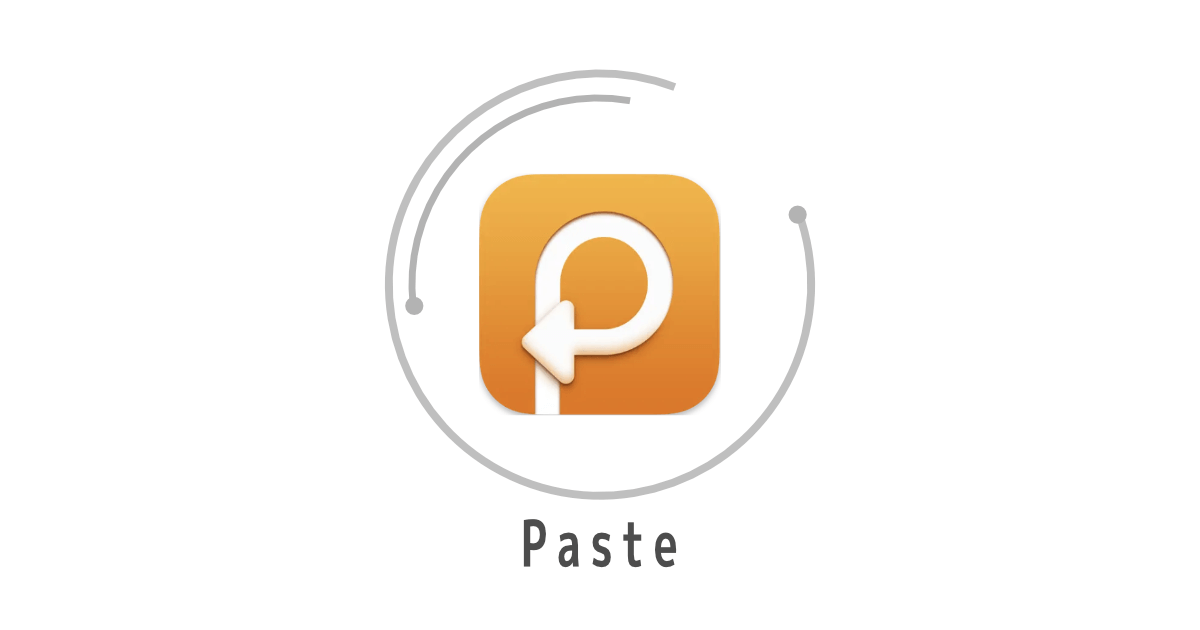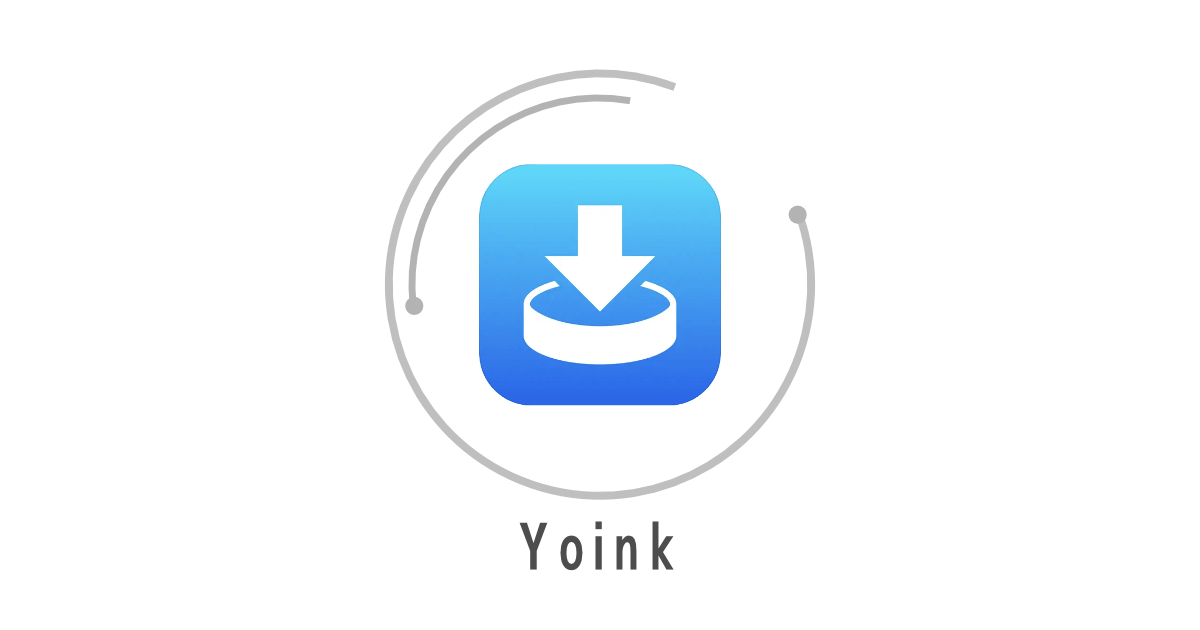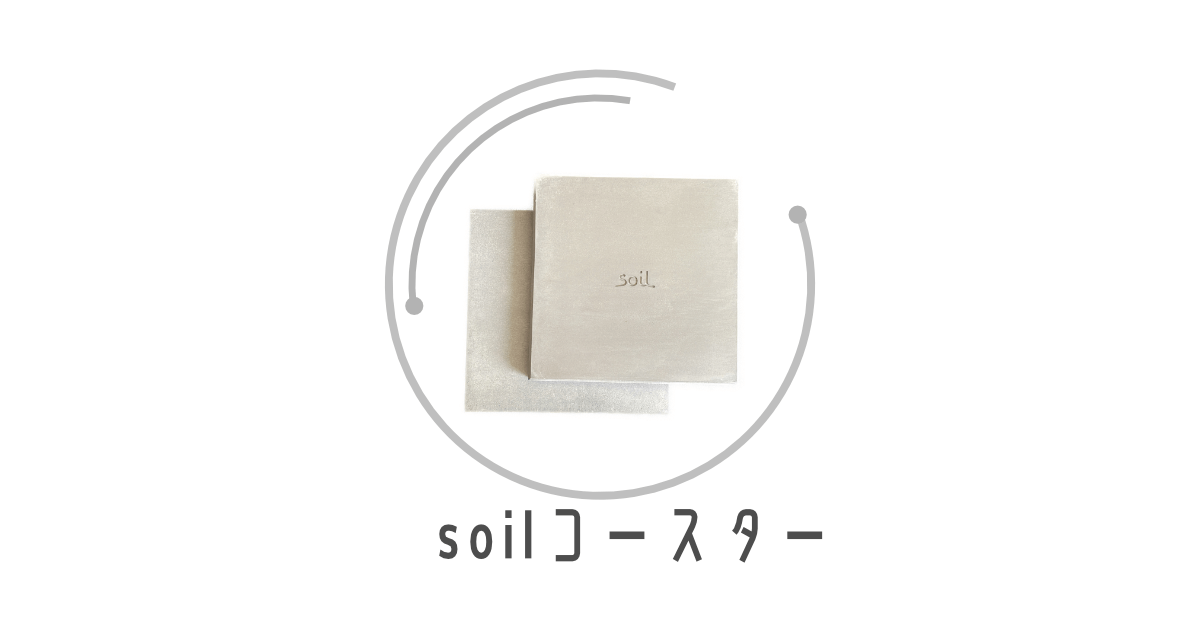- データが破損してファイルを開けなくて困っている
- 写真や動画が荒くて、高画質にしたいと思っている
- 誰でも簡単に修復できるソフトを探している
仕事やプライベートで様々なファイルを使用していると、データが破損してしまうことがまれにあります。
そんなときに便利なのが、ファイル修復ソフトです。
世の中には、データやファイルを修復できるソフトはたくさんありますが。
しかし、その中でも非常に使いやすいファイル修復ソフト「4DDiG File Repair」を紹介します。

\ Windows・Mac/
破損した動画、写真、ファイル、オーディオを修復するだけでなく、動画/写真の画質を向上させ、白黒動画/写真をカラー化します。
無料版でも、破損したファイルが修復できそうかまでは確認できるので、一度試してみてはどうでしょうか。
「4DDiG File Repair」とは?

Tenorshare 4DDiGってどんな会社?

2007年に設立されたTenorshareは、10年以上にわたりデータ復元の分野に取り組んできました。ユーザーにとって本当に便利な機能に重点を置いていますが、製品の価値も大切にしています。
Tenorshare 4DDiGでは、様々な革新的なアプローチを伴って、ユーザーがデータ損失、ファイル破損、システム修復、コンピュータ管理の問題を解決できるように取り組んでいます。
Tenorshare 4DDiG
本社は香港にあります。
会社全体で見てみると、データ修復以外にも、スマホやパソコンのコンテンツ管理、データ復旧、パスワード解析、システム不具合解消など、多様な分野でサービスを提供しています。
「4DDiG File Repair」って何?
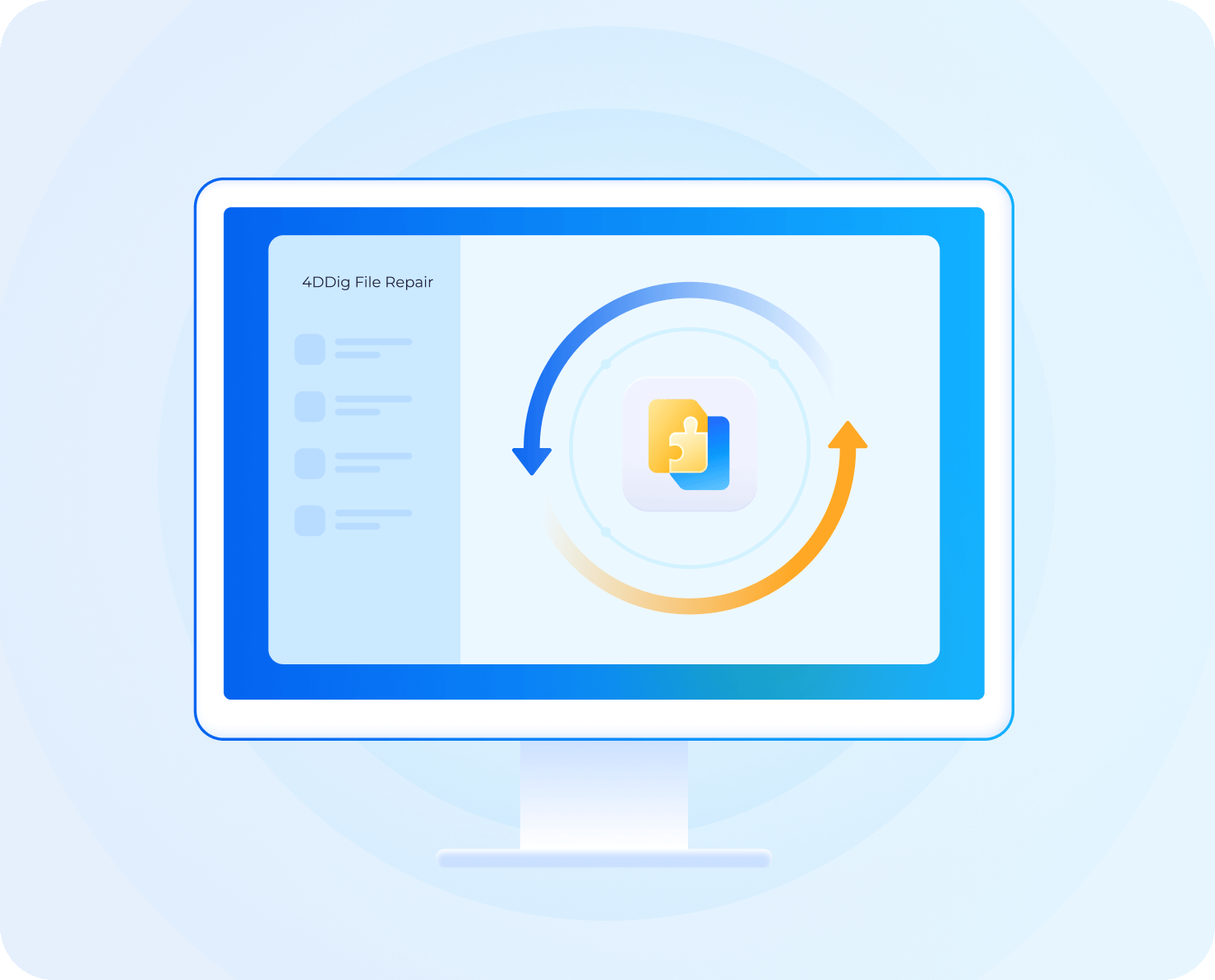
一言で表すと、「データ修復ソフト」です。
- 何らかの理由で破損した動画・写真・ファイル・音声を完璧に修復
- AIで画像を高画質化し、細部を鮮明にし、白黒写真をカラー化
- 動画の画質を向上させ、白黒動画をカラー化し、解像度を最大8倍に高める
- Excel、Word、PPT、PDF、PSD、ZIP、AI、PSD、PSBなど破損したファイルを修復
- MP3、AAC、FLAC、M4A形式の破損した音声ファイルを修復
「4DDiG File Repair」の動作環境
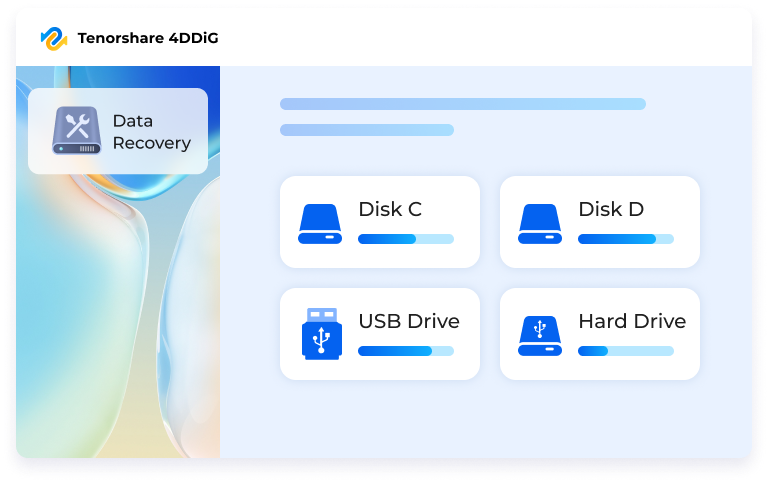
| Windows | Mac | |
|---|---|---|
| 対応OS | Windows 11、Windows 10、Windows 8.1、Windows 8、Windows 7 | macos Sonoma、macOS Ventura、macOS Monterey、macOS BigSur 11.0、macOS 10.15、macOS 10.14 (macOS Mojave)、mac OS X 10.13 (High Sierra)、10.12(macOS Sierra) |
| ファイルシステム | FAT16、FAT32、exFAT、NTFS | APFS、HFS+、FAT32、exFAT. |
| CPU | 1GHz(32ビットまたは64ビット)またはそれ以上 | 1GHzまたはそれ以上 |
| ディスクの空き容量 | 200MB以上の空き容量があること | |
| RAM | 512MBまたはそれ以上 | |
両OS対応はありがたいね!
「4DDiG File Repair」の対応形式
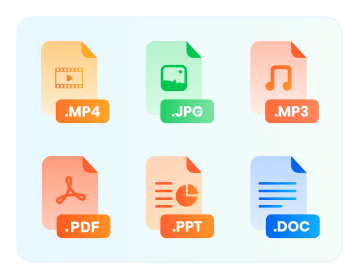
ほぼ全てのデータファイルを復旧できるようです。
修復可能な形式
- 写真
-
JPG、JPEG、PNG、GIF、SVG、HEIC、TIFF、TIF、CR2、NEF、ARW、PEF、ORF、RAF、SRW、CR3、RSV、DNG、CRW、ERFなど
- 動画
-
MP4、MOV、AVI、M4V、MKV、3G2、3GP、MPEG、WMV、TS、MTS、M2TS、RM、RMVB、INSV、FLV、MXF、SWFなど
- 音声
-
MP3、AAC、M4A、WAV、FLAC、OGG、WMAなど
- ファイル
-
DOCX、PPTX、XLSX、PDF、暗号化されたPDF、ZIP、AI、EPUB、PSD、PSB、DOCM、PPTM、XLSM、DOTM、POTM、XLTMなど
サポート可能な形式
すべてのWindows/Macドライブ、USBフラッシュドライブ、メモリスティック、SDカード、およびカメラ、ドローン、CCTVなどで使用されるその他のストレージメディア
「4DDiG File Repair」修復までの主な流れ

では、修復までの流れを解説していきます。
主な流れは以下の3ステップです。
- インストール
- ファイルの修復
- エクスポート(保存)…有料版のみ
無料版は、❸のエクスポート(保存)はできません。 一度無料版で試し、修復できそうなら有料ライセンスを購入することをオススメします。
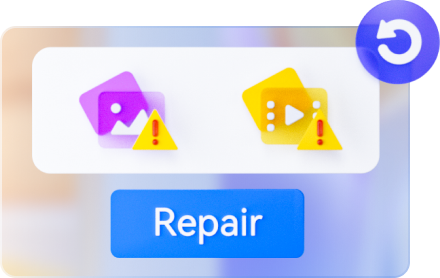
Win・Macを選んでください。
①インストール
公式サイトからダウンロード
\ Windows/
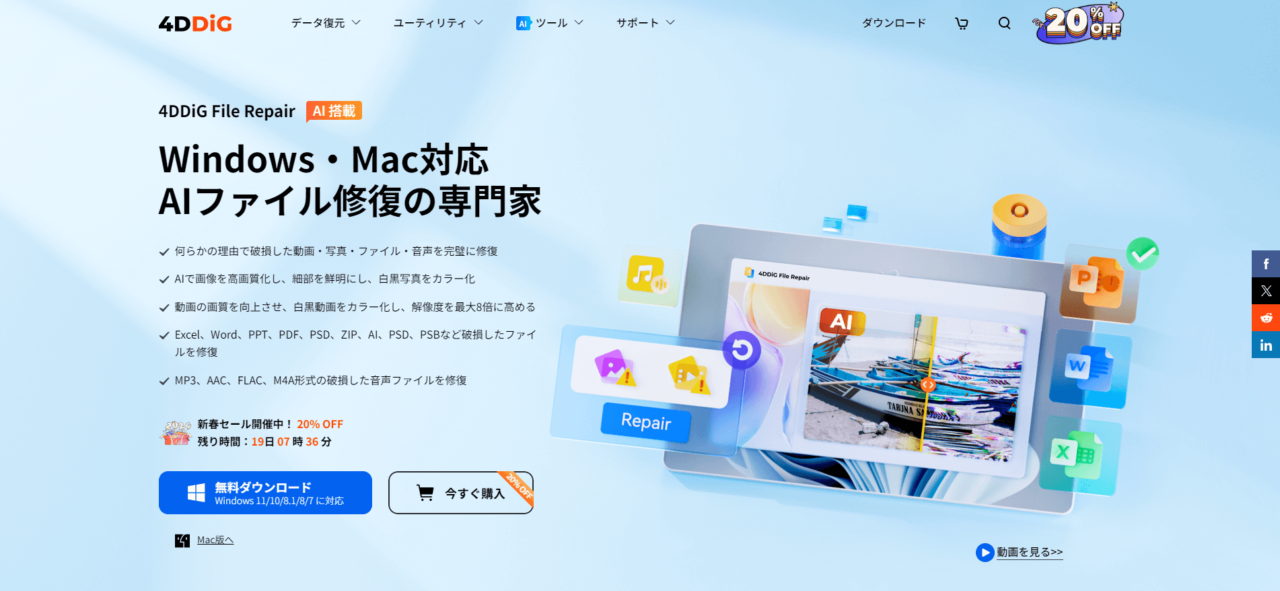
「無料ダウンロード」をクリック
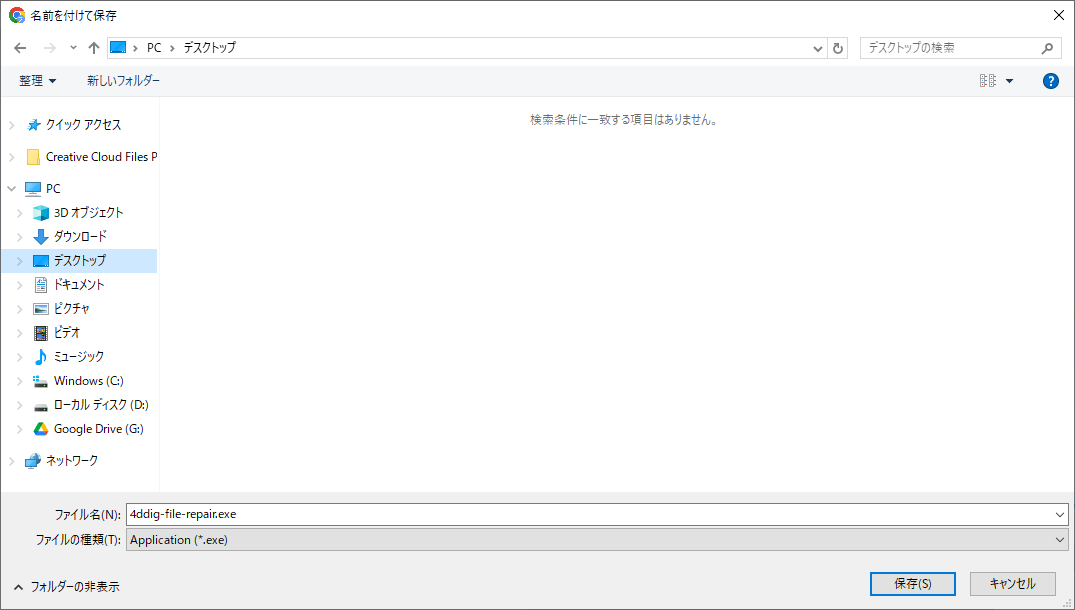
インストール
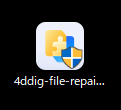
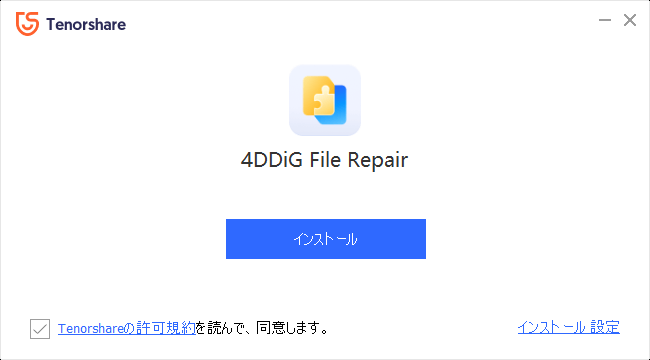
自動でインストールされます。
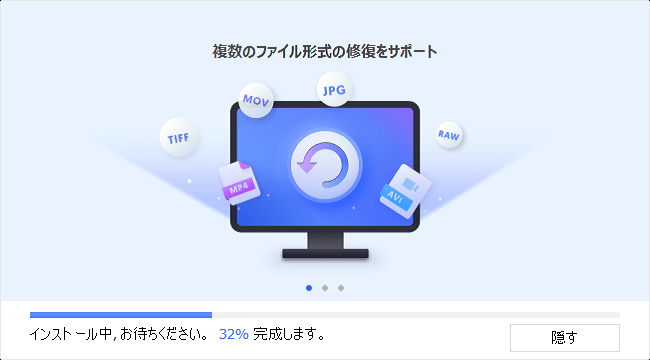
ソフト立ち上げ
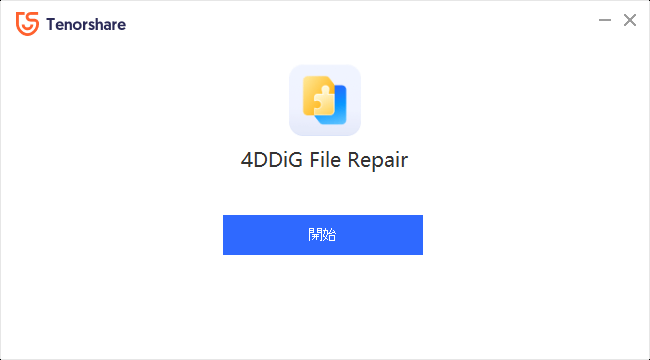
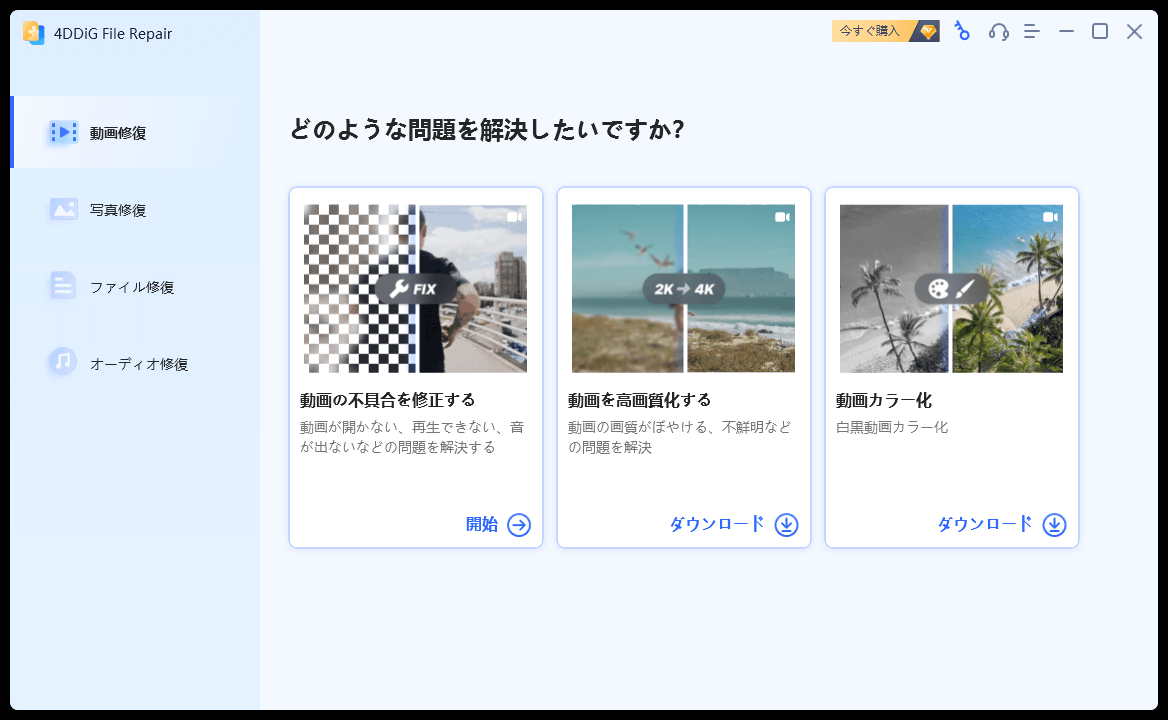
②ファイルの修復
次に、ファイルの修復の流れを解説します。
修復できるファイルは「写真」「動画」「Office文書」「音声」などを修復することが可能です。
ここでは、「写真の修復」を例に解説しています。
その他のファイルは、下記にて解説しています。
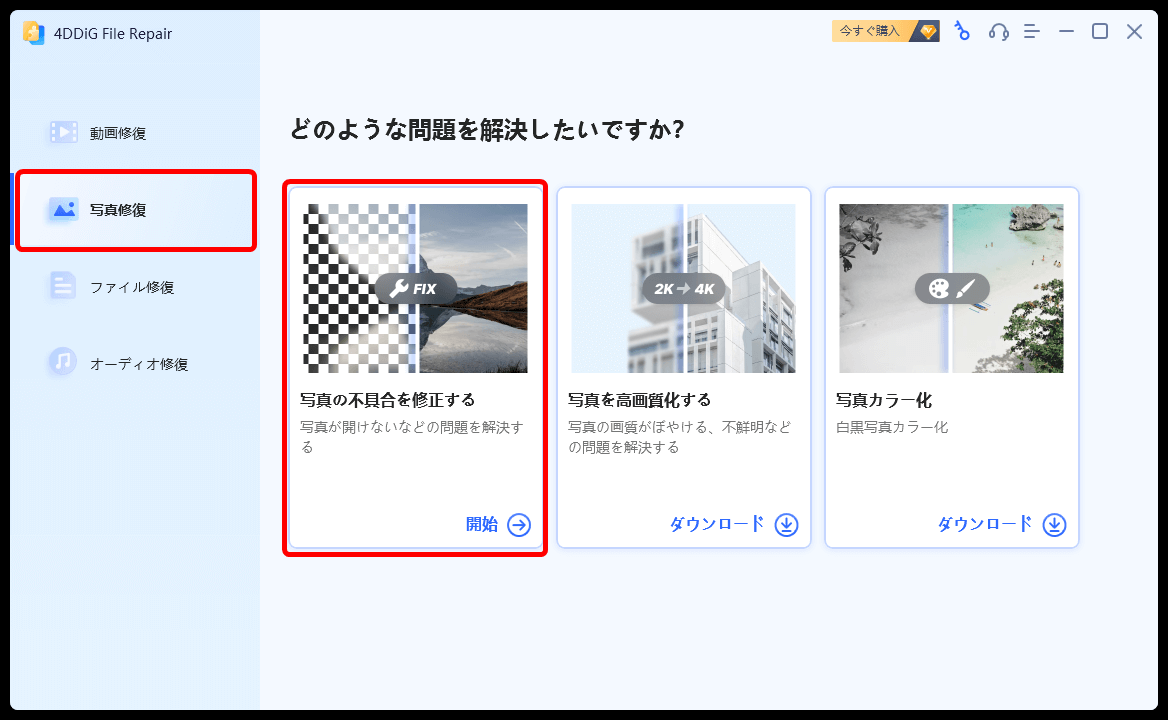
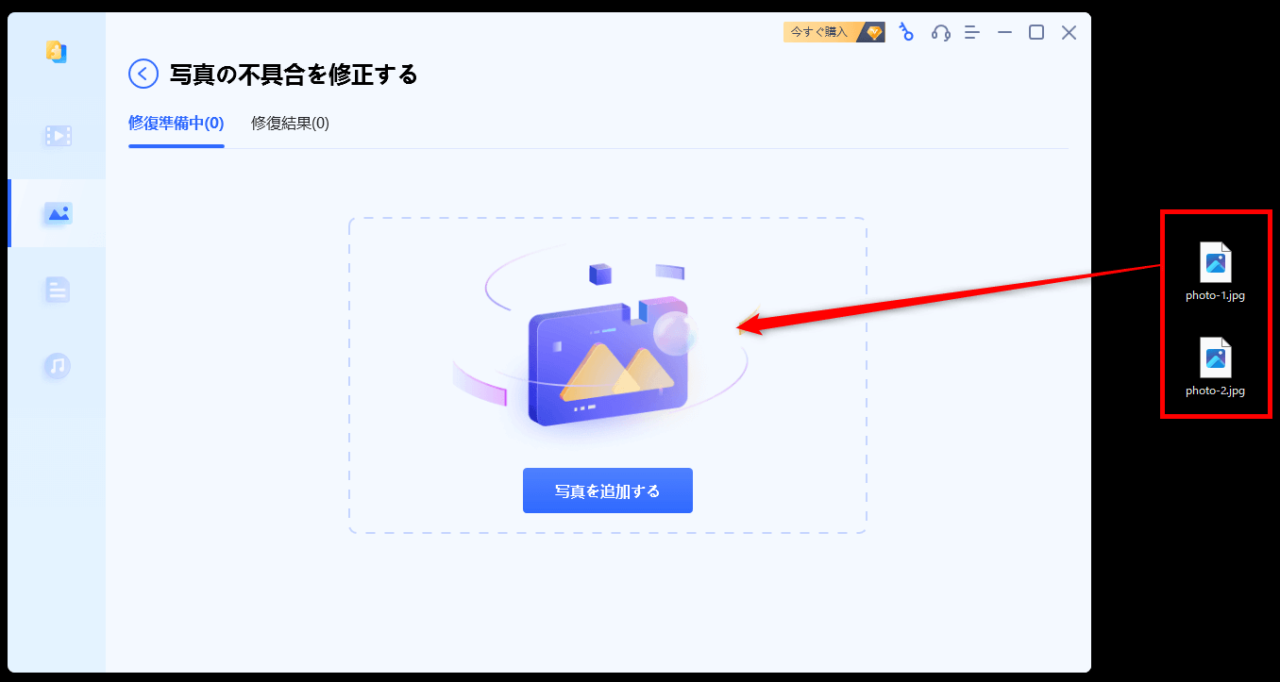
取り込み後は、そのデータ情報が表示されます。
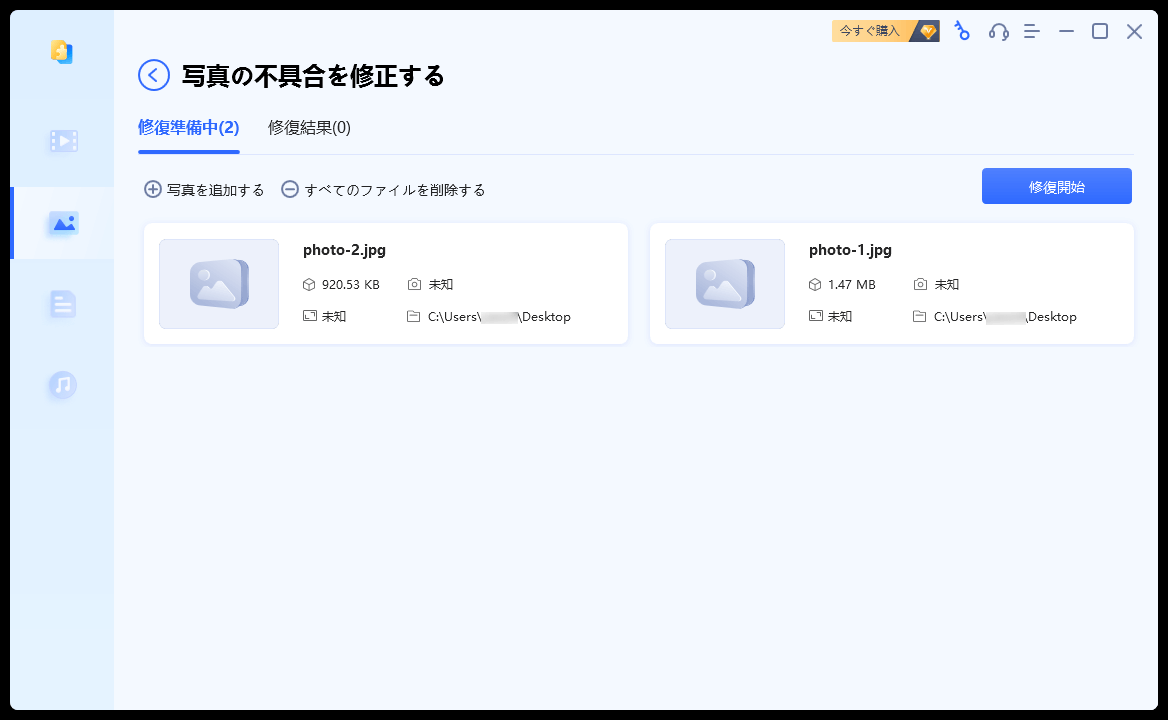
プレビューを見ても、うまく画像が表示されていないことがわかりますね。
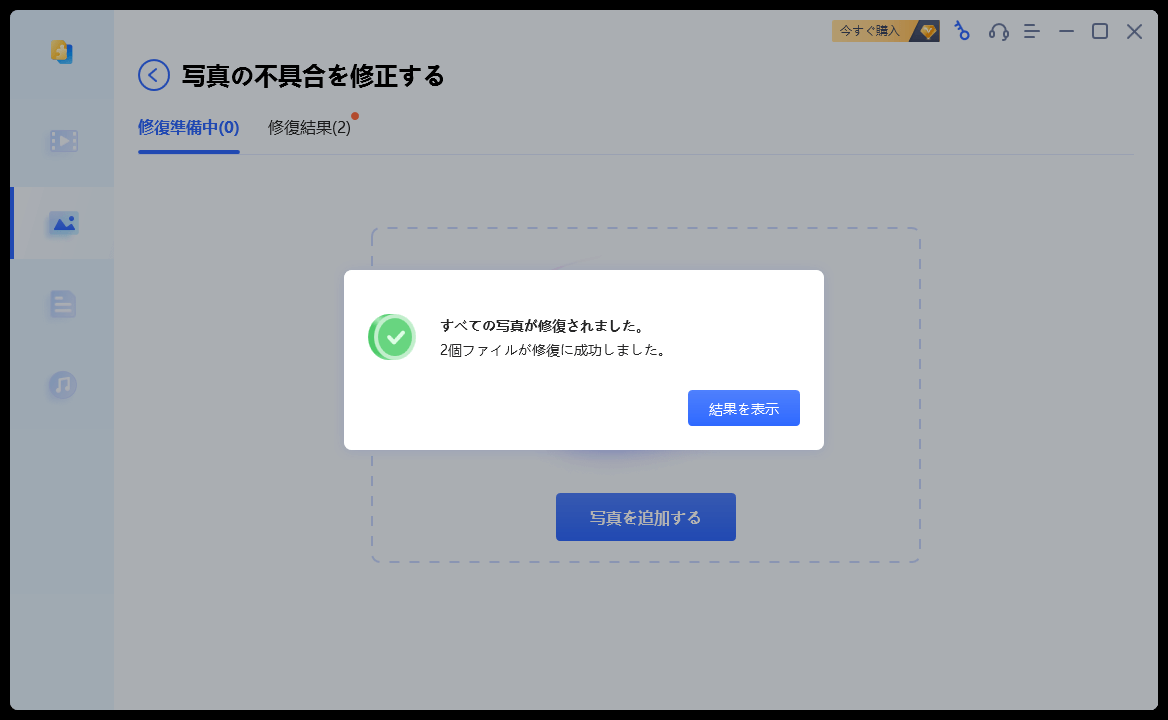
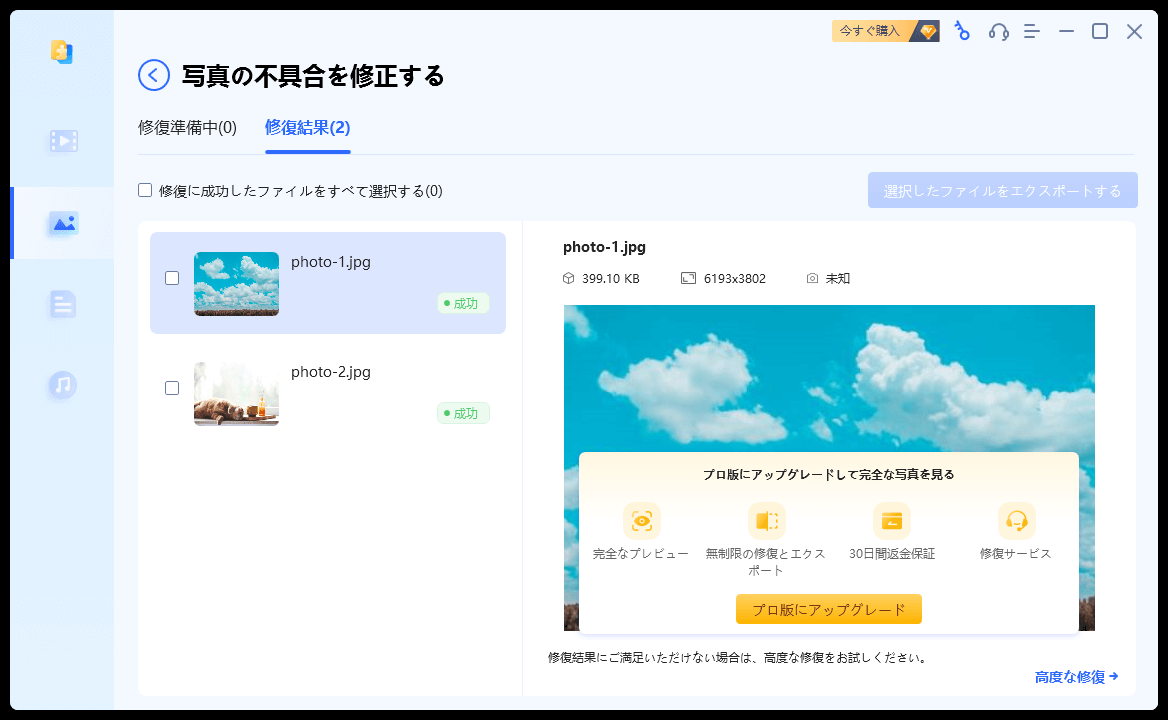
成功すれば、このような画面が表示されます。
プレビュー画面も、修復されたサムネイルが表示されていますね。
無料版でできるのはココまでです。 修復後のデータ保存は有料のみ可能です。 一度無料版で修復できるか試した後、有料ライセンスを購入することをオススメします。
有料版の購入方法はコチラをご覧ください。
③エクスポート(保存)
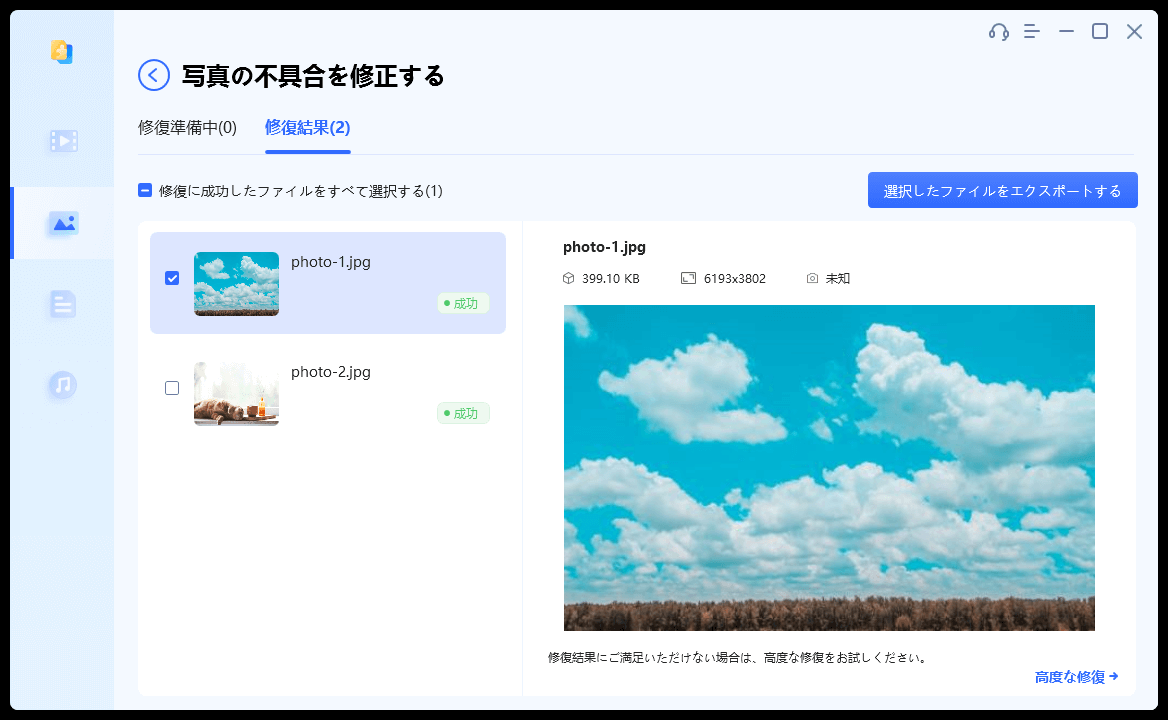
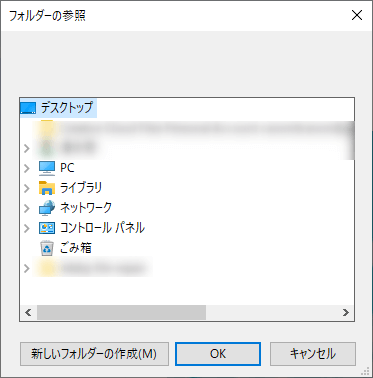
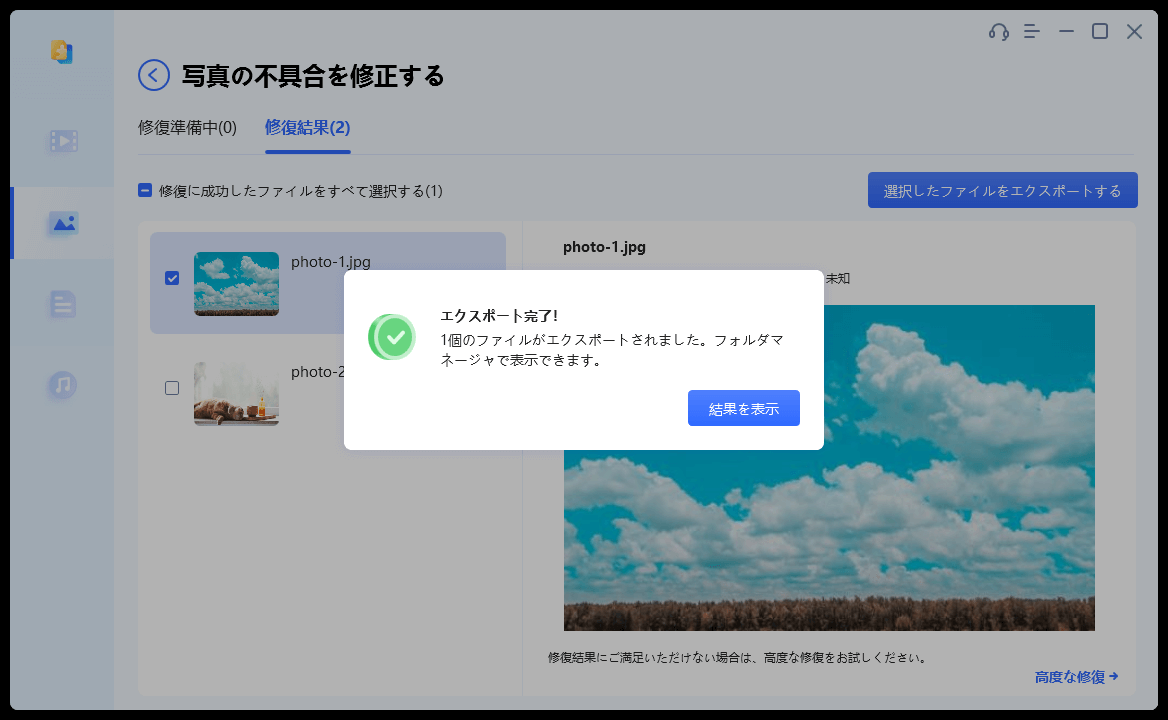
最後に、修復されたファイルを確認しましょう。

これで修復作業は終了です。
お疲れ様でした。
「4DDiG File Repair」で破損ファイルを修復する流れ

基本的に、上記の「写真修復」と同じ流れになります。
また、Windows・Macとも同じ工程作業のため、ここではMacで紹介しています。
動画ファイルの修復
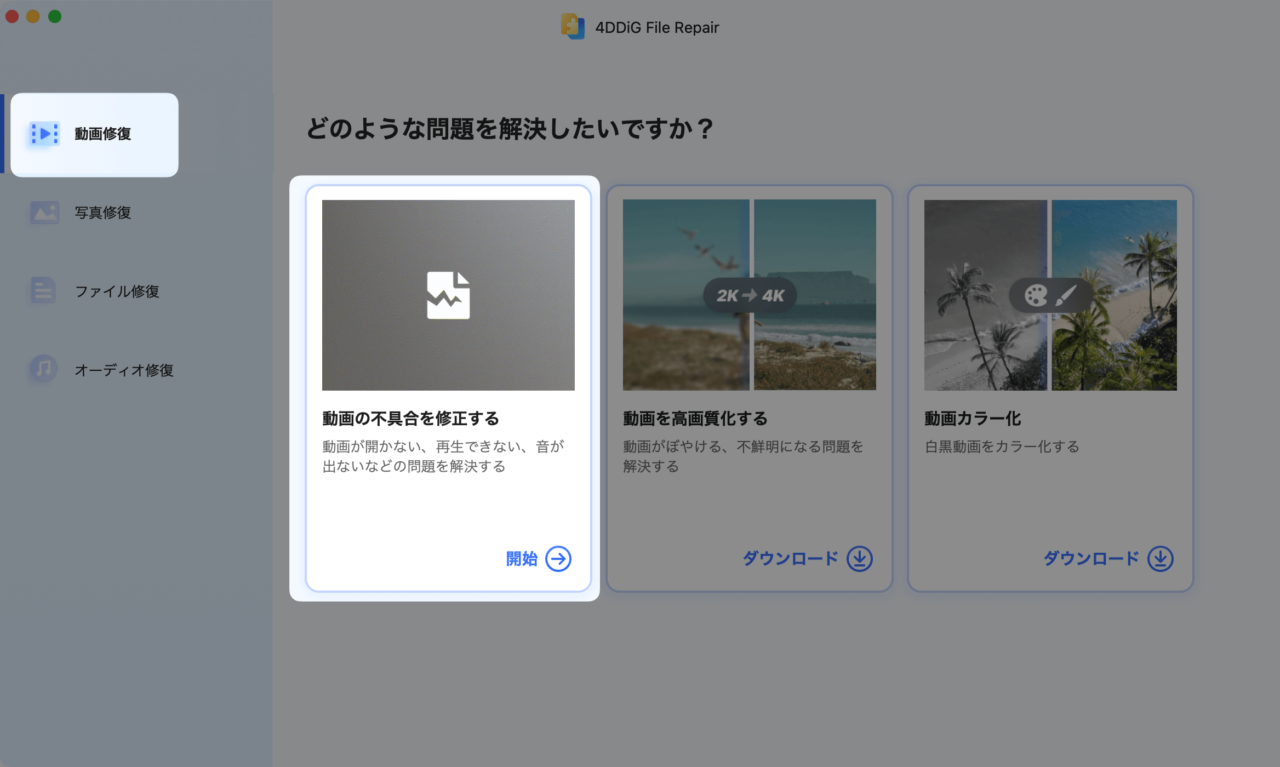
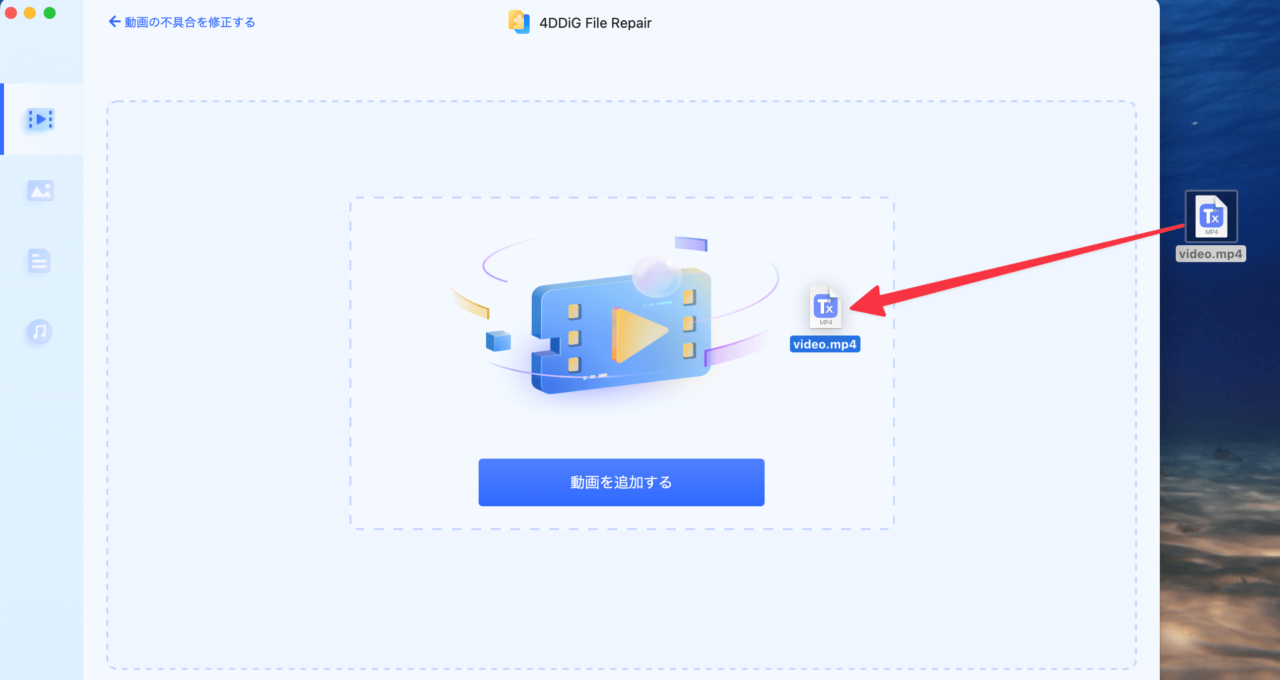
取り込み後は、そのデータ情報が表示されます。
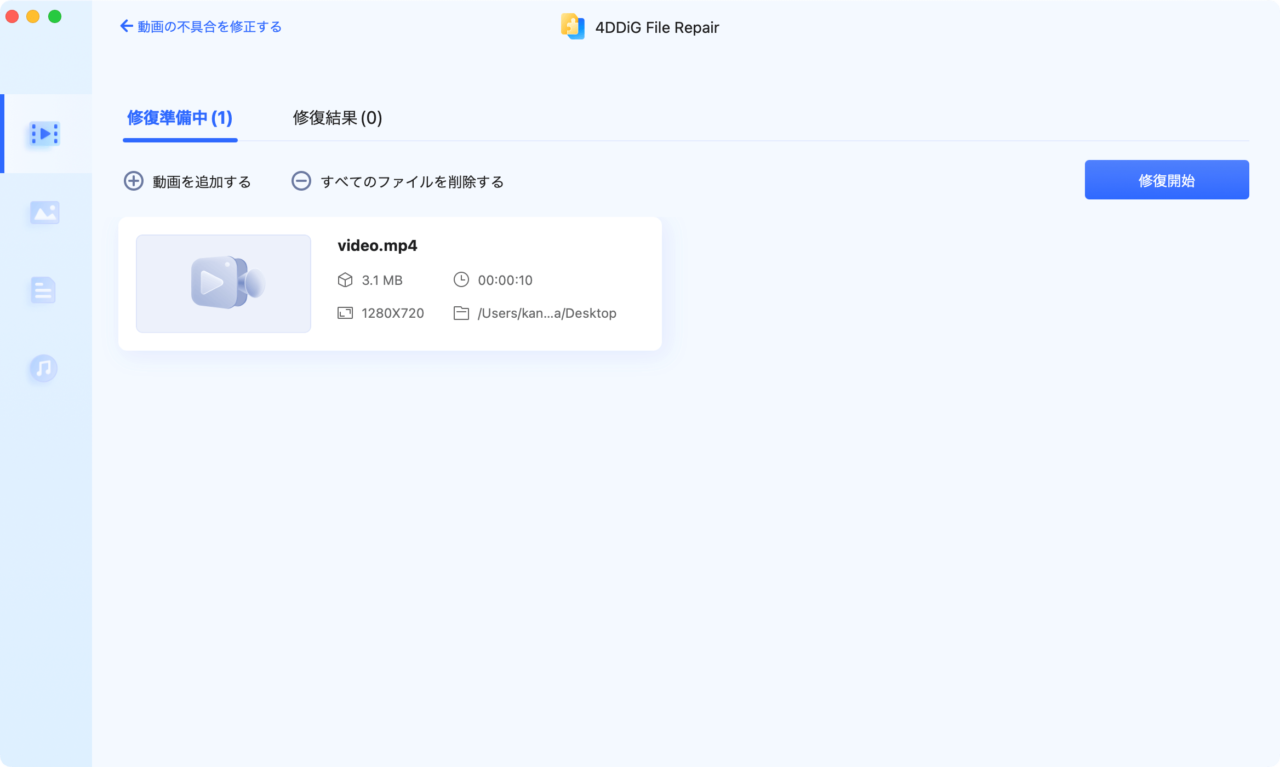
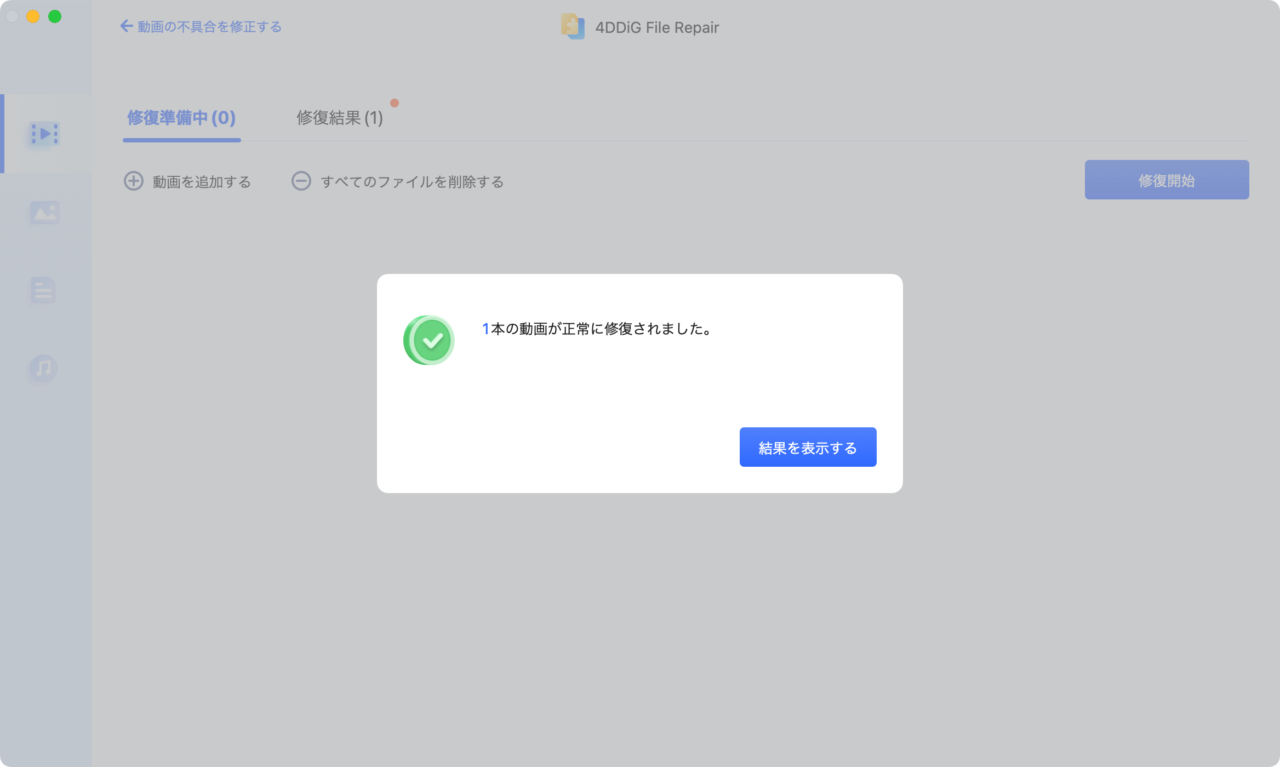
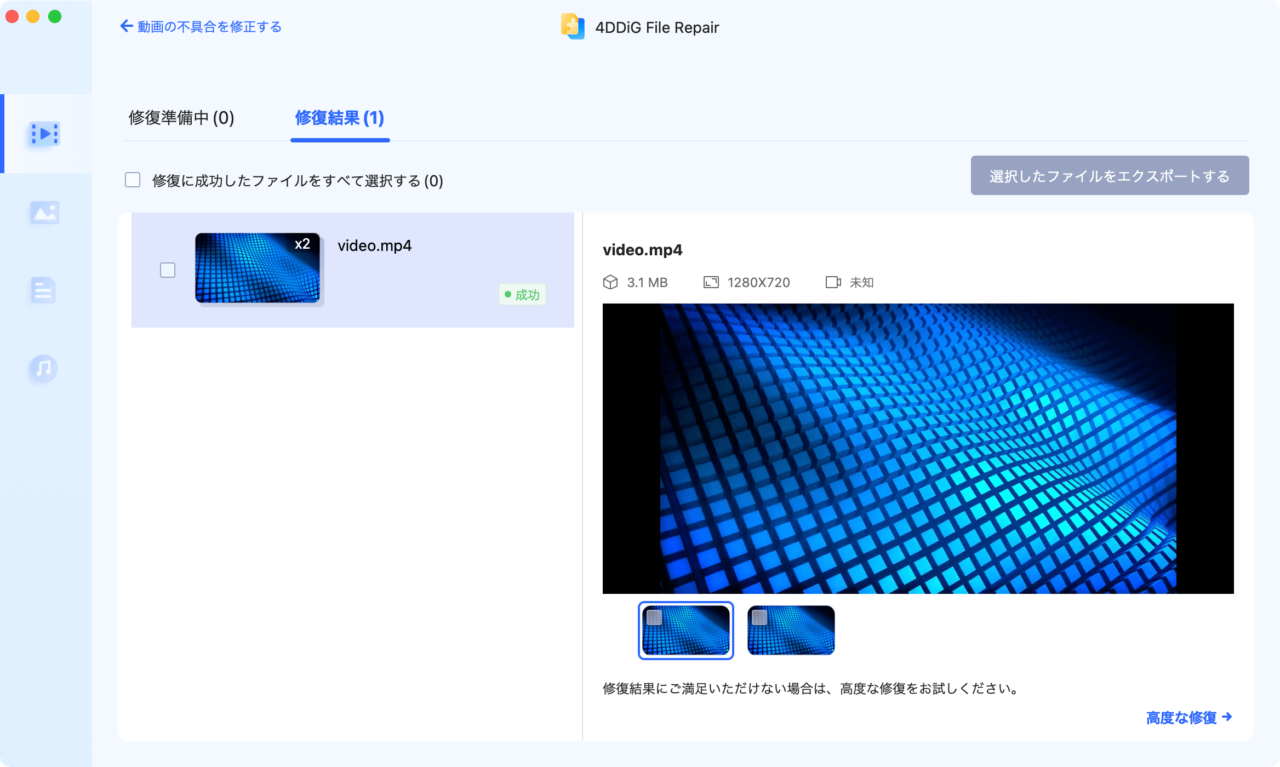
成功すれば、このような画面が表示されます。
「4DDiG File Repair」無料版・有料版の違い

シンプルなプラン設計です。
| 無料版|Win・Mac | 有料版|Windows | 有料版|Mac | |
|---|---|---|---|
| 価格(税込み) | 無料 | 月間:5,980円 年間:9,280円 永久:12,980円 | 月間:6,480円 年間:9,980円 永久:13,980円 |
| 対応OS | Windows11/10/8.1/8/7 macOS 10.11以降 | Windows11/10/8.1/8/7 | macOS 10.11以降 |
| 対応台数 | 1台 | 1台 | 1台 |
| 破損したファイルを修復 | △(保存✕) | ○ | ○ |
| 動画・写真の高画質化 | △(保存✕) | ○ | ○ |
| 白黒動画・写真のカラー化 | △(保存✕) | ○ | ○ |
| 一括ファイル処理とプレビュー | ○ | ○ | ○ |
| 無料アップグレード | - | 月間:1か月 年間:1年 永久:永久 | 月間:1か月 年間:1年 永久:永久 |
| 無料カスタマーサポート | - | ○ | ○ |
| 30日間返金保証 | - | ○ | ○ |
無料版では、保存(ダウンロード)ができません。
修復ができるか無料版で確認した後、製品版を購入すべきか検討しましょう。
「4DDiG File Repair」メリット・デメリット

「4DDiG File Repair」のメリット
①操作が簡単・UIシンプル
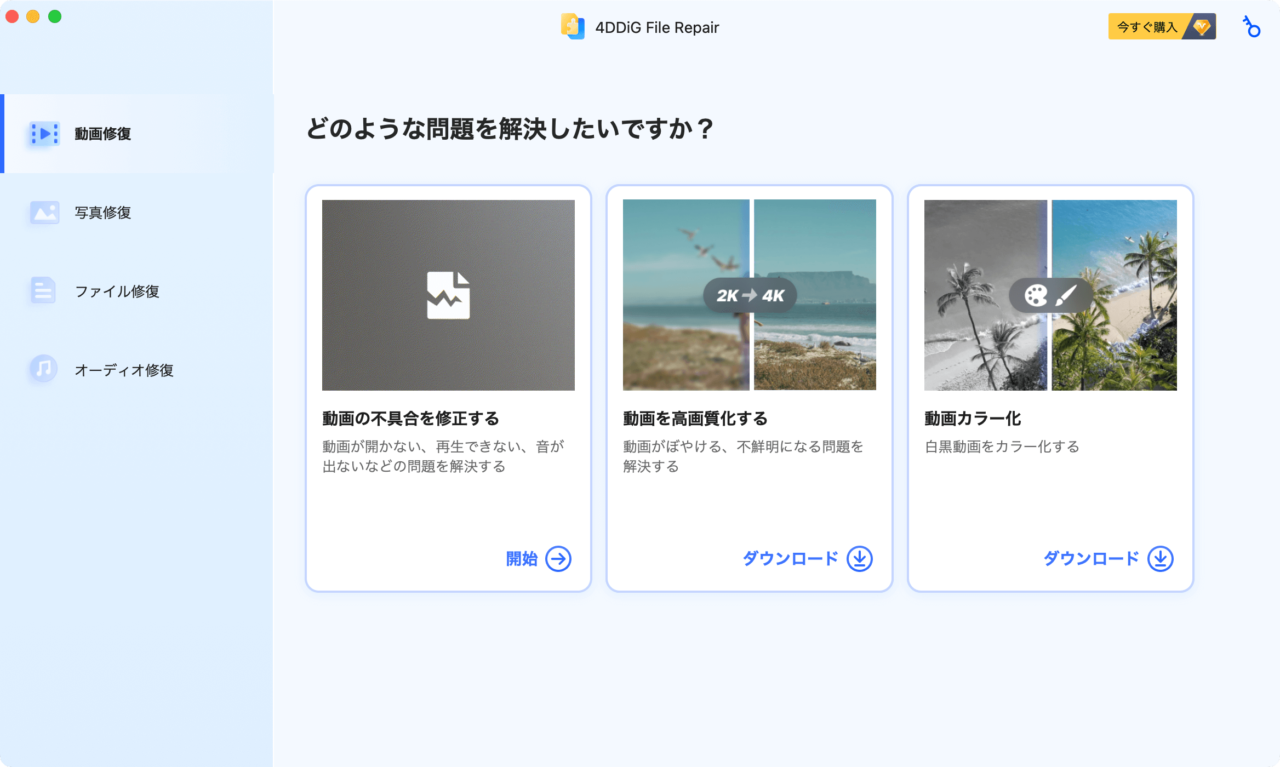
最初の画面を開くと、それだけで何ができるのか一目でわかるUI。
項目も「動画」「写真」「ファイル」「音声」の4つ。
何をどうすればよいのか説明書も不要なくらい、誰でも簡単に作業可能です。
また、画像や軽い動画程度であれば、修復時間も一瞬で終わります。
シンプルは正義です。
②修復「以外」もできる
今回の記事では、「修復」の方法をメインに解説してきましたが、修復以外にも動画と画像には、以下の2つもできます。
- 高画質化
- 白黒画像のカーラー化
AIで画像を高画質化したり、白黒写真をカラー化することが可能です。
動画もカラー化できるのは驚きです。
③無料で試せる
修復ソフトの中には、有料版を買わないと試せないソフトもあります。
しかし、「4DDiG File Repair」は、無料版で修復できそうかダウンロード一歩手前まで、ほぼ有料版と同じように使うことができます。
「ほぼ」って、違うところがあるの?
無料版は「透かし」が入ります。
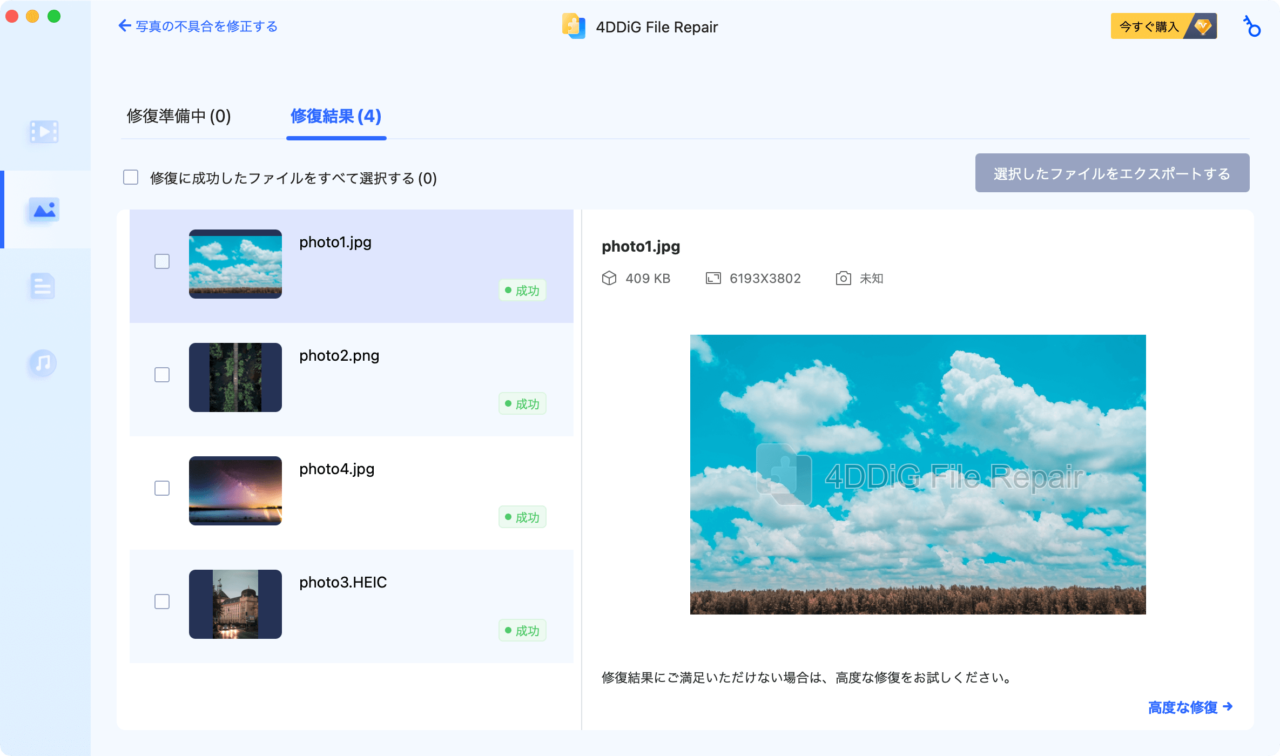
透かし以外は何も変わらないので、修復できそうか試してから有料版を試せるのは非常に良心的です。
「4DDiG File Repair」のデメリット
①Windows・Macで値段が異なる
| 無料版|Win・Mac | 有料版|Windows | 有料版|Mac | |
|---|---|---|---|
| 価格(税込み) | 無料 | 月間:5,980円 年間:9,280円 永久:12,980円 | 月間:6,480円 年間:9,980円 永久:13,980円 |
| 対応OS | Windows11/10/8.1/8/7 macOS 10.11以降 | Windows11/10/8.1/8/7 | macOS 10.11以降 |
| 対応台数 | 1台 | 1台 | 1台 |
| 破損したファイルを修復 | △(保存✕) | ○ | ○ |
| 動画・写真の高画質化 | △(保存✕) | ○ | ○ |
| 白黒動画・写真のカラー化 | △(保存✕) | ○ | ○ |
| 一括ファイル処理とプレビュー | ○ | ○ | ○ |
| 無料アップグレード | - | 月間:1か月 年間:1年 永久:永久 | 月間:1か月 年間:1年 永久:永久 |
| 無料カスタマーサポート | - | ○ | ○ |
| 30日間返金保証 | - | ○ | ○ |
先ほど上記の表を紹介しましたが、OSにより有料版(製品版)の値段が異なることがわかります。
また、Windows・Macの互換性はこのソフトにはないため、両OSどちらも有料版を使いたい方は、両方の製品を購入する必要があります。
他社製品も、MacOSの方が料金高めにしていることが見受けられますが、消費者からすればどちらも同じ値段にしてほしいのが本音ですね。
②必ず修復できるわけではない
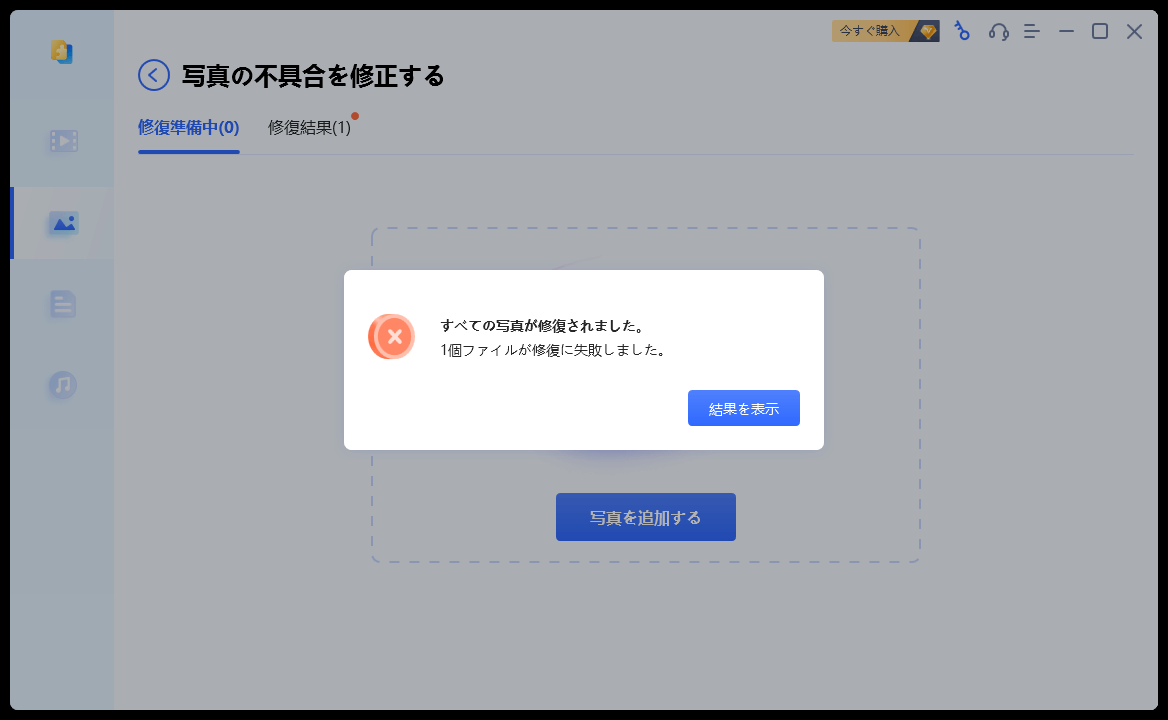
今回の検証にあたり、様々な種類のデータを修復してみましたが、中には修復できないデータもありました。
「4DDiG File Repair」には、「高度な修復」(有料版のみ)というものがあり、同じデバイスで撮影した写真を追加すると、そのデバイスの情報をもとに修復できることもあるようです。
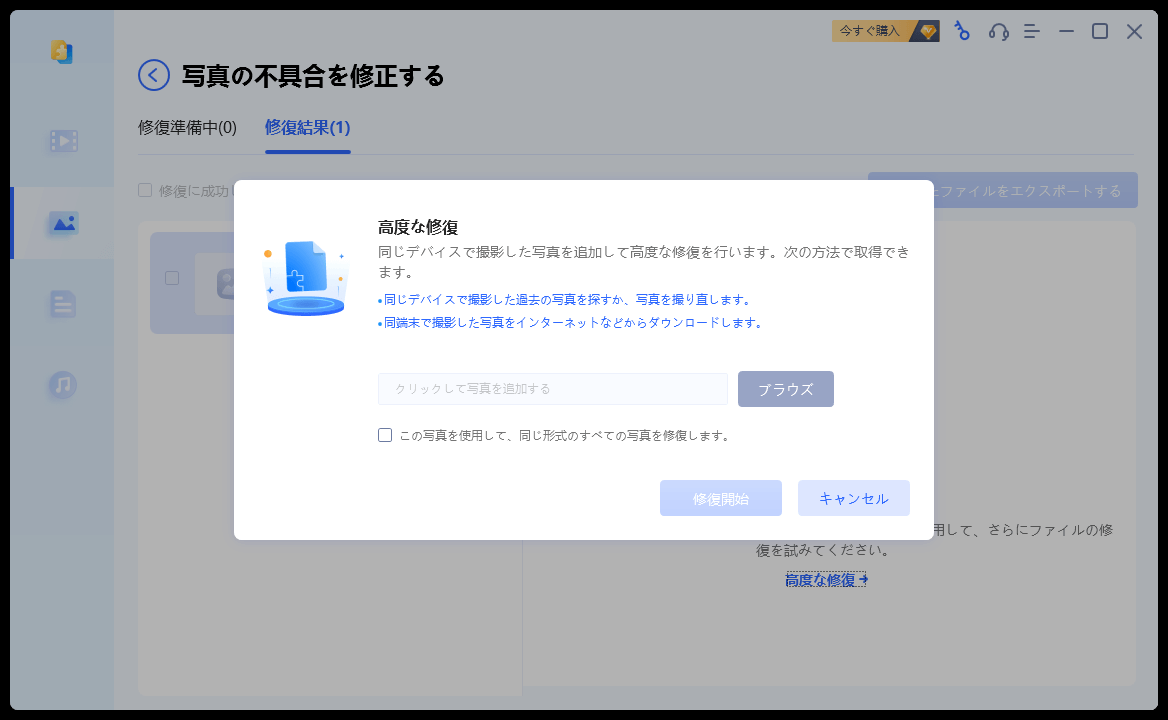
ただ、実際に「高度な修復」を使用して試しましたが、一度も成功はできませんでした。
この機能は有料版だけということもあり、無料版では試すことができません。
そのため、無料版で修復ができずに失敗してしまった場合は、有料版にすることを十分検討していただいた方がよいと思われます。
「4DDiG File Repair」のまとめ
今回は、非常に使いやすいファイル修復ソフト「4DDiG File Repair」を紹介してきました。
初めて修復ソフトを使う方にとっても、扱いやすい製品です。
データが破損して困っている方は、まずは無料版から試してみてはどうでしょうか

\ Windows・Mac/