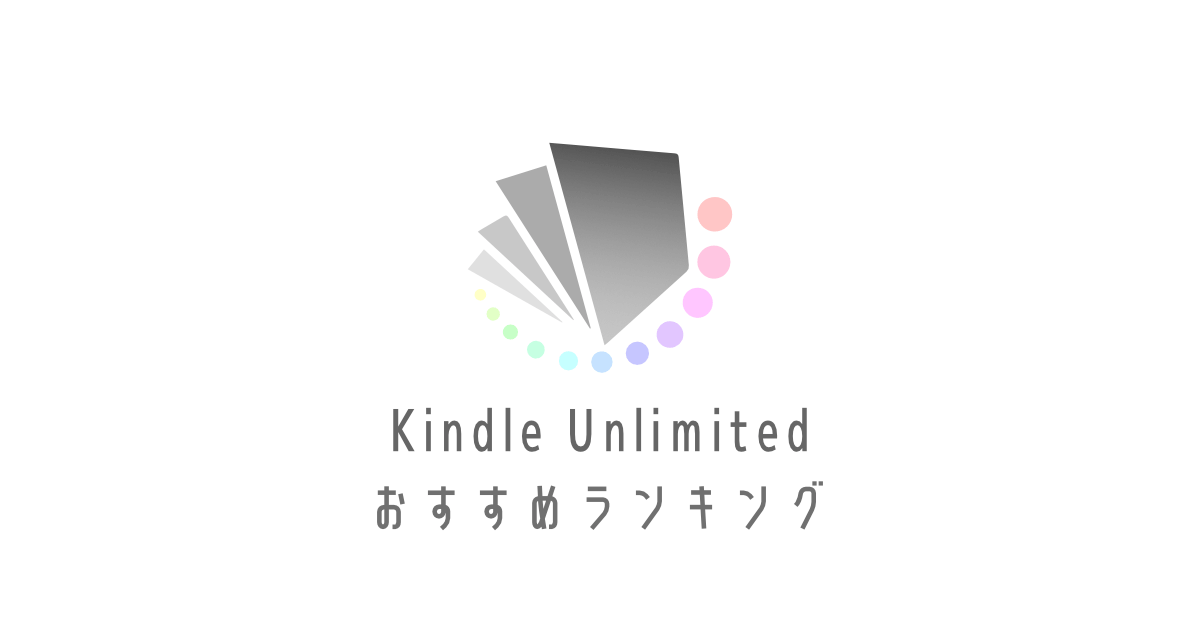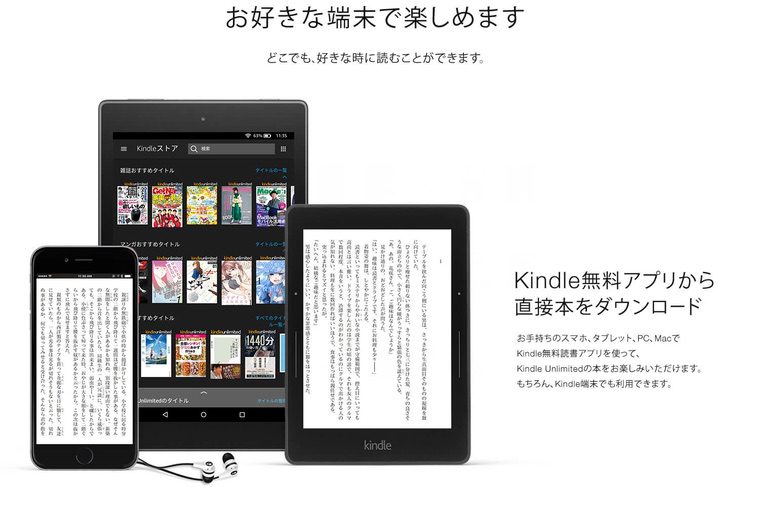- Kindleで本を購入したけど、Kindleアプリの使い方がよくわからない
- Kindleアプリでできる設定をくまなく知りたい
- Kindleアプリを使った便利な使い方に興味がある
こんにちは、しーかんです。
Kindle本にせよ、Kindle Unlimitedの本にせよ、Kindleの本を読むためには、Kindleアプリは必須です。
ただ、初めてKindleアプリを使う方は、初期設定のまま読んでいる方もいることでしょう。
そんな悩める方に向けて、この記事を読めば、Kindleアプリを使った自分好みの設定方法が全てわかるようになります。
自分なりの読みやすい設定にして、Kindleの読書ライフを謳歌しましょう。
もし、読み放題の「Kindle Unlimited」に登録していなければ、これを機に入ってみてはどうでしょうか。
今なら30日間無料体験を実施しています。
\今すぐクリック/
対応している端末
基本的にどの端末でも読めると思っていただいてOKです。
- スマホ(iPhone / Android)
- タブレット(iPad / Android /Fireタブレット )
- パソコン(Windows / Mac)
- Kindle端末(Kindle Paperwhiteなど)
スマホ1つあれば、スキマ時間にサクッと読むことができます。
設定の変更場所
Kindleアプリは、フォントや文字の大きさ、背景カラーを目に優しいセピア色に変更できたりと、自分好みの設定に変更することができます。
細かく設定できるので、ぜひ自分好みに変えて楽しい読書生活を送りましょう。
では、Kindleアプリで様々な設定を変更する大元の場所を解説します。
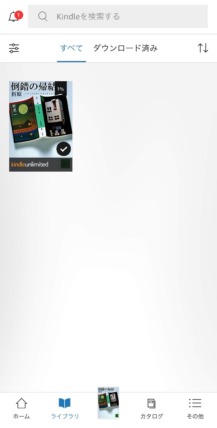
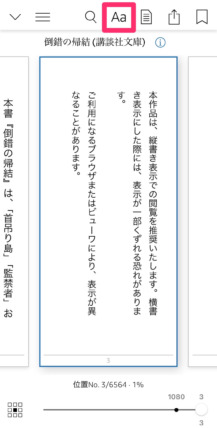

下記の4つの項目から、自分好みに細かく設定することが可能です。
- フォント
- レイアウト
- テーマ
- その他
では、一つずつ解説していきます。
下の解説では、「③テーマ」と「④その他」の順番を、あえて入れ替えて解説しています。
①フォント
書体
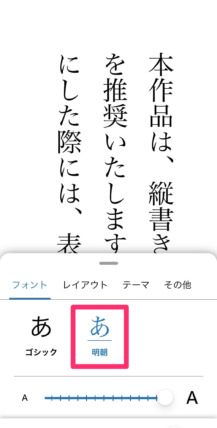
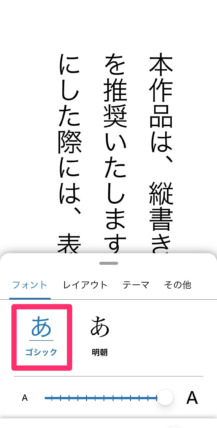
ここでは、「ゴシック」と「明朝」の2つの書体を選択することができます。
初期設定は「明朝」です。
個人的にはゴシックの方が視認性がよいと思うので、私は「ゴシック」にしています。
文字の大きさ
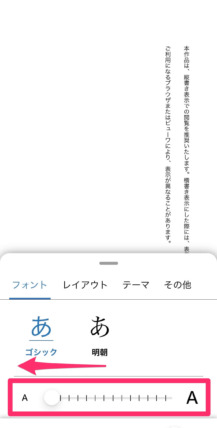
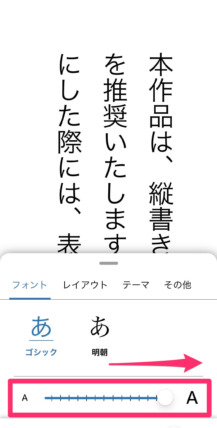
白い丸を左右に動かすことで、文字の大きさを変更することができます。
私は普段、右から4番目あたりに設定しています。
②レイアウト
ページの色(背景色)
「白」「ベージュ」「薄緑」「黒」の4種類から、背景色を変更することができます。
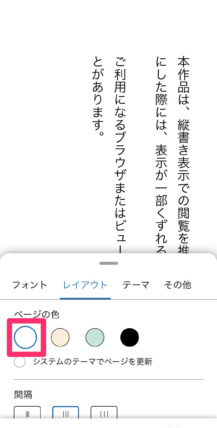
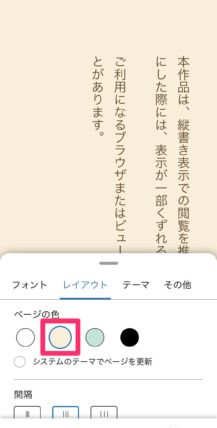
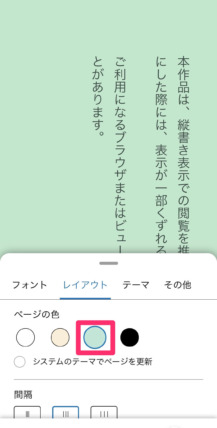
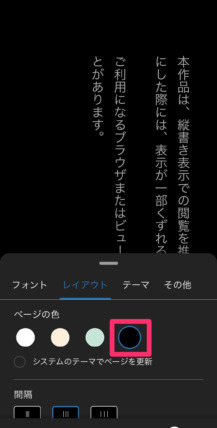
目に優しい感じのセピア色が好きなので、私は「ベージュ」に設定しています。
間隔
行間の間隔を、「狭い」「標準」「広い」の3種類から調整できます。
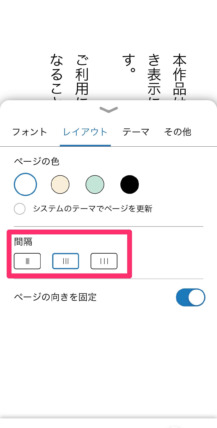
こだわりはないので、「通常」にしています。
ページの向きを固定

「ページの向きを固定」をオンにすることで、スマホを横向きにしても、画面が固定され、そのまま縦向きの画面で読むことができます。
私は、スマホで読書する際は基本縦持ちなので、「オン」にしています。
一方、この「ページの向きを固定」をオフに設定し、スマホを横向きにすると、それに連動して画面も横の状態になります。

順番でいくと、次は「③テーマ」の内容ですが、あえて「④その他」から解説しています。
④その他
読書の進捗状況
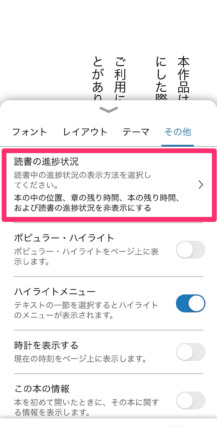

「本の位置」「章の残り時間」「本の残り時間」といった、読書の進捗状況を表示することができます。



本を読むおおよその目安になるので、私は「オン」にしています。
読書に没頭したいときは、何回かタップして「非表示」にするといいね。
ポピュラー・ハイライト
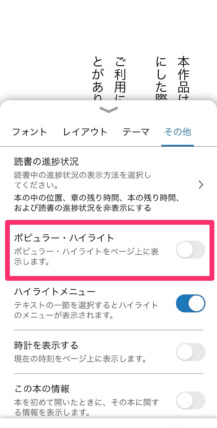
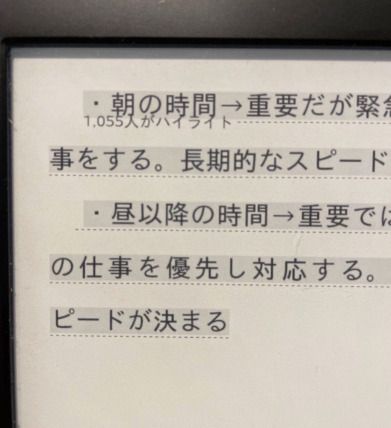
「ポピュラー・ハイライト」とは、他の人がハイライトに登録している人気の文を、自動で表示させる機能です。
一見便利な機能に見えますが、私は「オフ」にしています。
理由は複数ありますが、一番大きいのはこれ。
使えないって、どういうこと?
上の画像のKindle端末のように、「○人がハイライト」という表示や点線が、何も表示されないのです。
現時点で、私が持っている端末で「ポピュラー・ハイライト」が表示されるか確認してみました。
結果は、この設定項目はあるのに、表示されない端末がほとんどでした。
- iPhone…×
- iPad…×
- Mac…×
- WindowsPC…×
- Androidスマホ…△ ポピュラー(ハイライトしている人数)がタップすると表示される
- KindlepaperWhite…○
まともに使用できるのは、上記の写真の「KindlepaperWhite」と「Androidスマホ」のみ、という結果になりました。
ただ、例えiPhoneで使えたとしても、どちらにせよ私は設定しません。
くわしくは、こちらの記事にくわしく書いてあります。

ハイライトメニュー

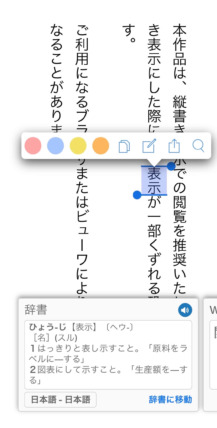
テキストの一節を選択するとハイライトのメニューが表示されます。
これをオフにすると、メニューは表示されないため、若干ハイライトの登録が早くなります。
ただし、メモや検索などの表示もでないため(何回かハイライトの部分をタップすると表示される)、メモを多用する人はオンの方がいいかもしれません。
私はメモを入力したり、たまにハイライトの色を変えたりするので、基本「オン」にしています。
「ハイライト」や「メモ」についてくわしく知りたい方は、こちらの記事をどうぞ。

時計を表示する
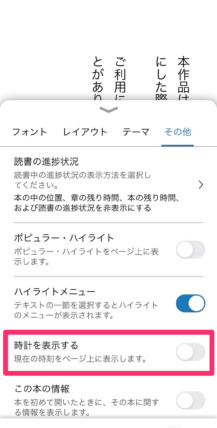

私は読書に集中したいので、「オフ」にしています。
この本の情報
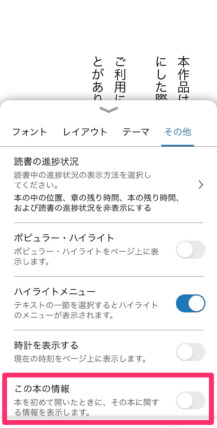
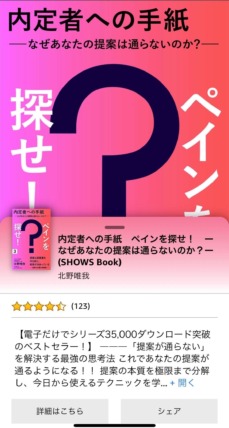
Kindleアプリでダウンロードした本を「初めて」開いたときに、その本に関する情報が表示されます。
ある程度、どんな本か調べた上でダウンロードする人が多いので、ほとんどの人は必要ないような気がします。
新しい本を開く度に毎回表示されるので、私は「オフ」にしています。
ページめくりのアニメーション
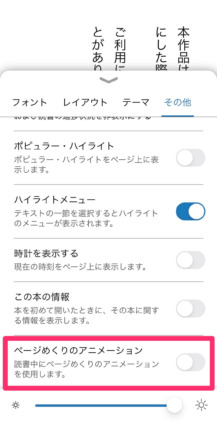

ページをめくる際に、紙の本のようにめくったようなアニメーションがつきます。
動作がもっさりでストレスがたまるだけなので、私は「オフ」にしています。
③テーマ
最後の項目は、「テーマ」です。
こちらは、「カスタム」「コンパクト」「標準」「大」「弱視」の5種類があります。
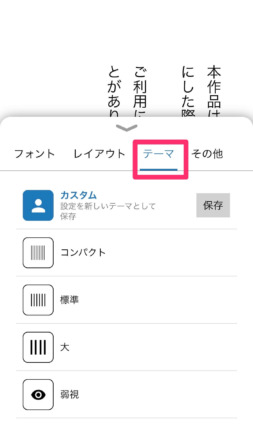
「カスタム」以外の4つを選択すると、今まで設定してきた「文字の間隔」や「書体」等がリセットされ、選択した設定に自動で変更されてしまいます。
主に皆さんが使われるのは「カスタム」だと思いますので、こちらについて解説します。
「カスタム」では、上記①から③まで自分好みに設定した情報を「保存」することができます。
では、登録の手順を解説していきます。

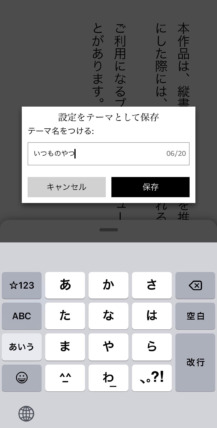
元の画面に戻ると、テーマ名が表示されます。
これで、今まで設定した内容が保存されました。

テーマ名を変更したい場合は「ペン」のアイコンを、設定を削除したい場合は「ゴミ箱」のアイコンを選択します。
一度設定さえしておけば、今後設定をイジったとしても、元に戻すことが可能だね。
私のおすすめ設定
今まで解説していきたように、読みやすい自分好みの設定に変更してみてください。
一応、私の設定もまとめて載せておきますので、よかったら参考にしてみてください。
①フォント
- 書体:ゴシック
- 文字の大きさ:右から4番目あたり
②レイアウト
- ページの色:ベージュ(セピア色)
- 間隔:標準(デフォルト)
- ページの向きを固定:オフ(回転しない)
④その他
- 読書の進捗状況:全てチェック(切り替えられるように)
- ポピュラー・ハイライト:オフ
- ハイライトメニュー:オン
- 時計を表示する:オフ
- この本の情報:オフ
- ページめくりのアニメーション:オフ
③テーマ
- カスタム:①②④を個別に設定した後、テーマ名を入れて保存
設定の項目がないのはどうして?
設定しようと思ったけど、何か設定項目が少なかったり、上で紹介されていない項目があるんだけど…。
本の種類やお使いの端末によって、設定できる項目は異なります。
上記で解説してきた設定の項目は、以下のときの項目です。
- 端末:「iPhone」
- 本:縦書きの文章(小説など)
例えば、同じiPhoneの端末で、「横書きの文章」の場合、「連続スクロール」という設定があります。
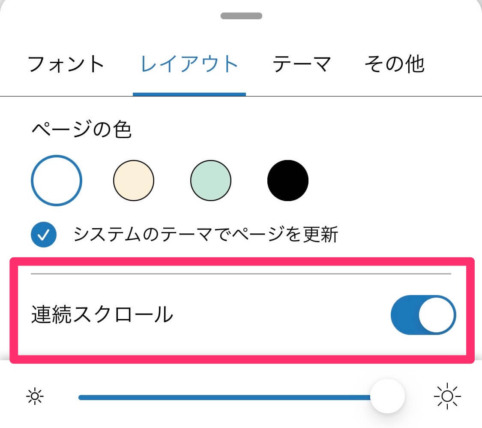
1ページ1ページめくるのではなく、ネットの記事のように連続してスクロールして読み進められる機能があります。
他にも、縦書きにはなかった「読書用定規」という設定があります。
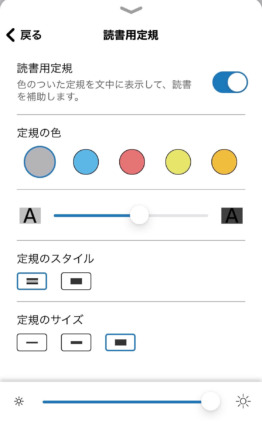
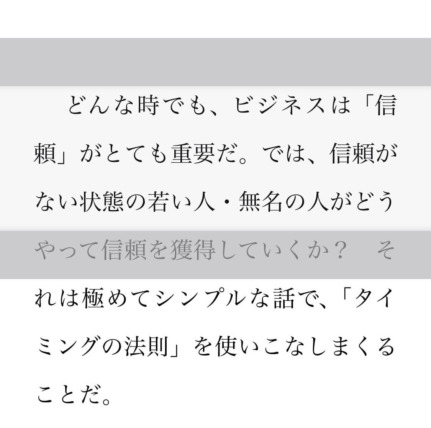
一方、雑誌などの本の場合は、これだけしか設定項目がありません。
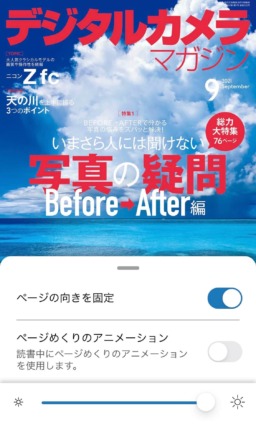
他にも、Androidのスマホは、「音量ボタンでページをめくる」といった独自の設定もあります。
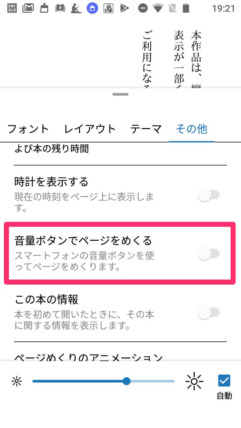
このように、お使いの端末や本の種類によって、設定できる項目が異なります。
自分の端末でどんなことができるのか、ぜひ試してみてください。
まとめ
今回の記事では、自分好みにKindleアプリの設定を変更する手順について解説してきました。
デフォルトのままでも読むことはできますが、どうせなら自分が一番読みやすいスタイルで本を読みたいですね。
読み放題の「Kindle Unlimited」もとにかくおすすめです。
まだ登録されていない方はよかったら登録してみてください。
\今すぐクリック/