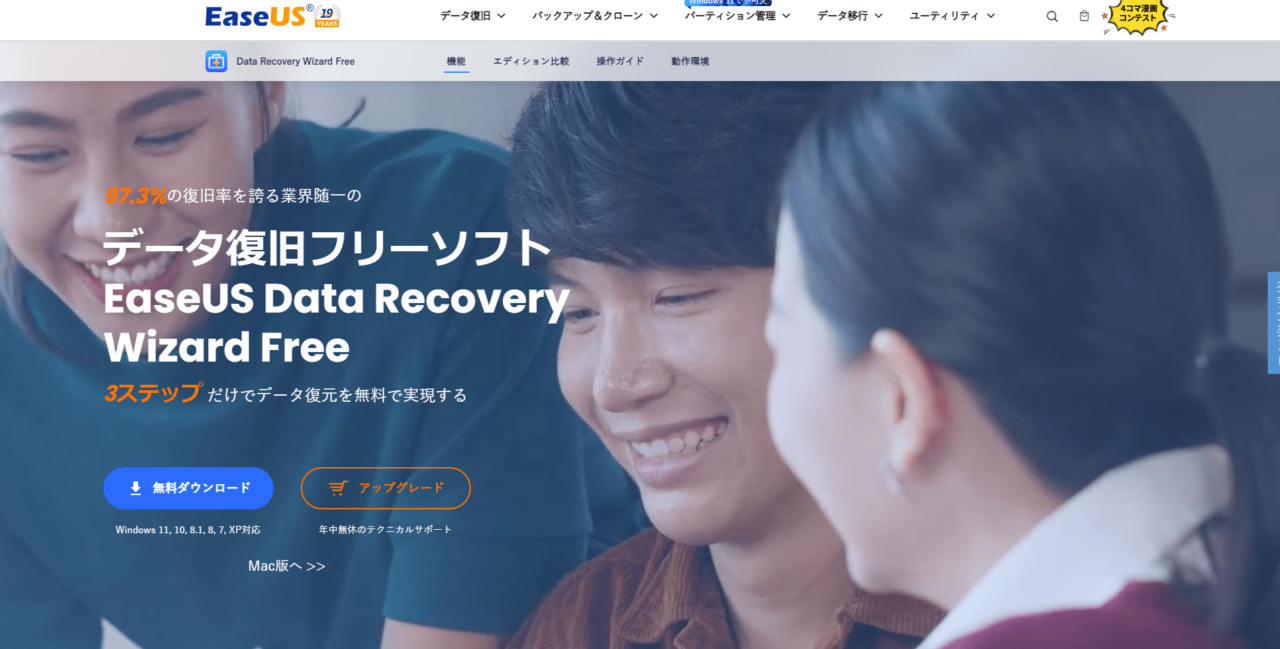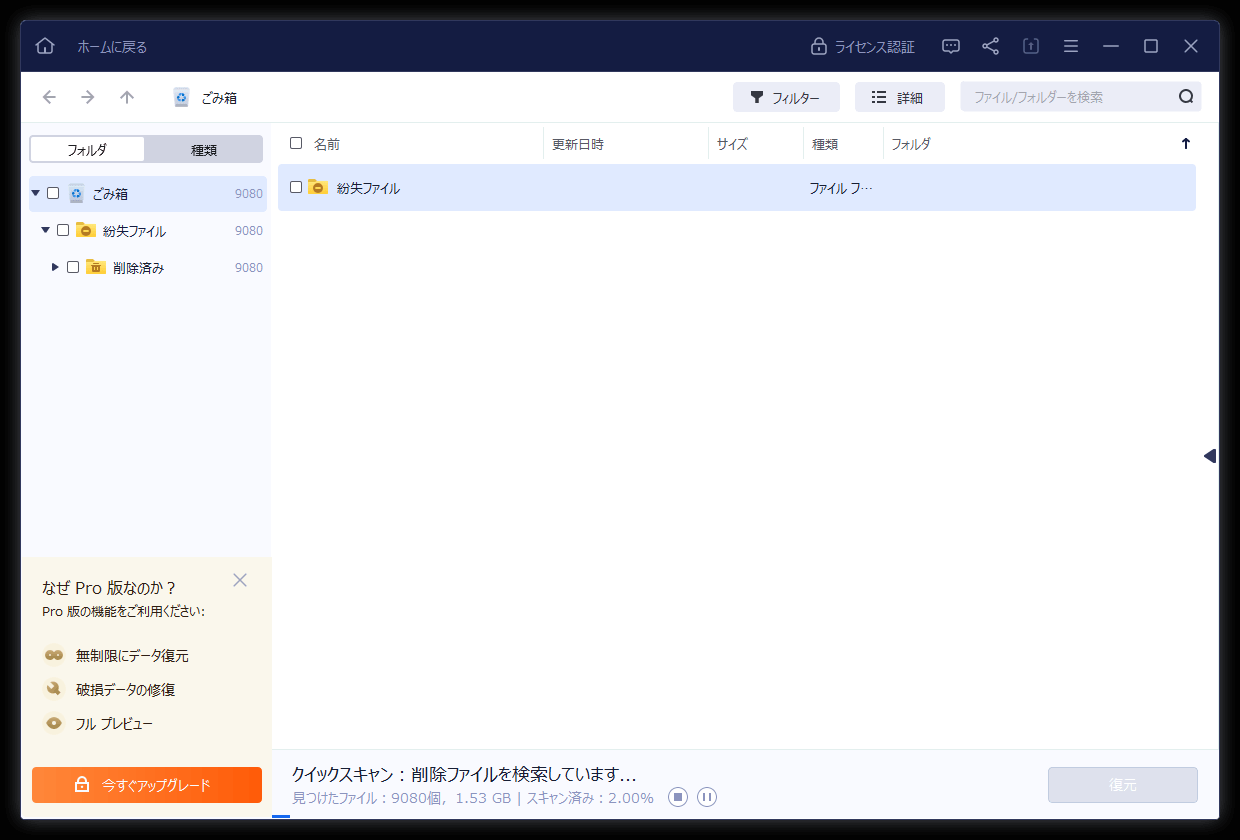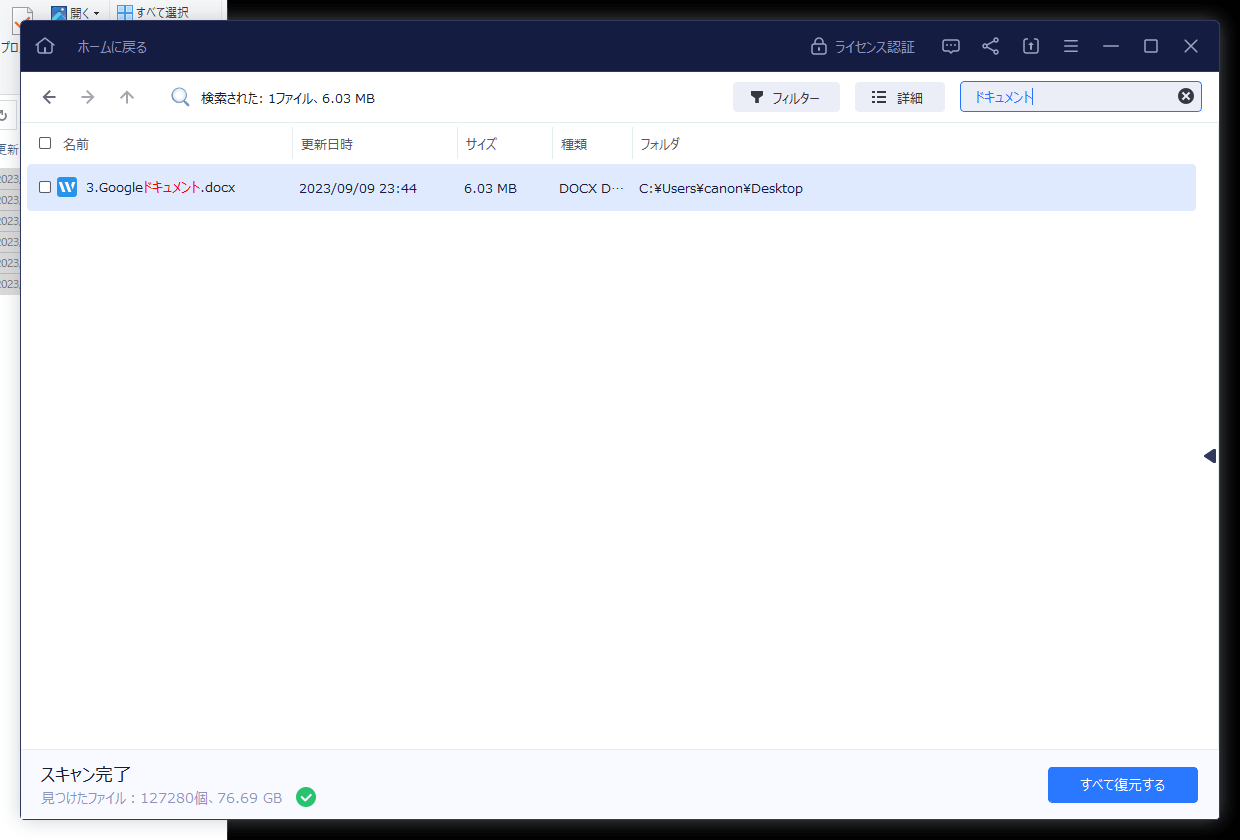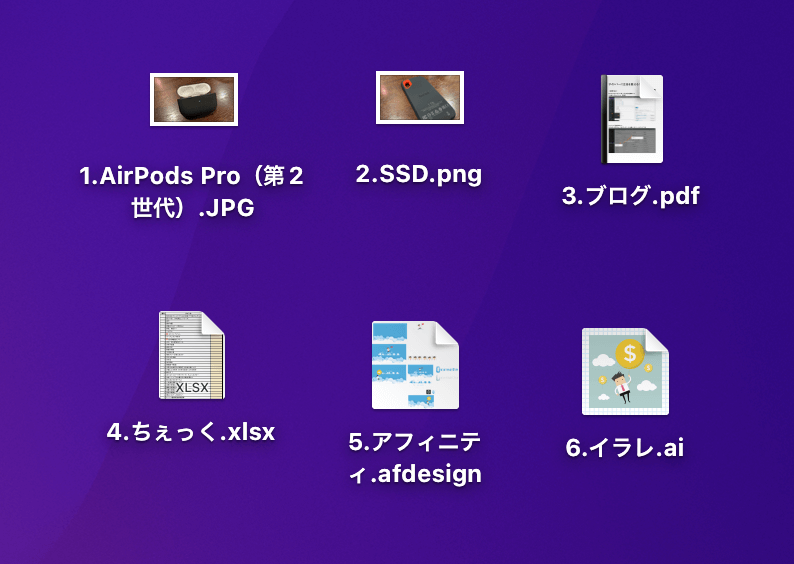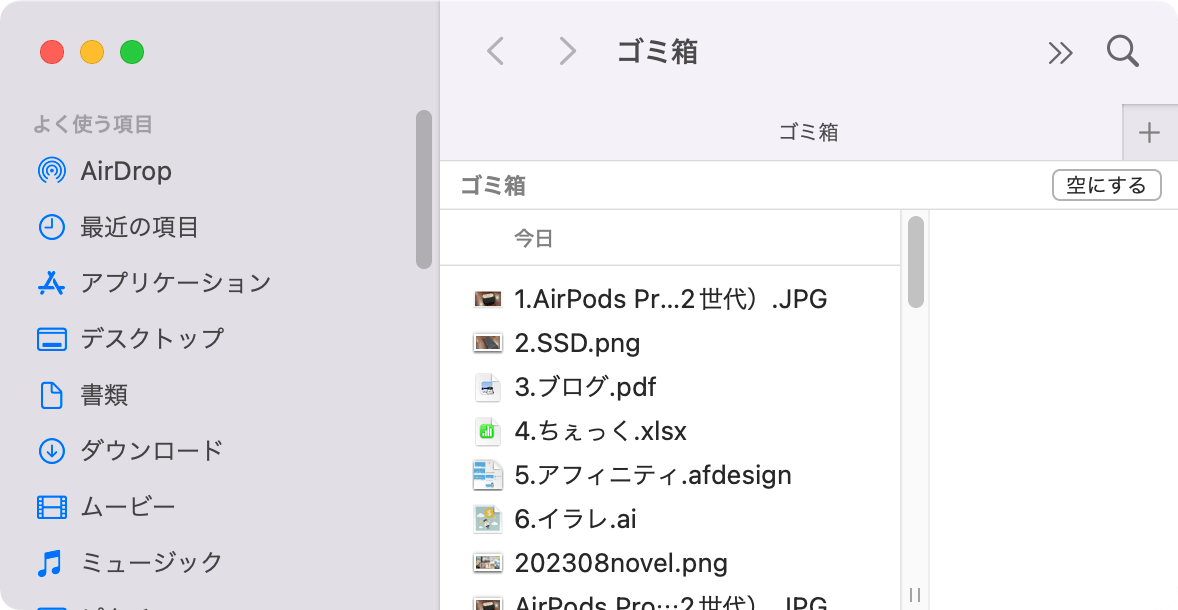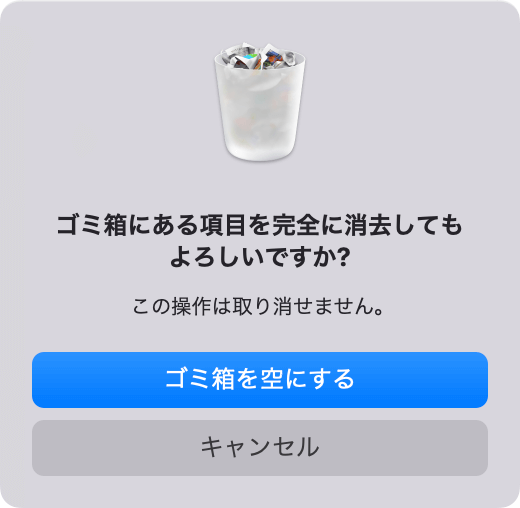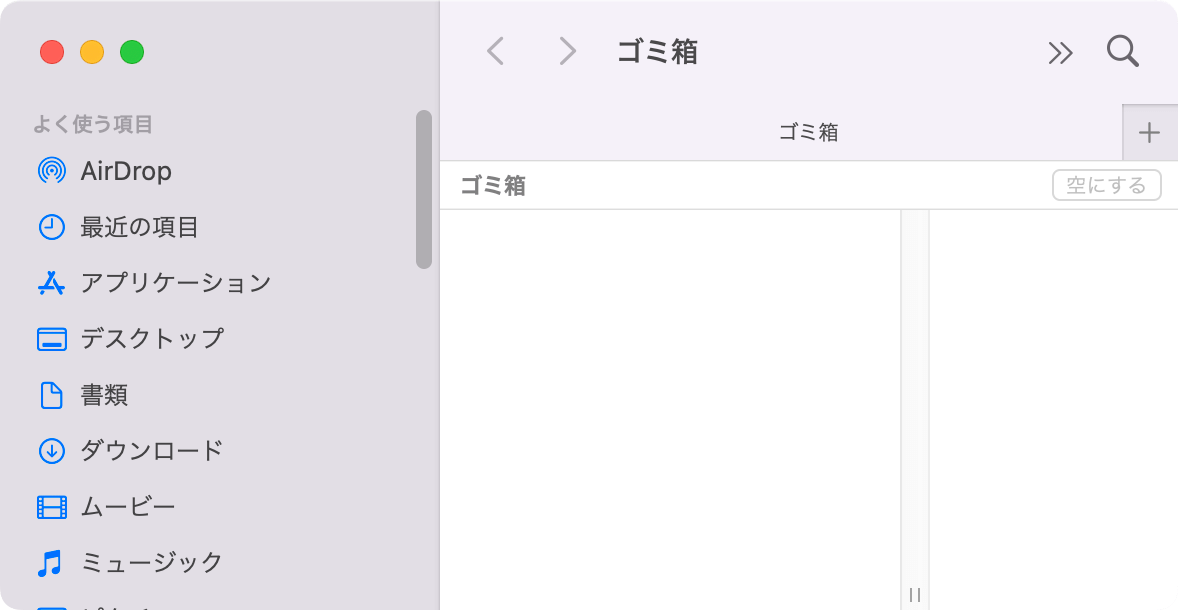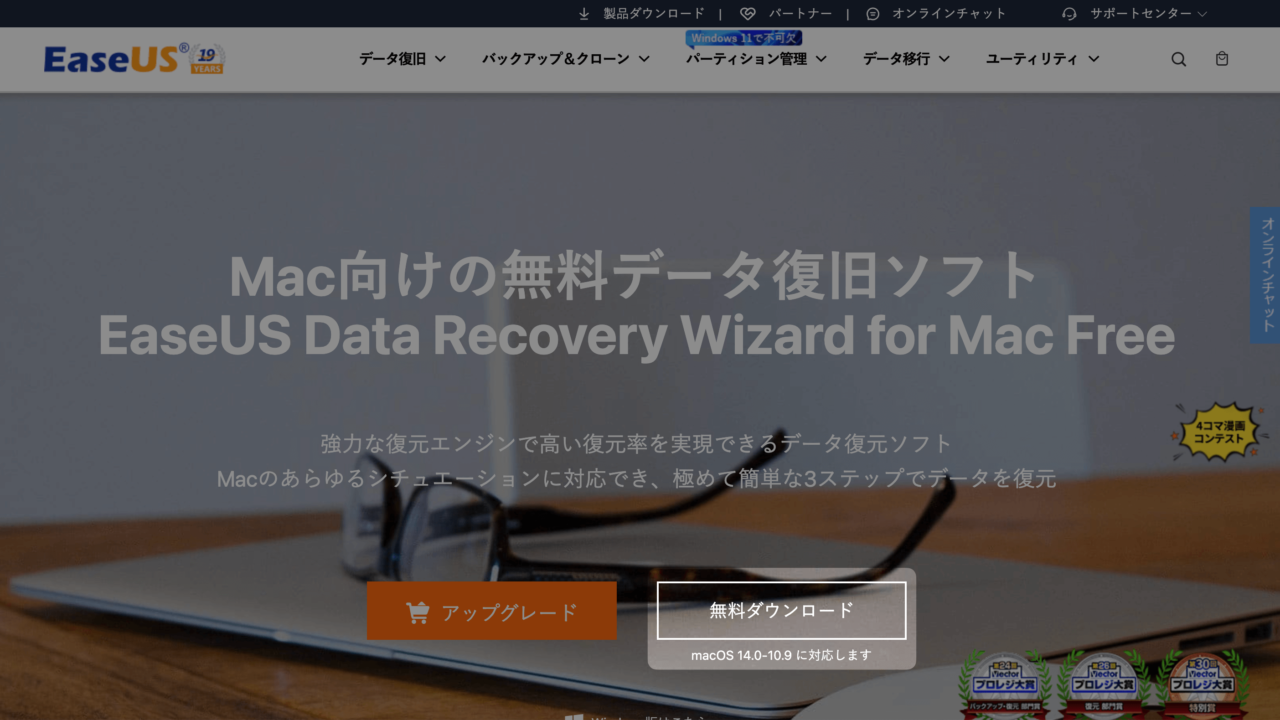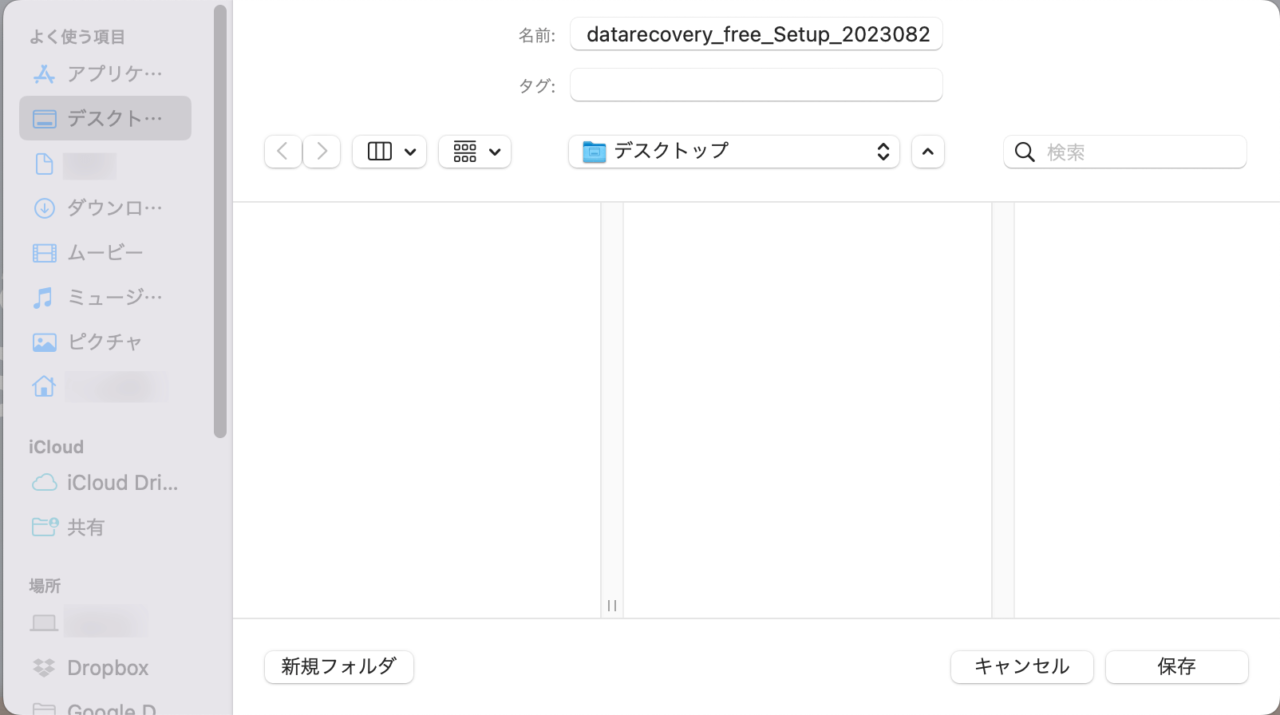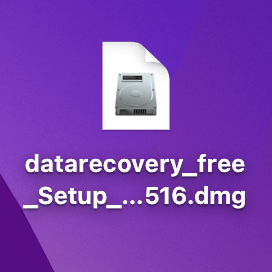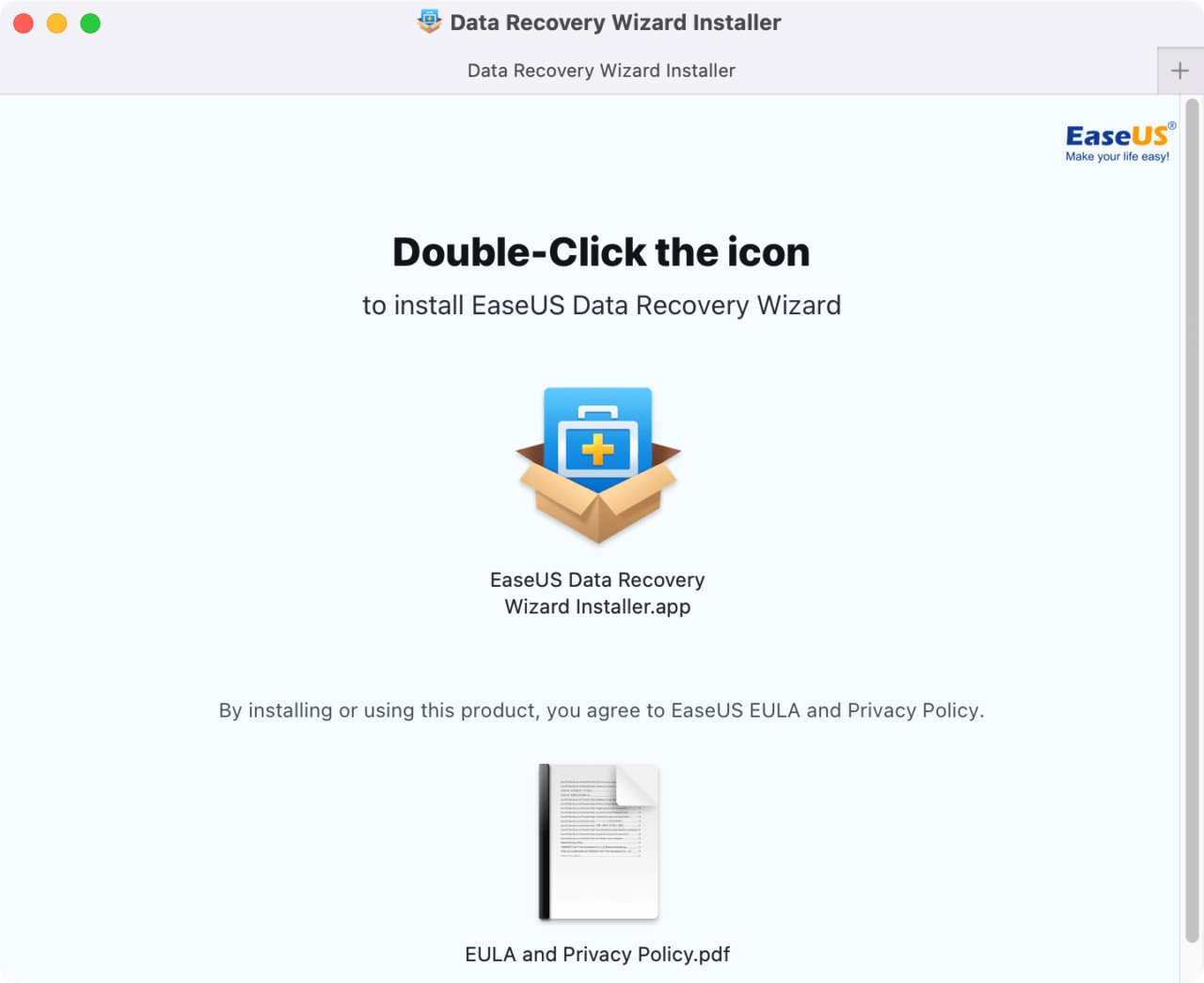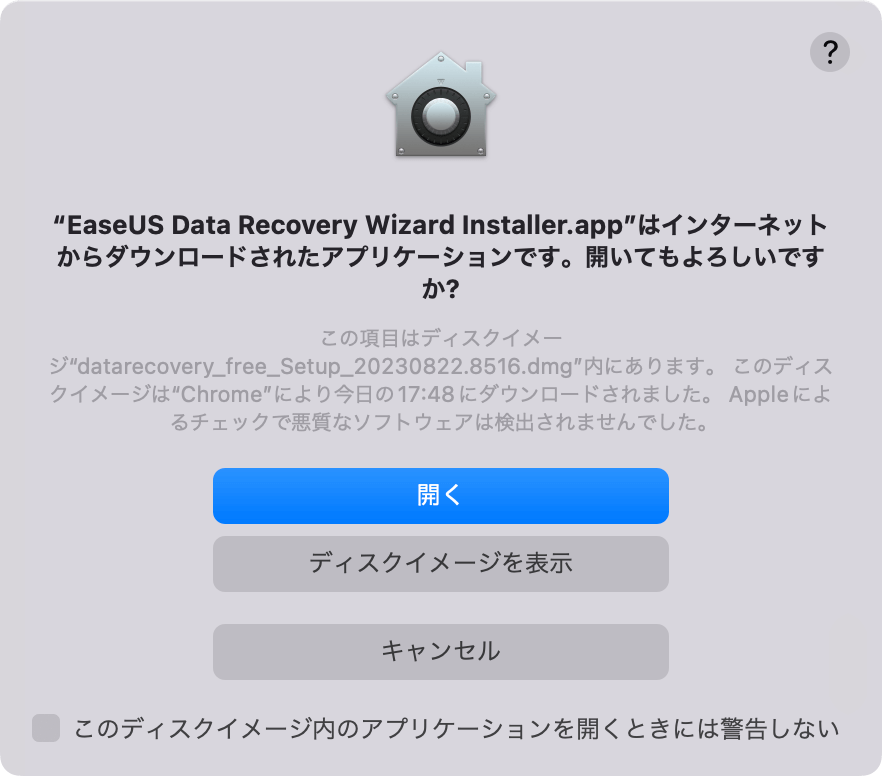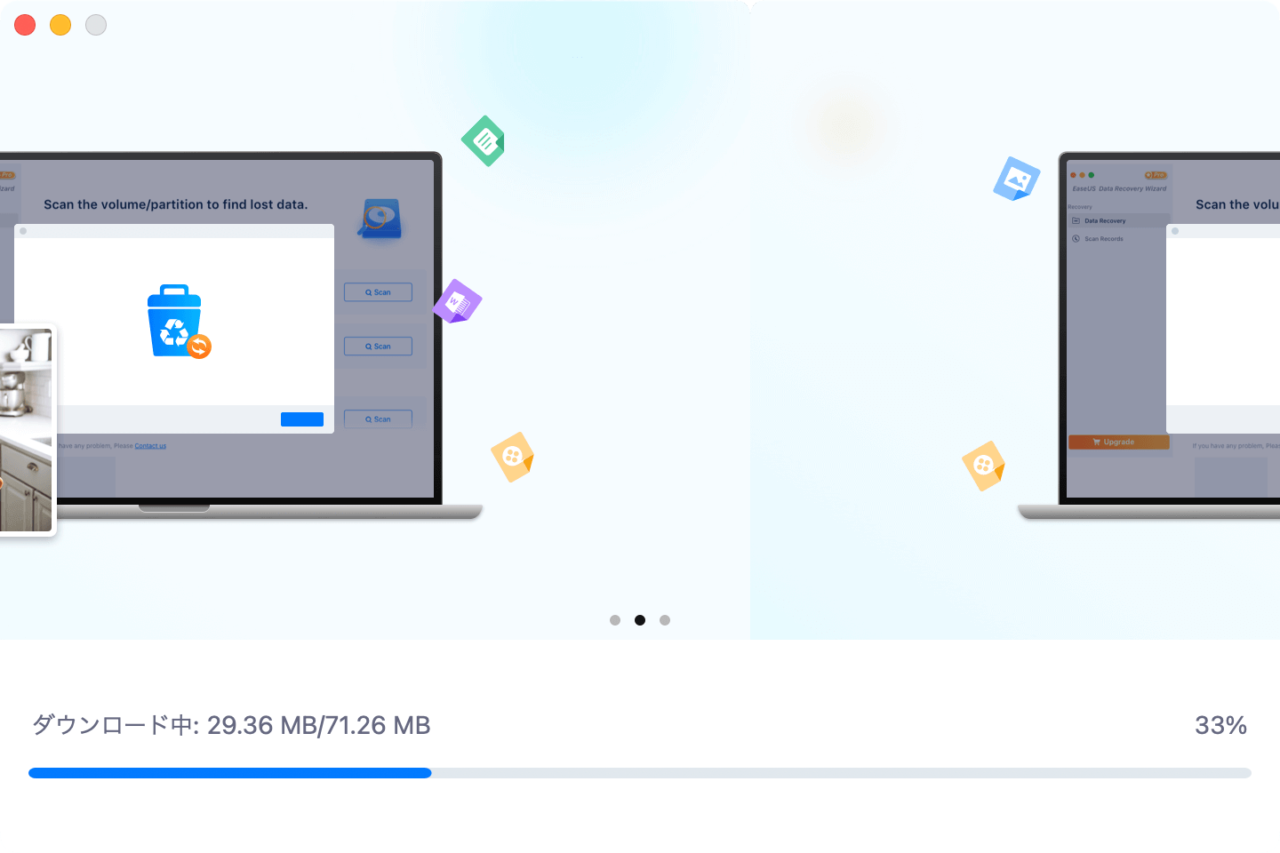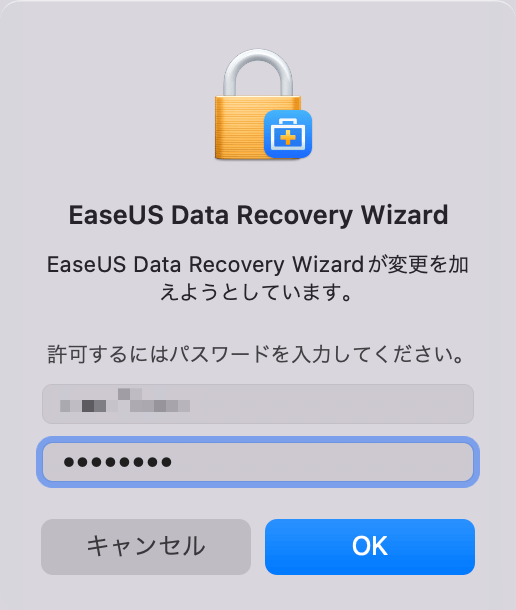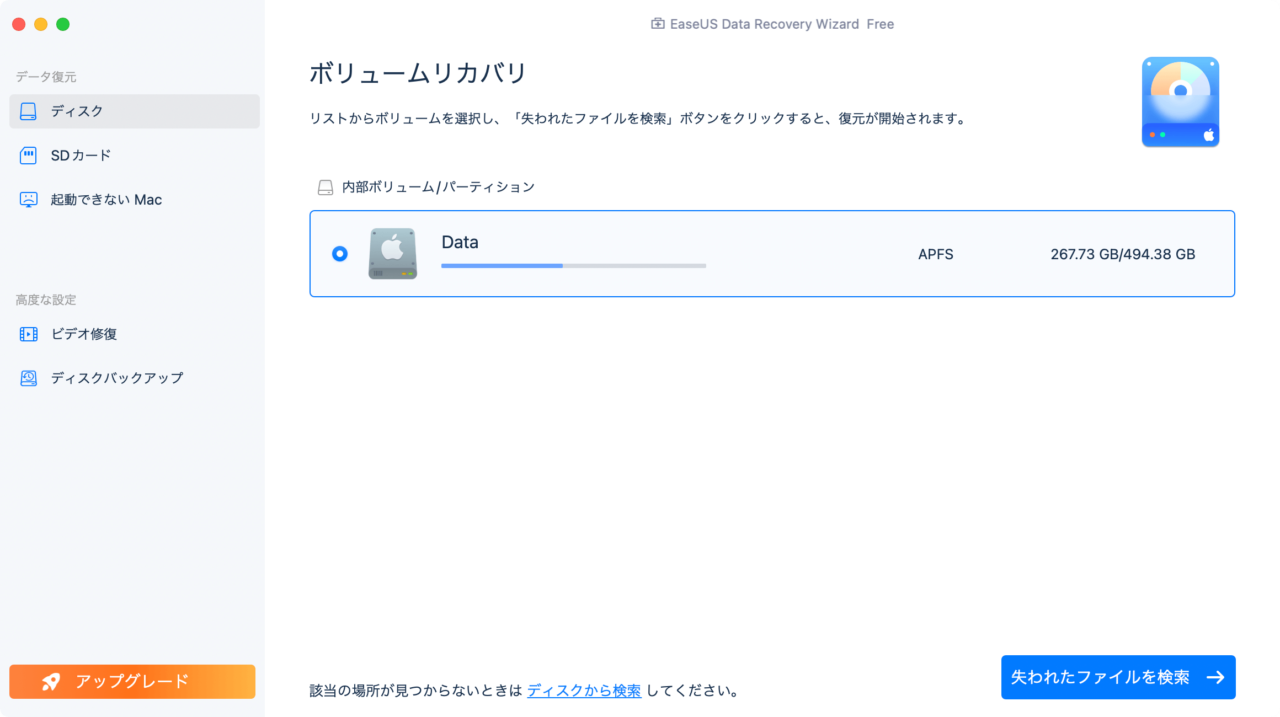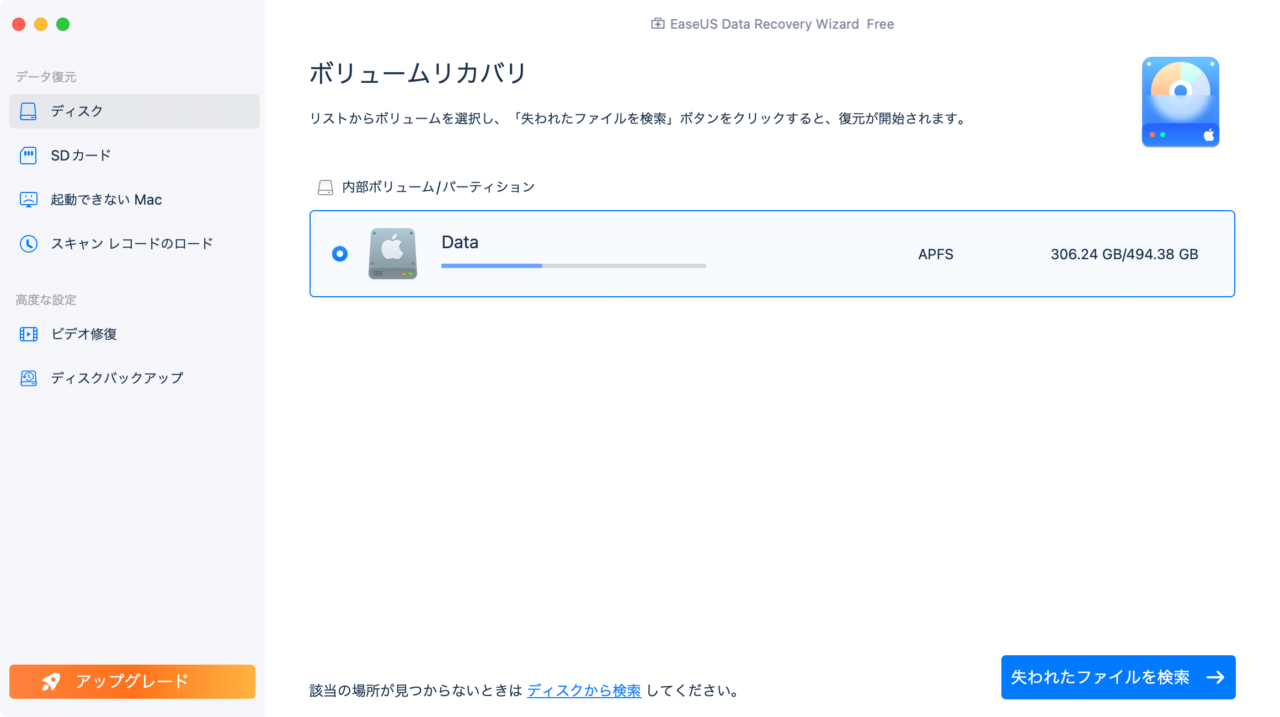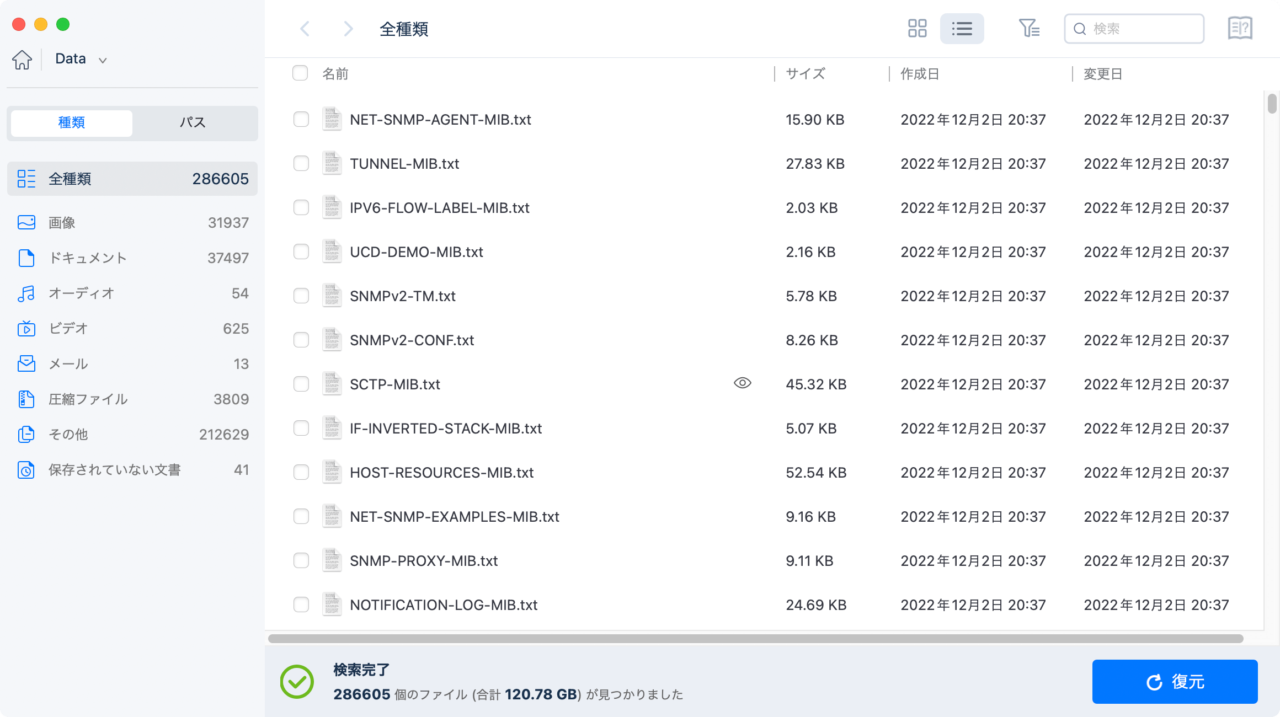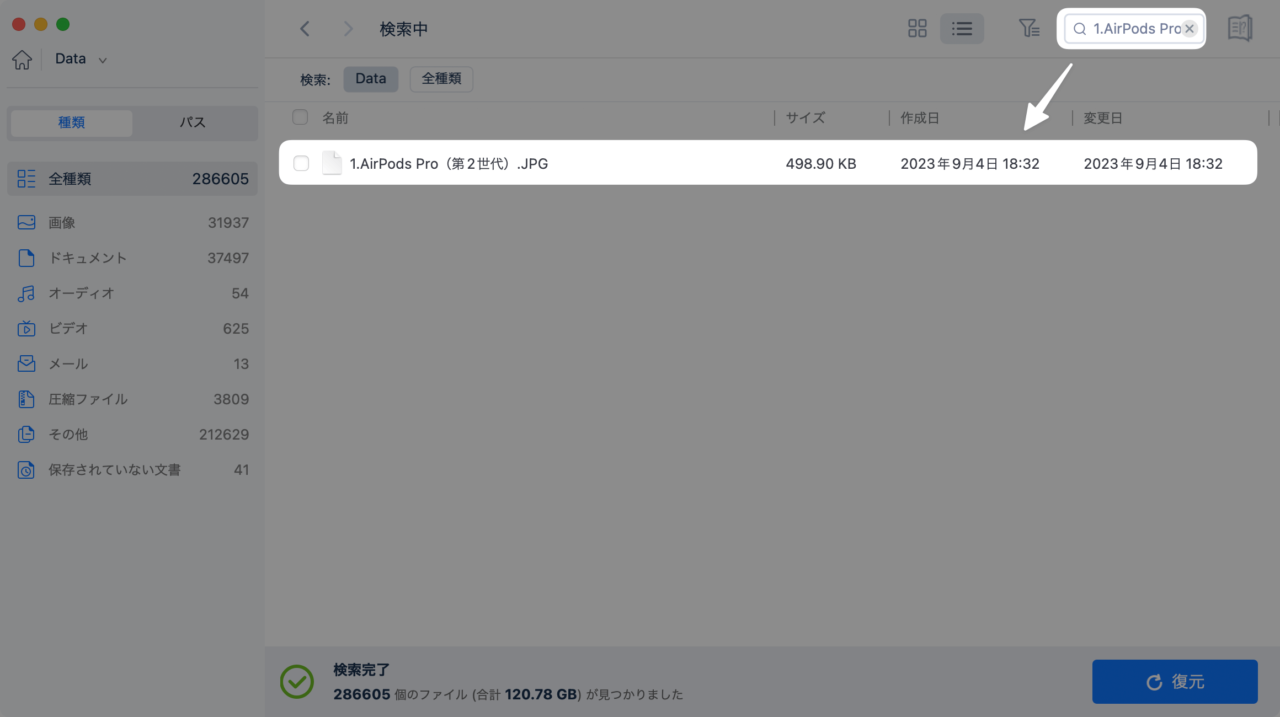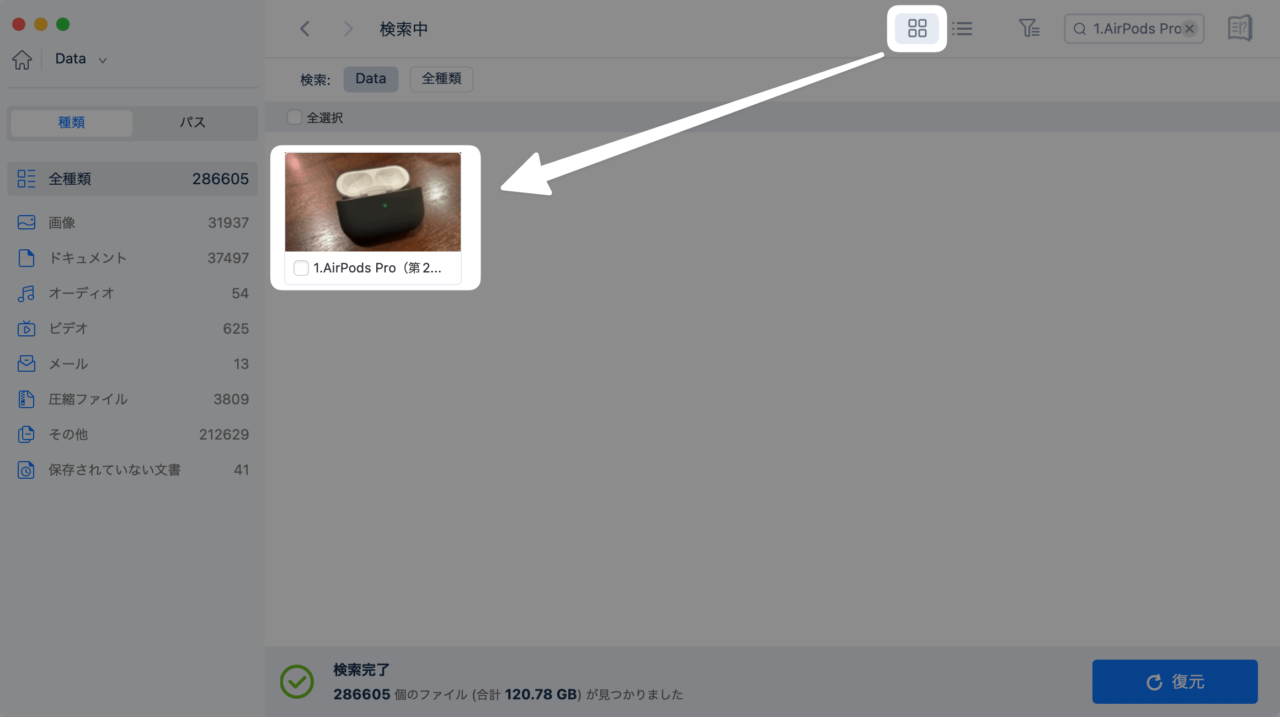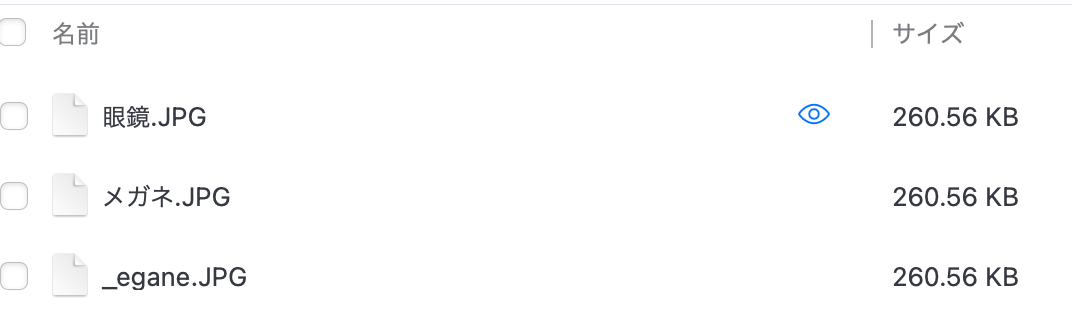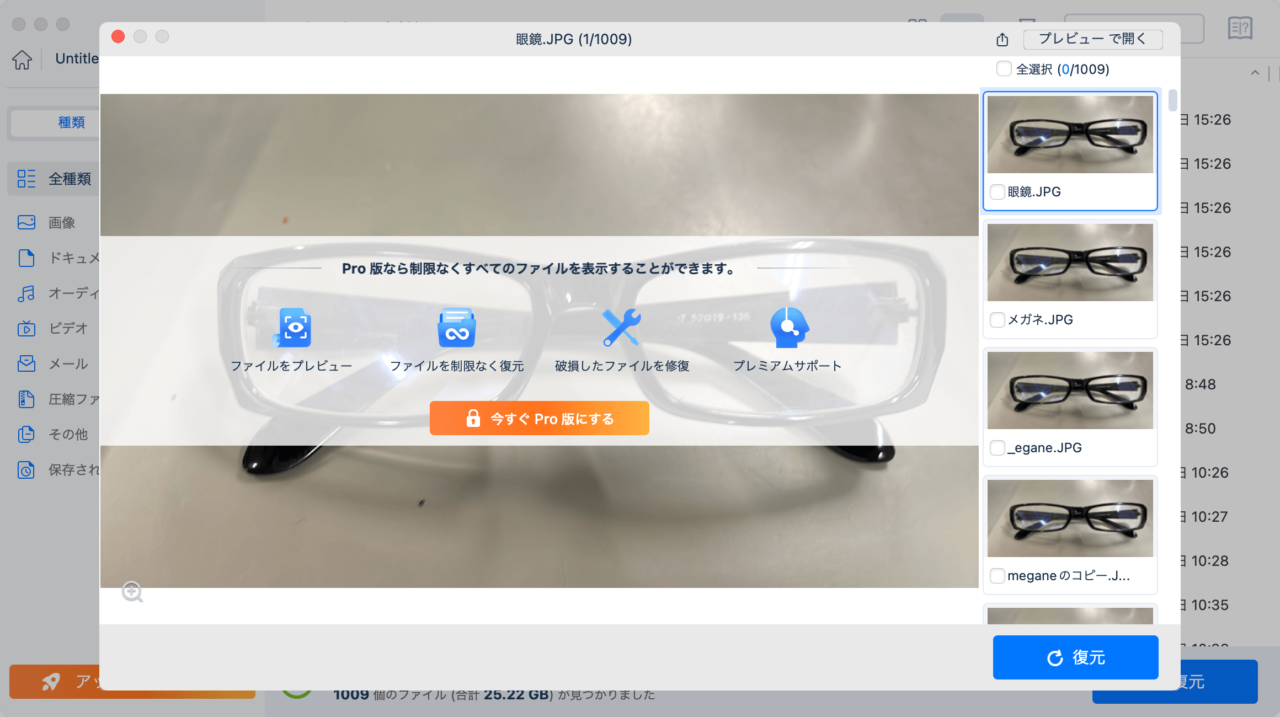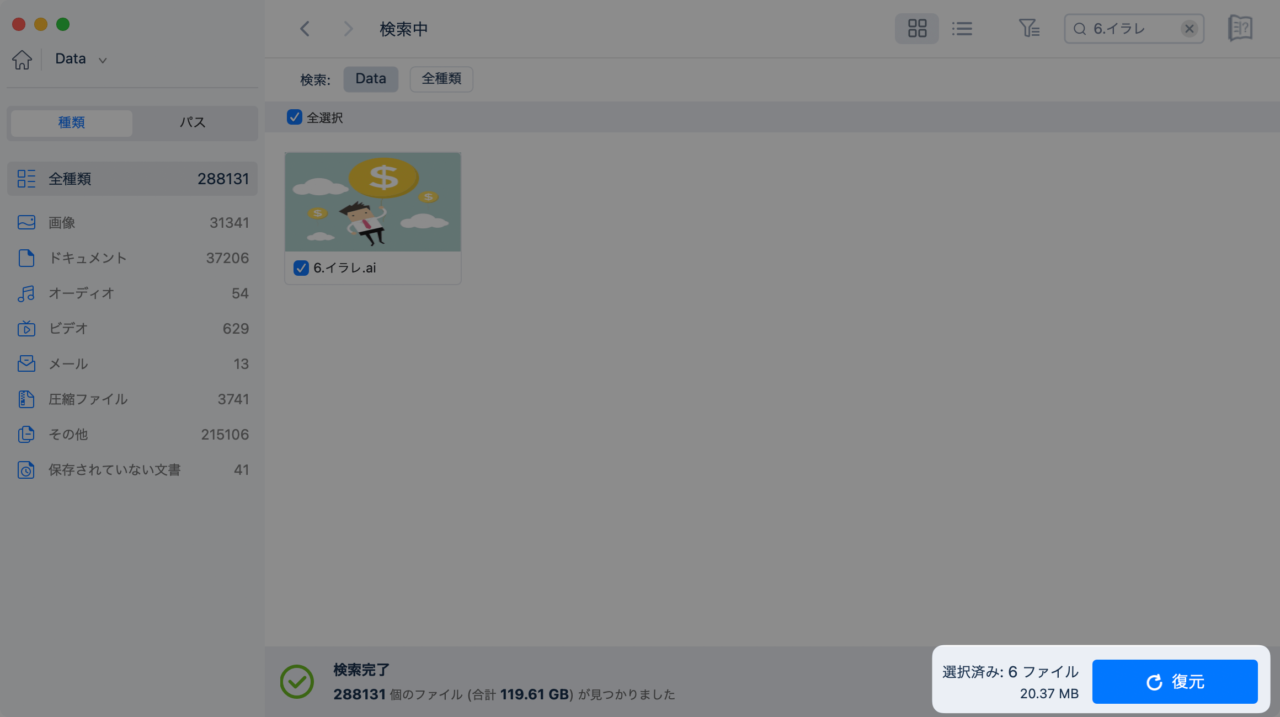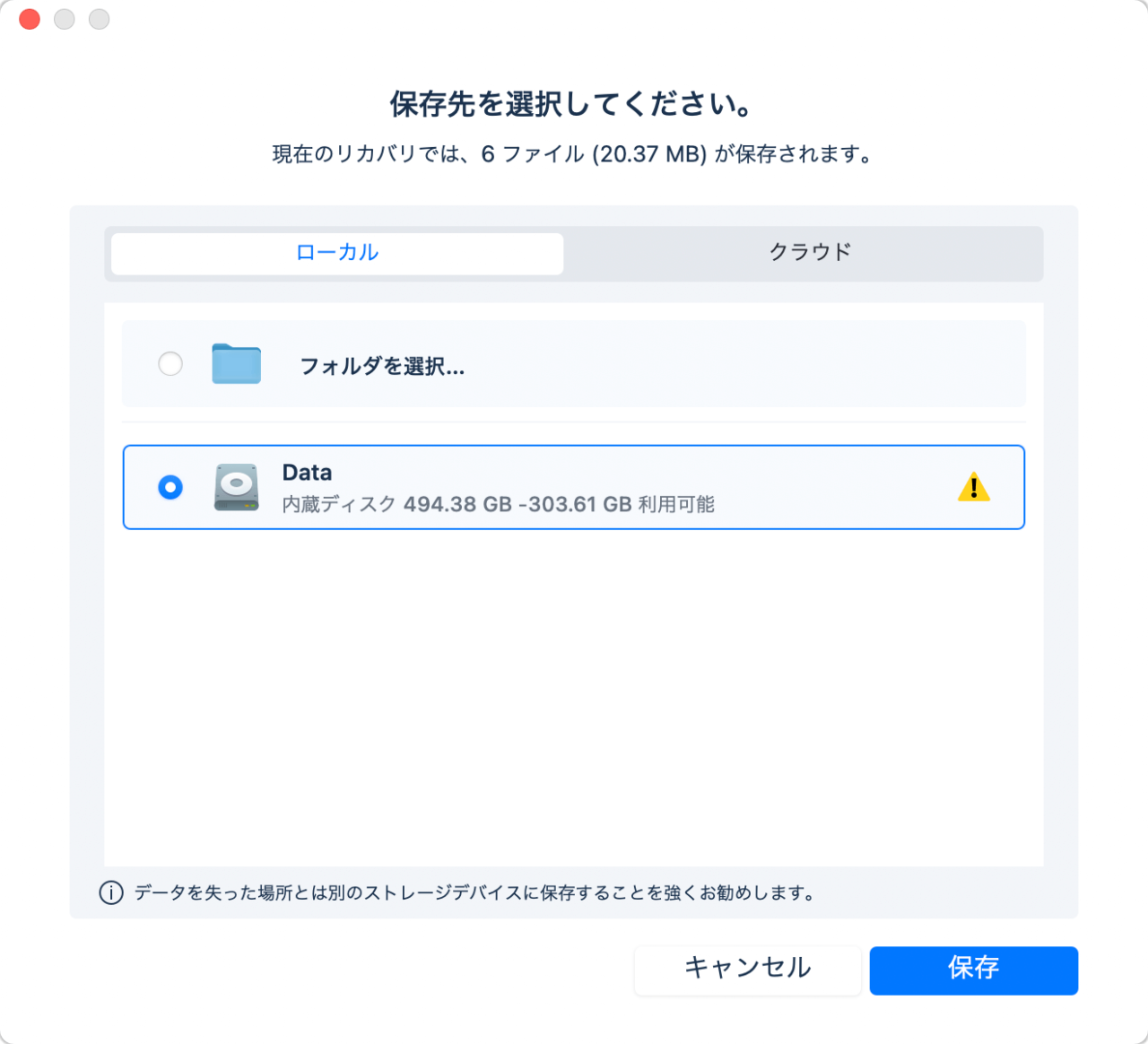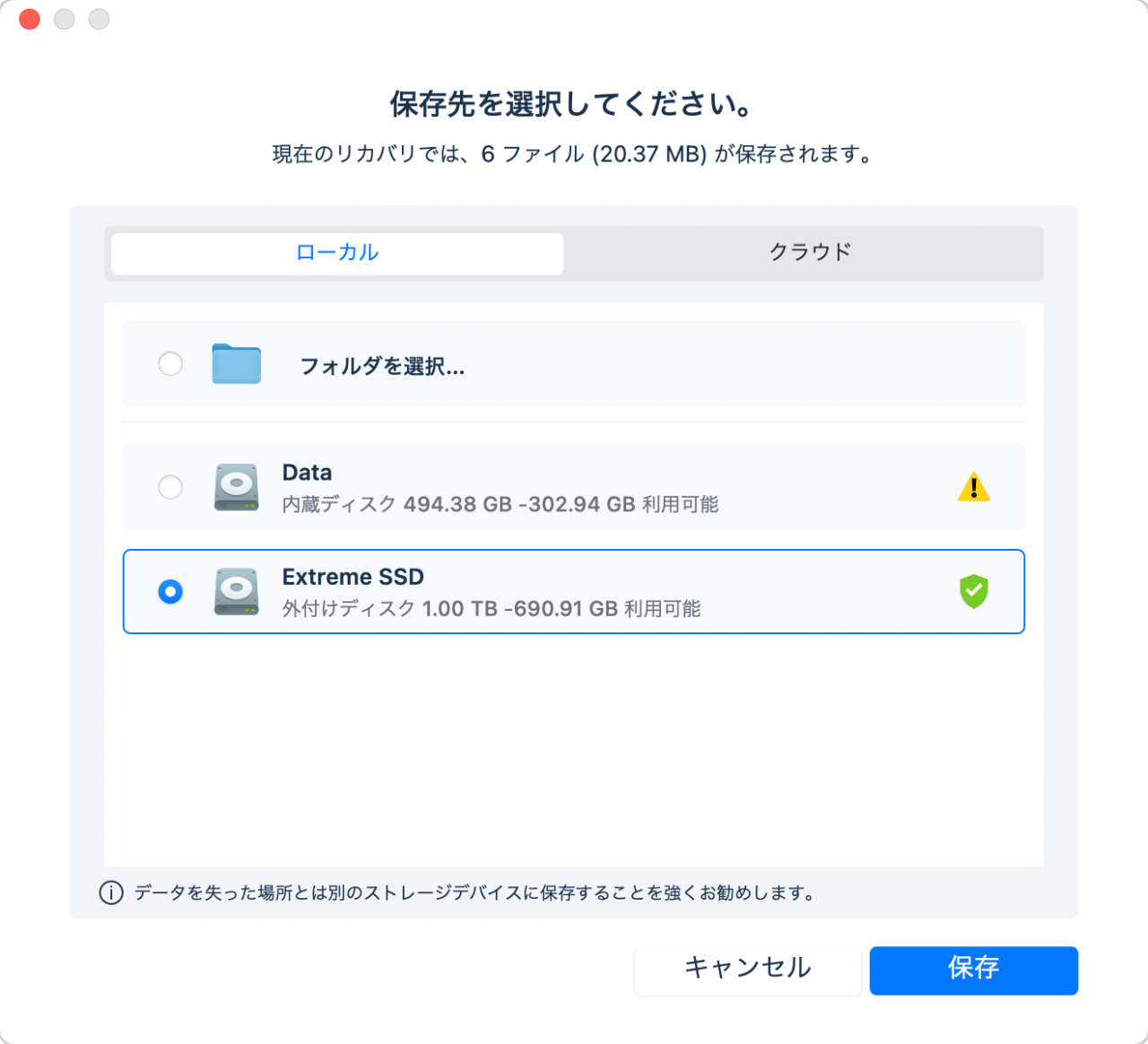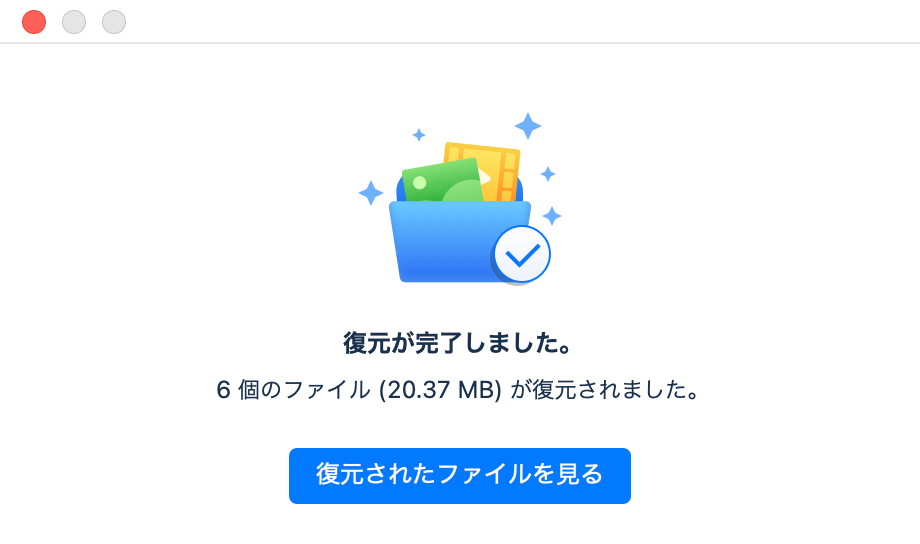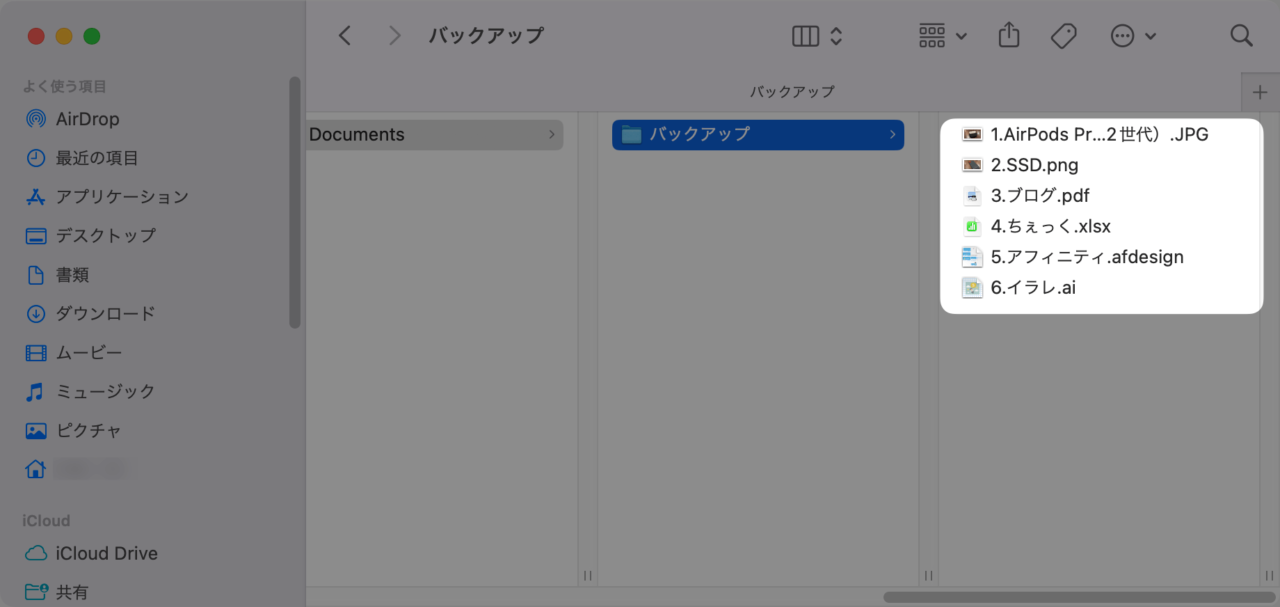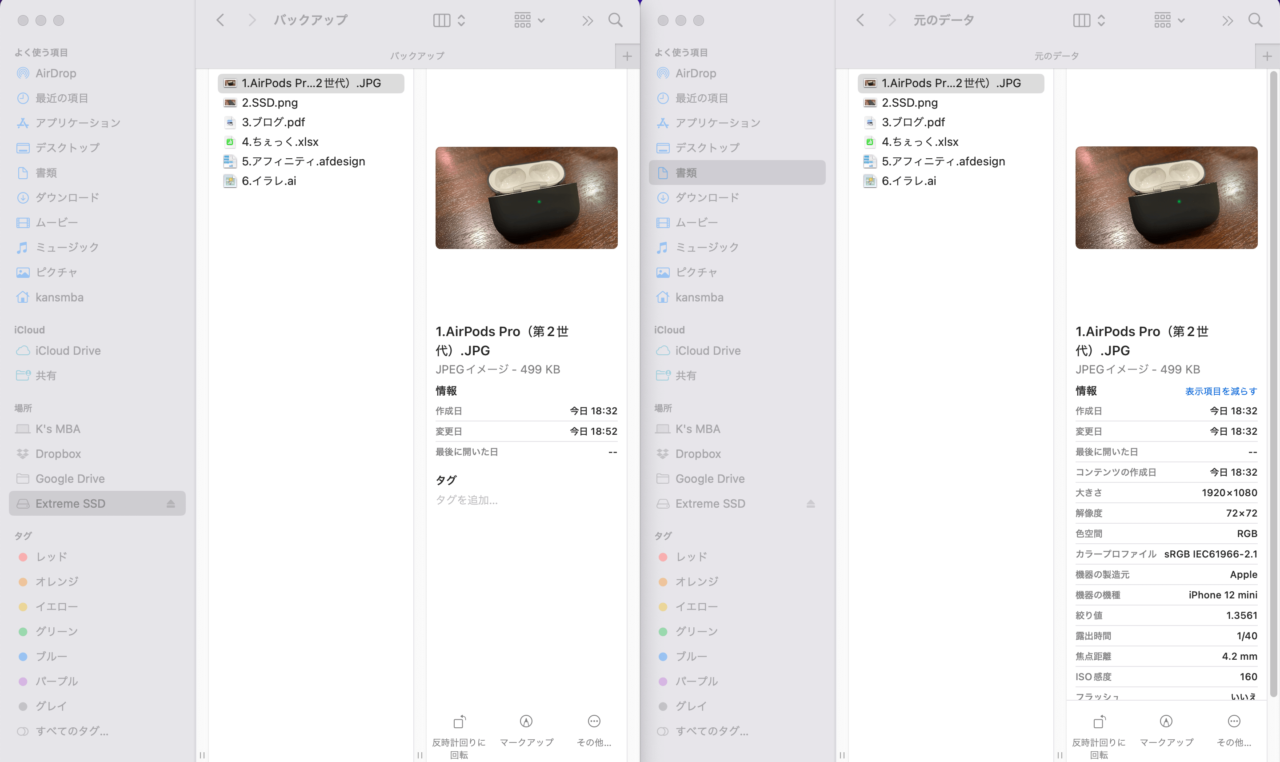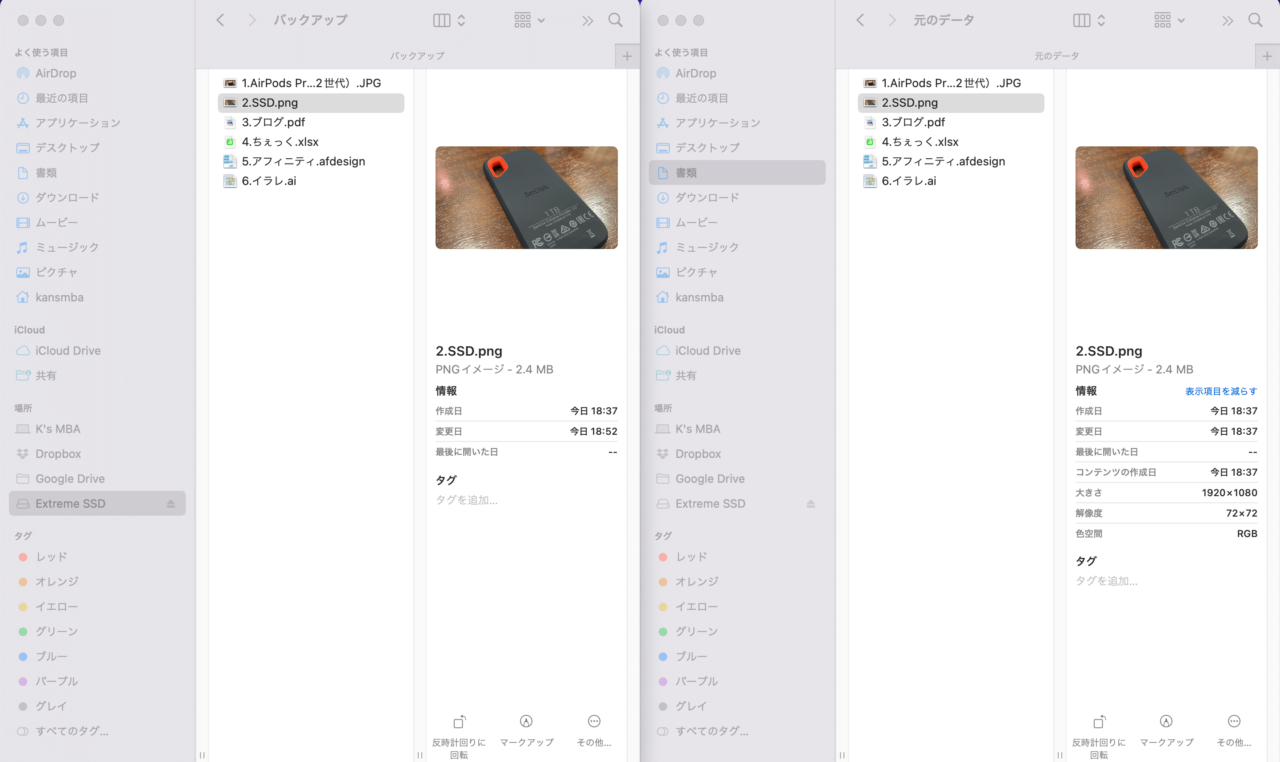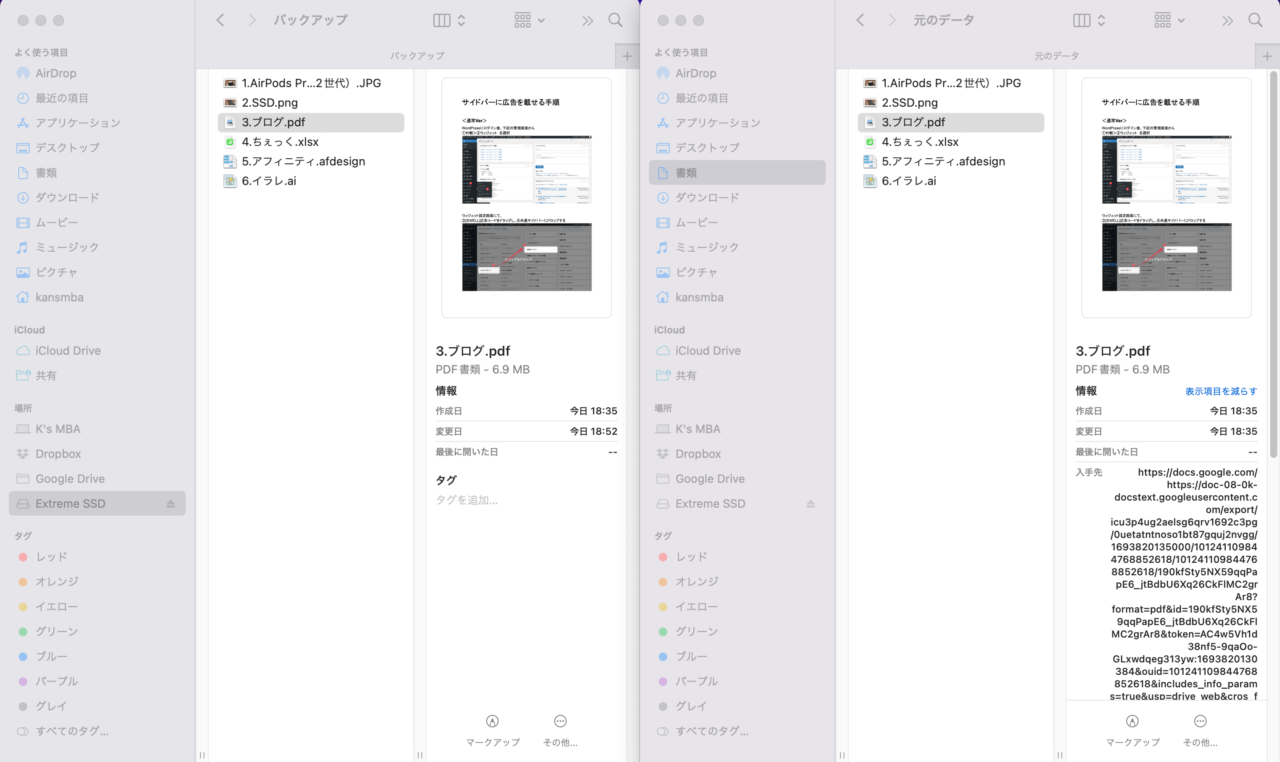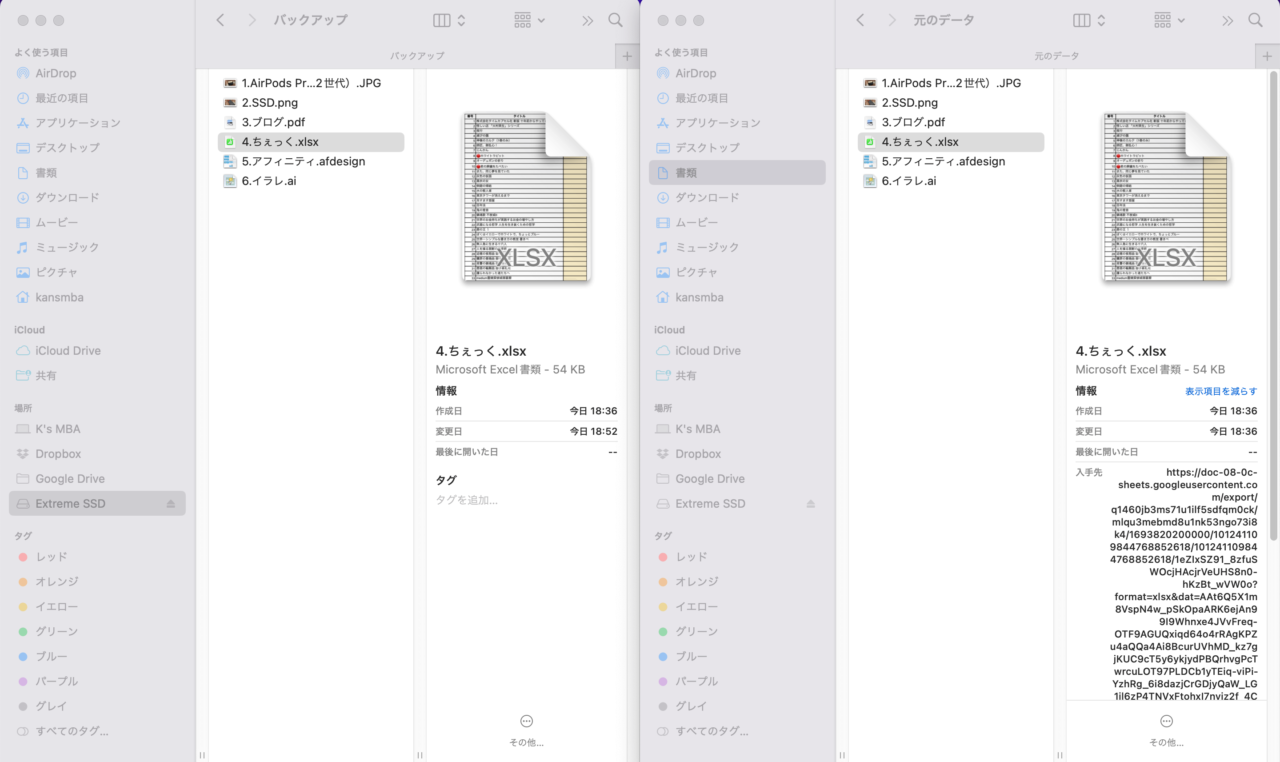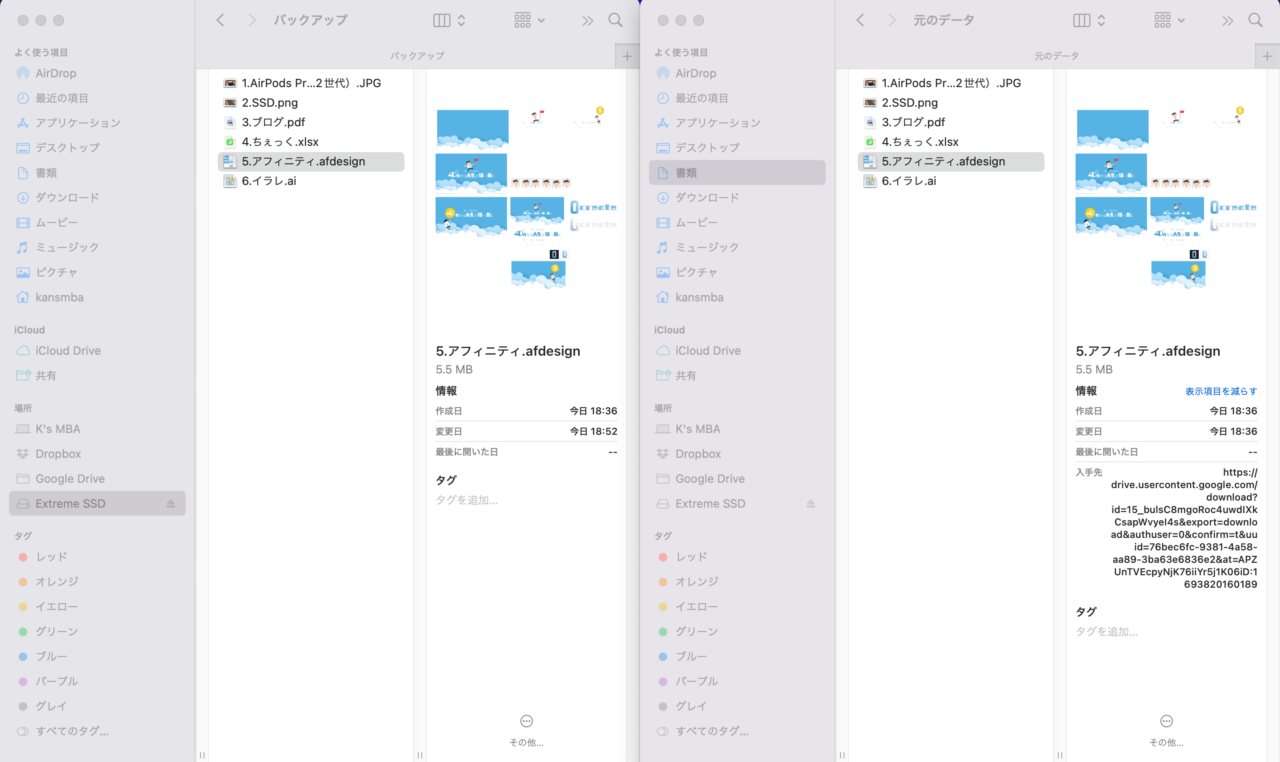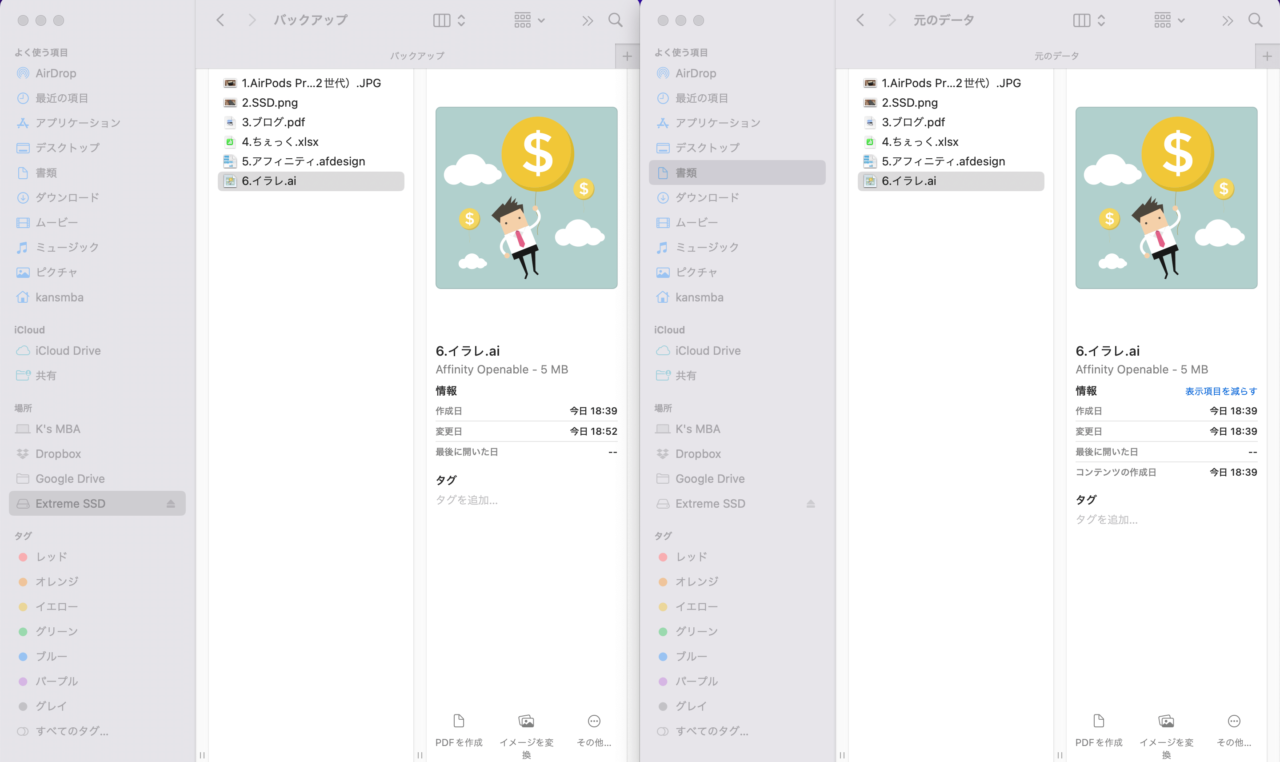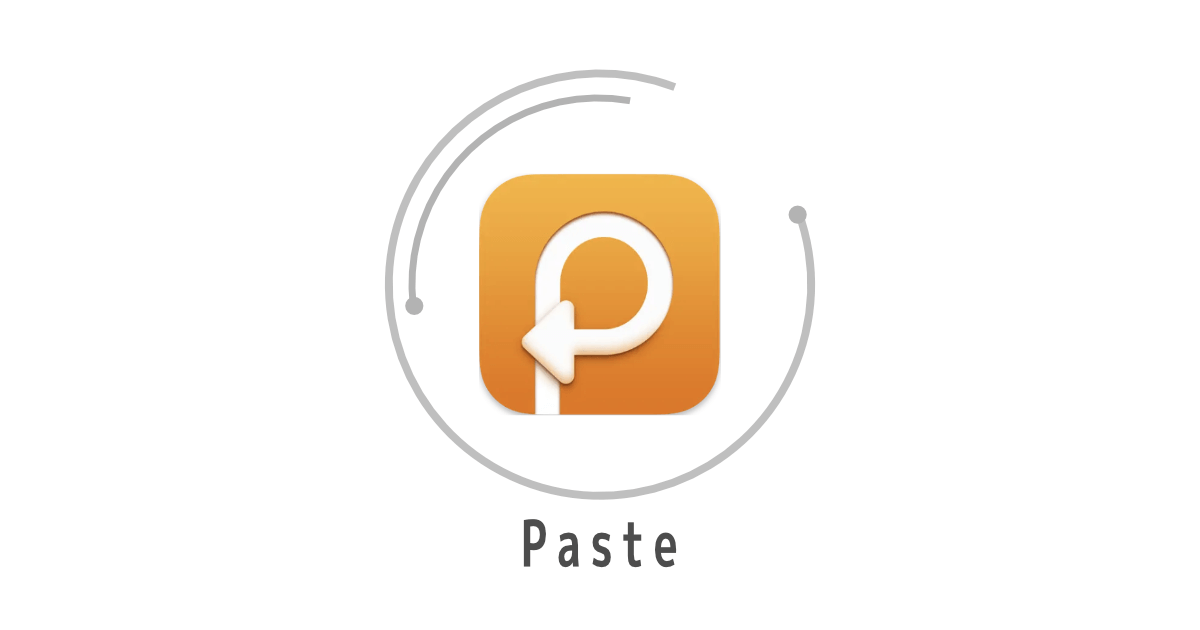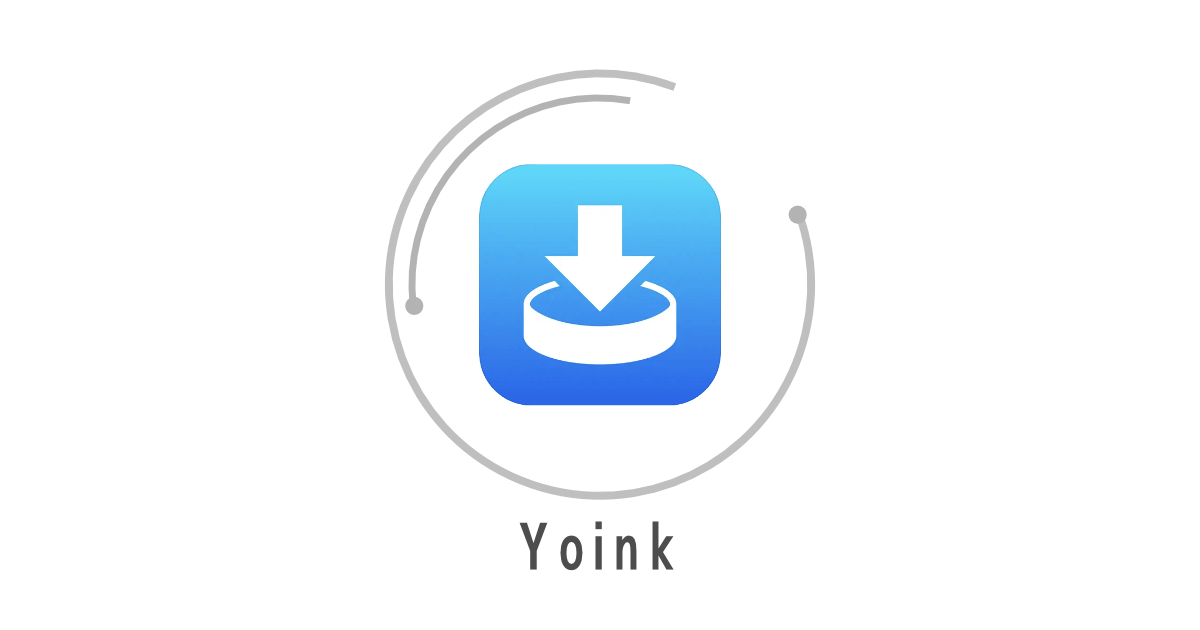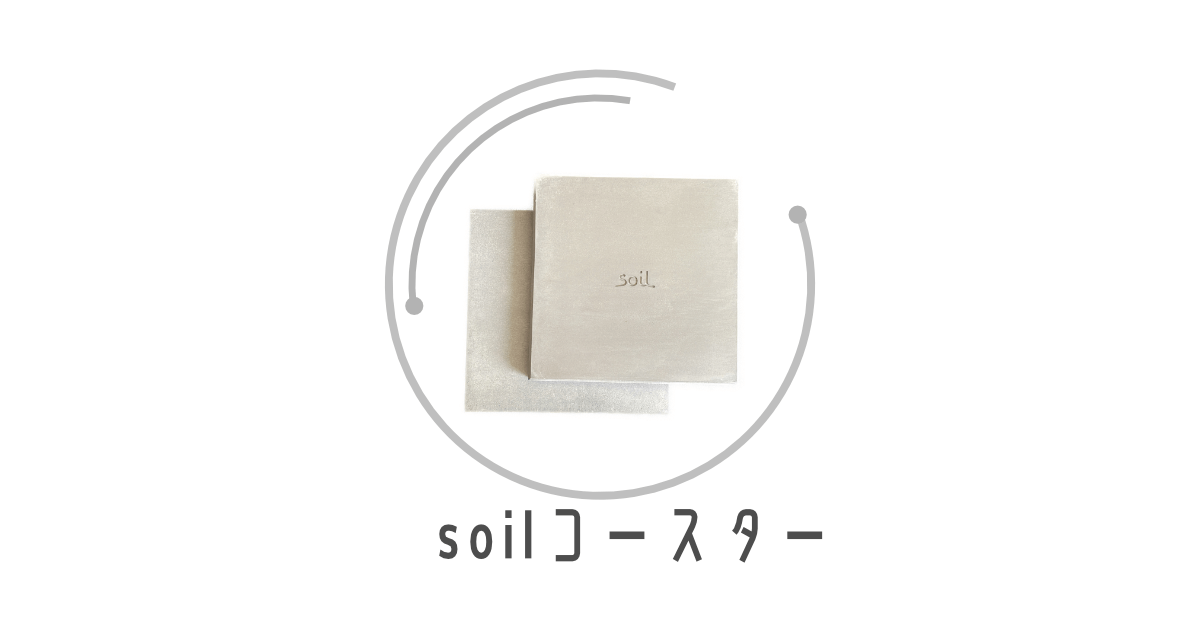- 誤って削除したデータを復元させたい
- できれば無料で使えるデータ復元ソフトを探している
- Windows・Macどちらも使える復元ソフトを探している
ちょっとした操作ミスやうっかりミスで、大切なデータを誤って削除してしまった経験はありませんか?
私はあります…。
検索をかけてもどこにもない。PC上のゴミ箱の中を漁りまくったけど見当たらない。
向かいのホーム、路地裏の窓、こんなところにあるはずもないのに…。
完全削除してしまった当時の自分を呪ったあの日のことを、まるで昨日のことのように覚えています。
何とか復元できないものかと「データ復旧ソフト」を探してみたけれど、無料でできるものは当時はありませんでした。(見つけられなかっただけかもしれません)
有料のものはありましたが、貧乏な大学生にとってはどれも結構な値段で、結局あきらめました。
途中、「山崎まさよし」入ってない?
あのときに、「EaseUS Data Recovery Wizard」に出合っていれば…と思わずにはいられません。
ということで、今回はデータ復旧の救世主「EaseUS Data Recovery Wizard」のソフトについてご紹介していきます。
結論から言うと、かなり満足です。
この記事では、削除してしまったデータを復元したい人はもちろん、「EaseUS Data Recovery Wizard」に興味がある人もこの記事を読めば、どのような流れで復元していくのかわかります。
「EaseUS Data Recovery Wizard」の特徴、実際に「削除→復元」の流れを画像多めでわかりやすく解説しています。
\ Windows/
\ Mac/
「EaseUS Data RecoveryWizard」とは?
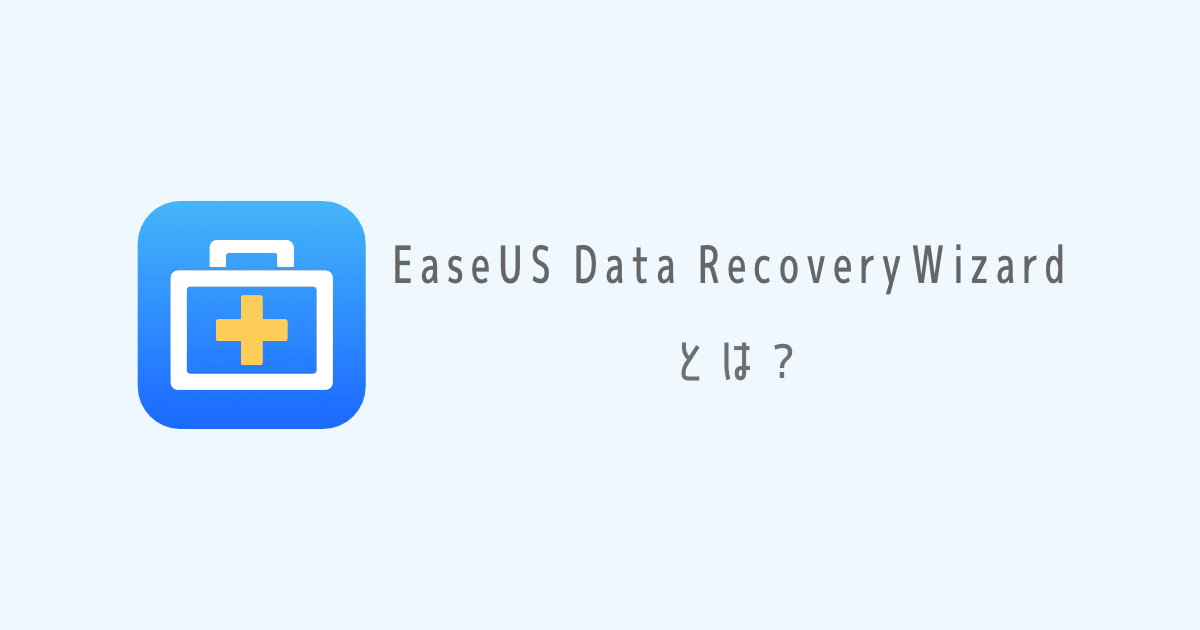
EaseUS(イーザス)ってどんな会社?
EaseUSは、2004年に創設され、データ管理領域に特化したソフトウェアのリーディング開発会社として、お客様にデータリカバリ、データバックアップ、パーティション管理など使いやくて効果的なソリューションをご提供しております。現在、世界160以上の国と地域にわたる、数千万の個人様及び法人様にご愛用頂いております。
EaseUS 経営理念
会社名は「有限会社イーザスソフトウェア」で、本社は中国の四川省にあります。
また、日本国内の企業でも取引されているので安心です。
日本語は大丈夫なの?
はい。しっかり対応済みです。
日本国内主要取引先
- 株式会社ベクター
- 株式会社エクサゴン
- 株式会社DEGICA
- 株式会社イーフロンティア
- アマゾンジャパン株式会社
- 楽天株式会社
- 株式会社インプレス 窓の杜
- フリーソフト100
- オールフリーソフト
- ソフトニック など
- 「EaseUS Data Recovery Wizard」(データ復旧ソフトウェア)
- 「EaseUS Partition Master」(パーティション管理ツール)
- 「EaseUS Todo Backup」(バックアップと復元)
今回はその中でも、同社で一番人気の「EaseUS Data Recovery Wizard」(データ復旧ソフトウェア)についてくわしく解説していきます。
では、まず「EaseUS Data Recovery Wizard」の基本情報から紹介します。
「EaseUS Data RecoveryWizard」復旧できるファイル
詳しくはコチラ
写真復旧
JPG/JPEG、TIFF/TIF、PNG、BMP、GIF、PSD、CRW、CR2、NEF、ORF、RAF、SR2、MRW、DCR、DNG、WMF、RAW、SWF、SVG、RAF、DWGなど
資料復旧
DOC/DOCX、XLS/XLSX、PPT/PPTX、PDF、CWK、HTML/HTM、INDD、EPSなど
動画復旧
AVI、MOV、MP4、M4V、3GP、3G2、WMV、MKV、ASF、FLV、SWF、MPG、RM/RMVB、MPEGなど
音声復旧
AIF/AIFF、M4A、MP3、WAV、WMA、APE、MID/MIDI、OGG、AAC、RealAudio、VQFなど
その他
Outlook、Outlook Expressなどのローカルメール(PST, DBX, EMLXなど)や圧縮ファイル(ZIP, RAR, SIT, ISOなど)、exeファイルなどの復元にも完全対応しています。
「EaseUS Data RecoveryWizard」動作環境
詳しくはコチラ
対応OS
- Windows:Windows 11/10, Windows 8.1, Windows 8, Windows 7, Windows Vista, Windows XP
- Windows Server:Windows Server 2019, Windows Server 2016, Windows Server 2012, Windows Server 2008, Windows Server 2003
対応デバイス
- PC・デスクトップ・ノートパソコン
- ハードディスクドライブ:HDD、外付けHDD、RAID、Zipドライブ、ペンドライブ、SSD、そのほか
- メモリカード:USBメモリー、メモリーカード、CF/SDカード、Microカード、各デバイスのメモリカード
- そのほか:そのほかのストレージデバイス
インストール環境
- ファイルシステム:FAT(FAT12, FAT16, FAT32), exFAT, NTFS, NTFS5, ext2, ext3, HFS+
- CPU:x86系以上、500 MB以上
- RAM:128 MB以上
- ディスクの空き領域:32 MB以上
「EaseUS Data RecoveryWizard」無料版・有料版の違い
Win・Macで微妙に異なります。
| Free | PRO | PRO+winPE | |
|---|---|---|---|
| 価格 | 0円 | 9,790円〜 | 13,189円 |
| 復元容量 | 2GB(初期500MB) | 無制限 | 無制限 |
| 外付けデバイスからデータを復元 | 〇 | 〇 | 〇 |
| NASに接続してデータを復元 | 〇 | 〇 | 〇 |
| 起動できないPCからデータを復元 | × | × | 〇 |
| テクニカルサービス | × | 〇 | 〇 |
| 無料アップグレード | ー | 〇(期間中) | 〇 |
| 使用可能台数 | ー | 1台 | 1台 |
よくわからないなぁ…。
とりあえず、「Free」で大丈夫です。
「Free」の無料プランでどんなものか実際に試してみて、有料にしてもいいと思えたらならアップデートすれば大丈夫です。
ちなみに、有料版の「Pro」などは、『1ヶ月ライセンス』『1年ライセンス』『永久ライセンス』とランクによって値段が異なります。詳しくは、下記「有料ライセンス料金」を参考にしてみてください。
「EaseUS Data RecoveryWizard」復元までの大まかな流れ

ここでは、「EaseUS Data RecoveryWizard」を使ったことがない人に向けて、実際にどんな流れでデータを復元していくのか先に簡単に紹介します。
Win・Macともに、大きく3ステップの工程になります。
①無料ダウンロード
公式サイトよりダウンロードします。
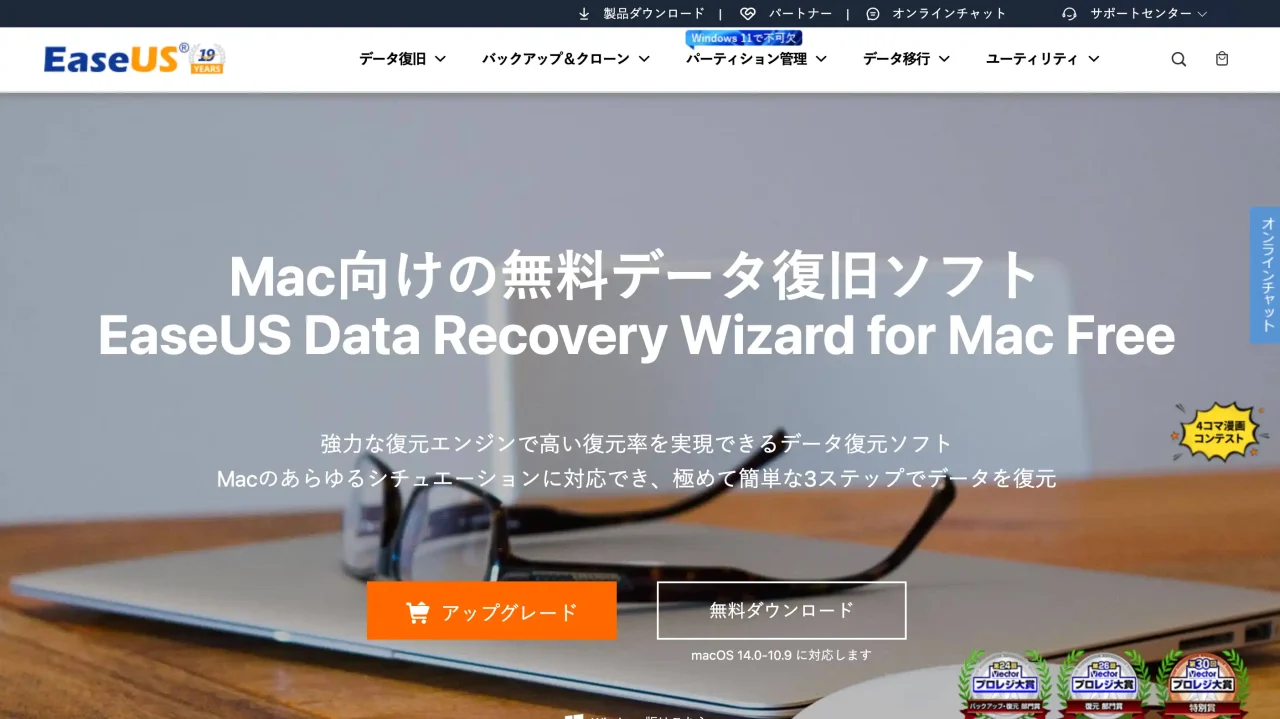
②スキャン
削除してしまった場所をスキャンします。
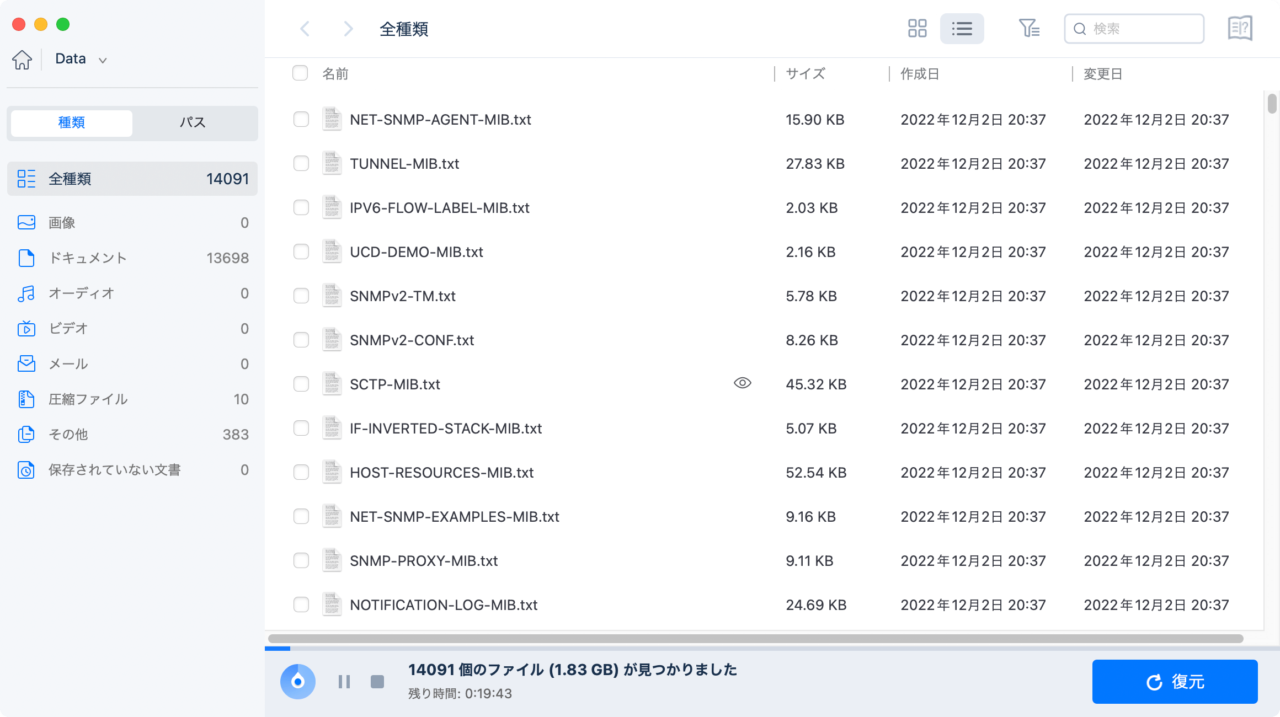
③復元
復元したいファイルを選択して保存するだけ。
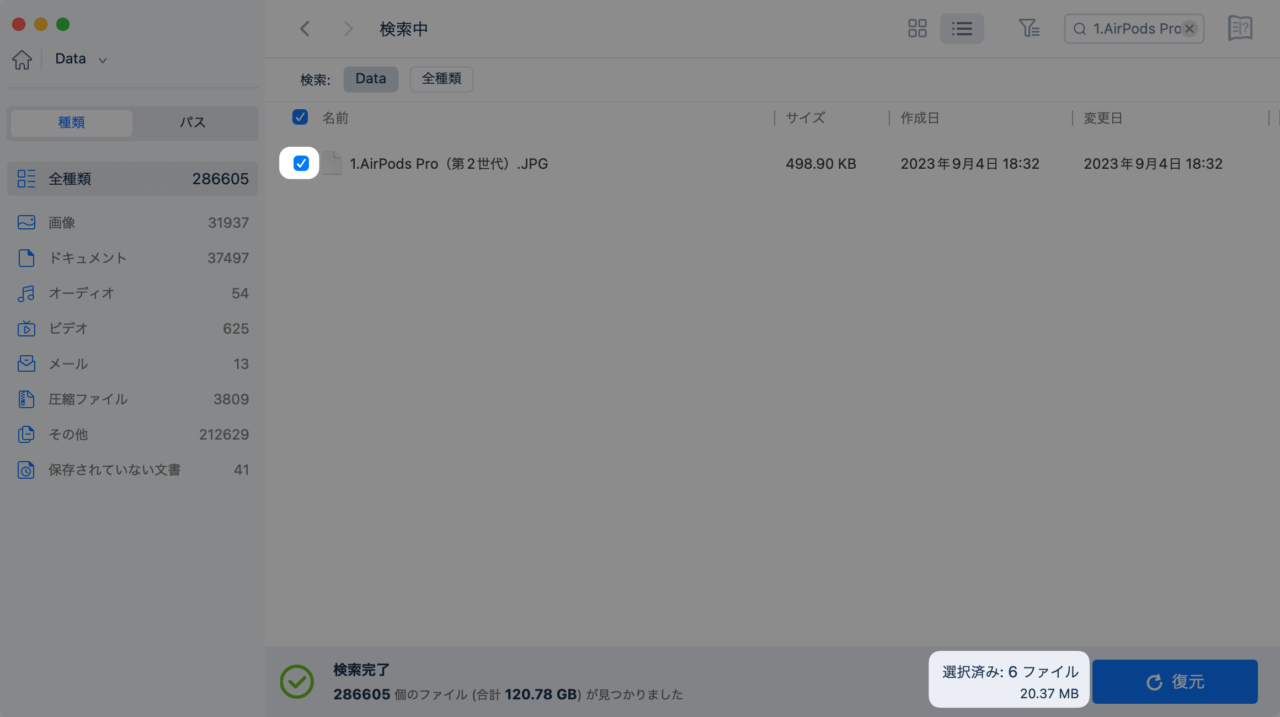
思ったより簡単そうだね!
簡単にお目当てのファイルを復元できます。
では、具体的にどういった流れで復元していくのか、次からより詳細の流れを解説をしていきます。
「EaseUS Data RecoveryWizard」復元までの詳しい使い方

失ったデータを「EaseUS Data RecoveryWizard」を使ってどのように復元していくのか、実際の想定状況に合わせてWindows・Macそれぞれ解説していきます。
- 事前準備:ファイル形式が異なる6個のデータを削除
- ダウンロード→インストール
- スキャン → 削除ファイル検索
- 復元 → 復元データ確認
- 正しく復元できたか検証
事前準備
今回は以下の外付けSSDで試してみます。
今回、削除→復元する6つのファイル

この6つにした理由
- 「1.キーボード.jpeg」
- 「2.書類.pdf」
Googleドキュメント→PDFに変換 - 「3.Googleドキュメント.docx」
Googleドキュメントファイル - 「4.すぷれっどシート.xlsx」
Googleスプレッドシートファイル - 「5.Kanata-Tegaki.otf」
「かなたとひなた」有料フォント - 「6.イラレ.ai」
Illustratorの拡張子
何でこの組み合わせ?
様々な拡張子に対応できるか確認するために、あえて普段使用しないフォントを選んだり、イラレ専用の「.ai」なども用意したりしています。
ファイルの名前も、検索にひっかかるかきちんと復元されるか確かめるために、あえて「英語」「ひらがな」「カタカナ」「漢字」「数字」を色々組み合わせてファイル名をつけています。
ちなみに、今回使用したパソコンは、「Mouse W890XN-M2SH2」です。
①外付けSSD>「元データ」フォルダの中身
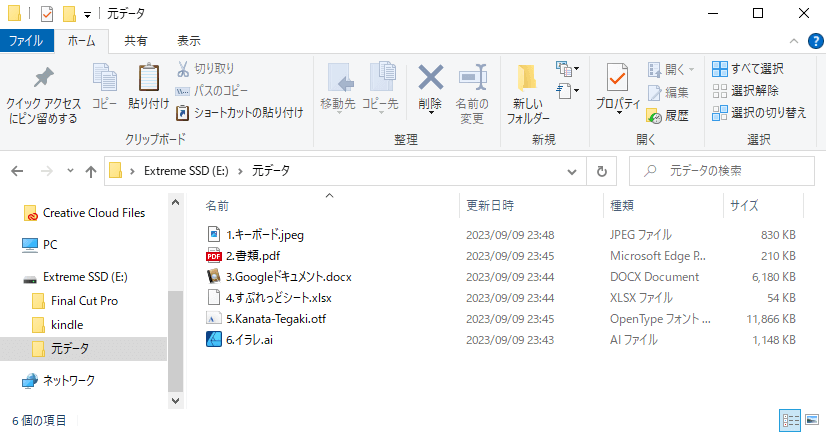
②SSDファイルの削除
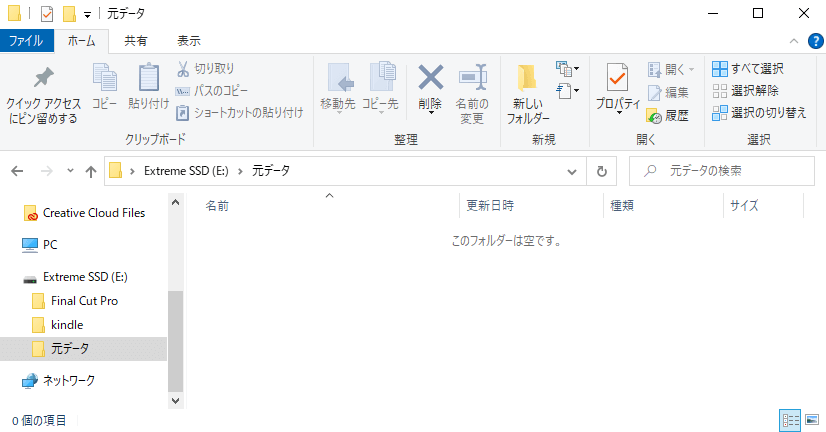
③ゴミ箱の中も念のため削除
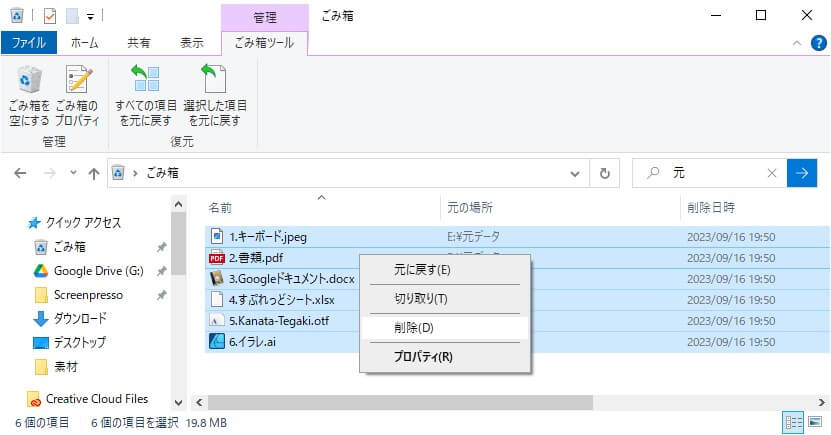
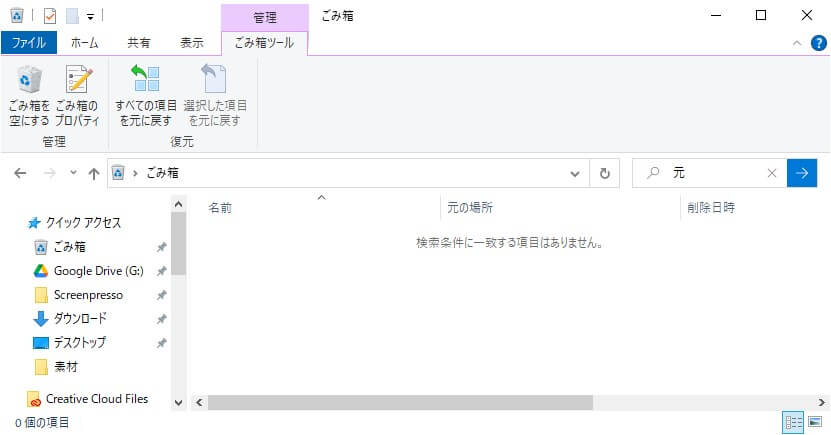
これで、完全削除されたね。
では、ゴミ箱を空にして完全削除したデータをどのような流れで復元していくか解説していきます。
①Windows版ダウンロード
→インストール
①クリックして公式サイトへ
\ Windows/
②「無料ダウンロード」を選択
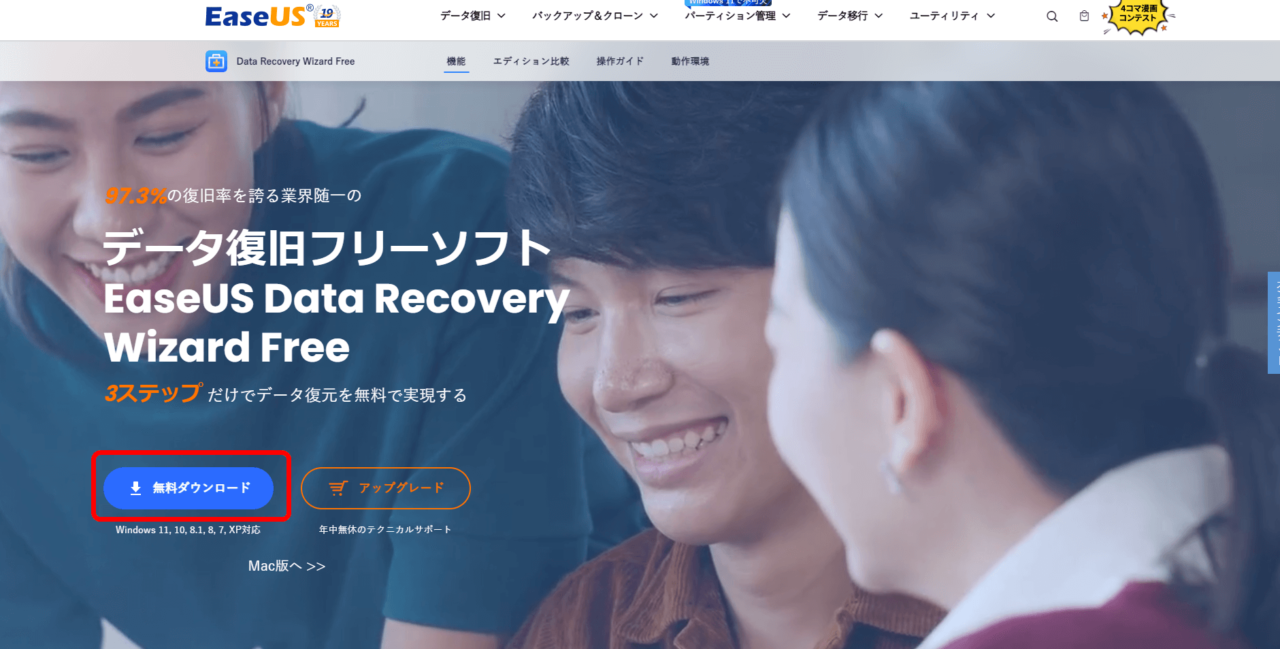
③任意の場所にファイルを保存
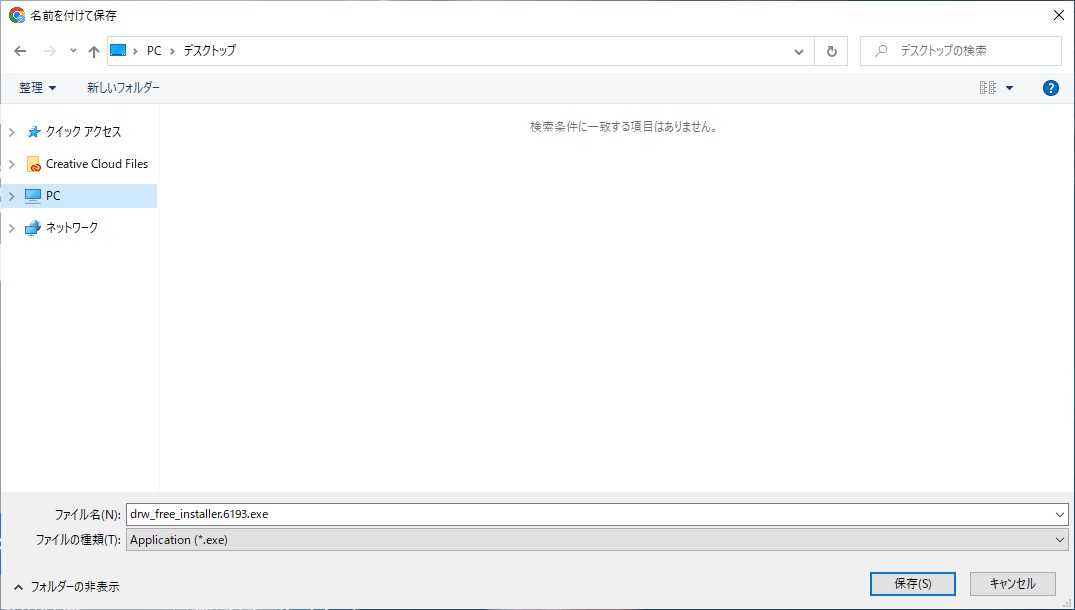
④保存された「.exe」ファイルを開く
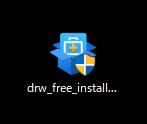
⑤「今すぐインストールする」を選択
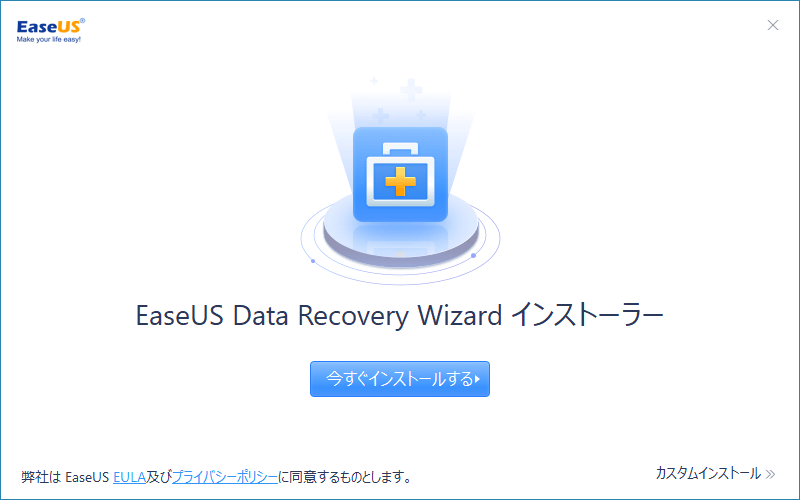
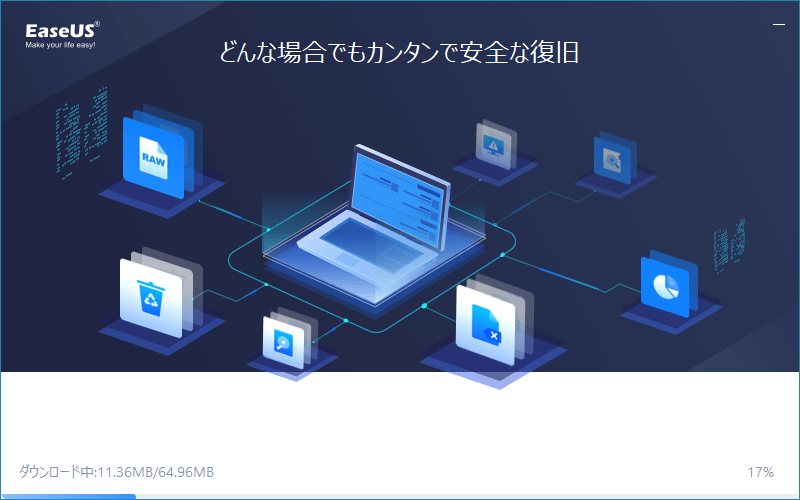
⑥インストール完了
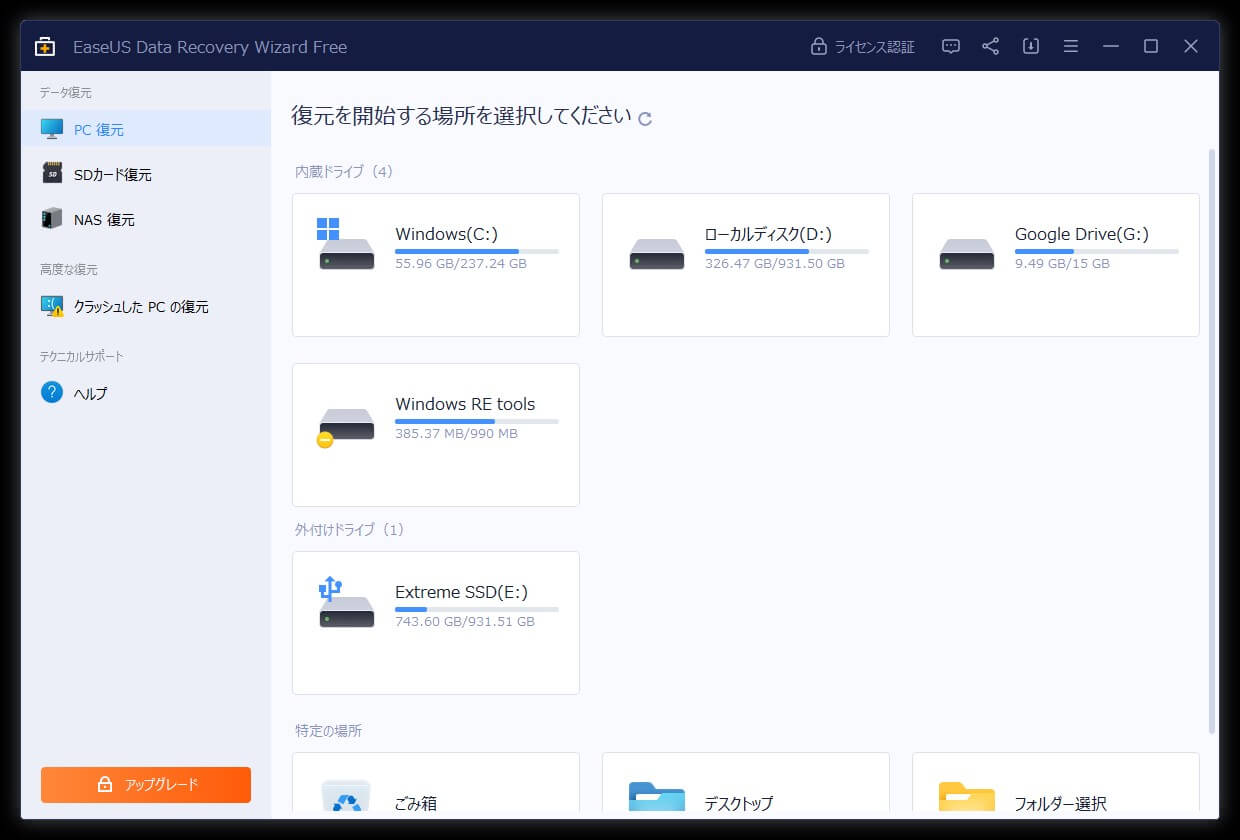
これが表示されれば、無事インストール完了です。
これで準備はOKです。
②スキャン → 削除ファイル検索
①削除した場所をスキャン
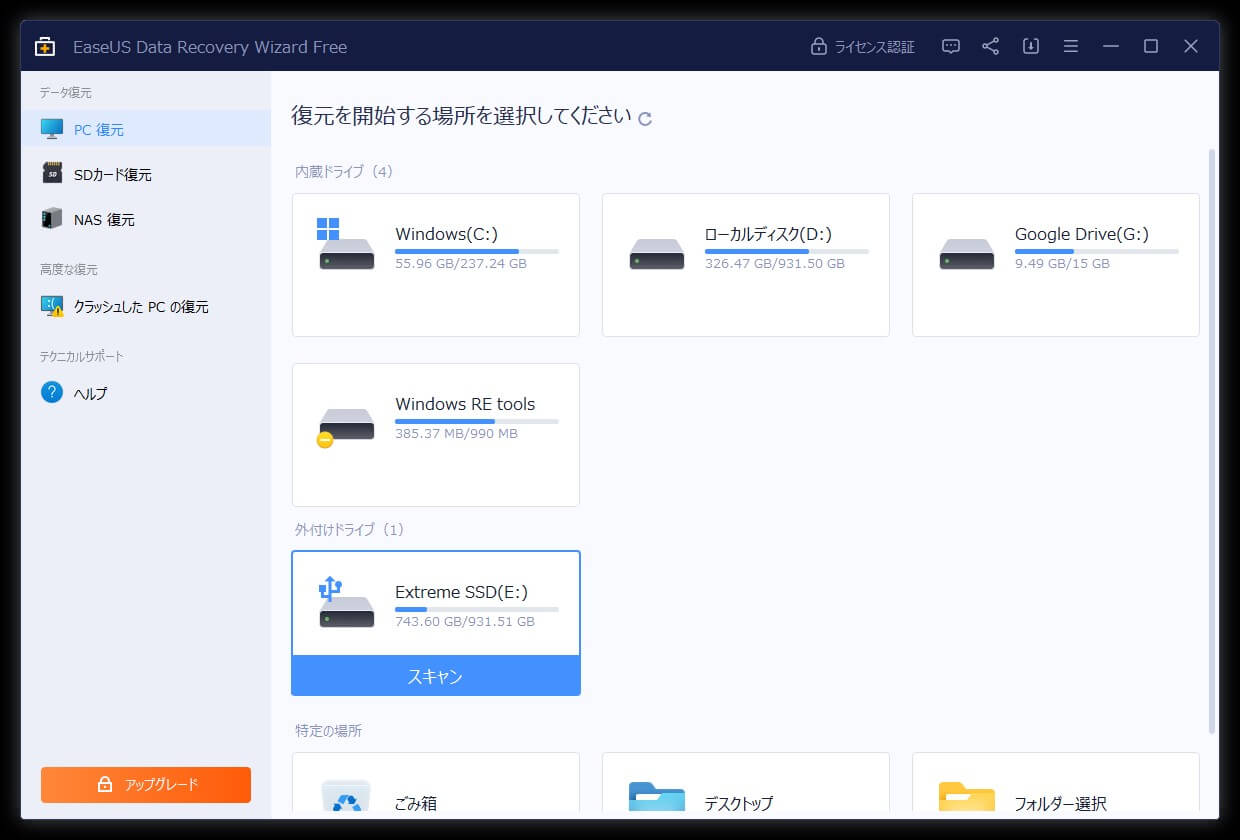
②スキャンを待つ
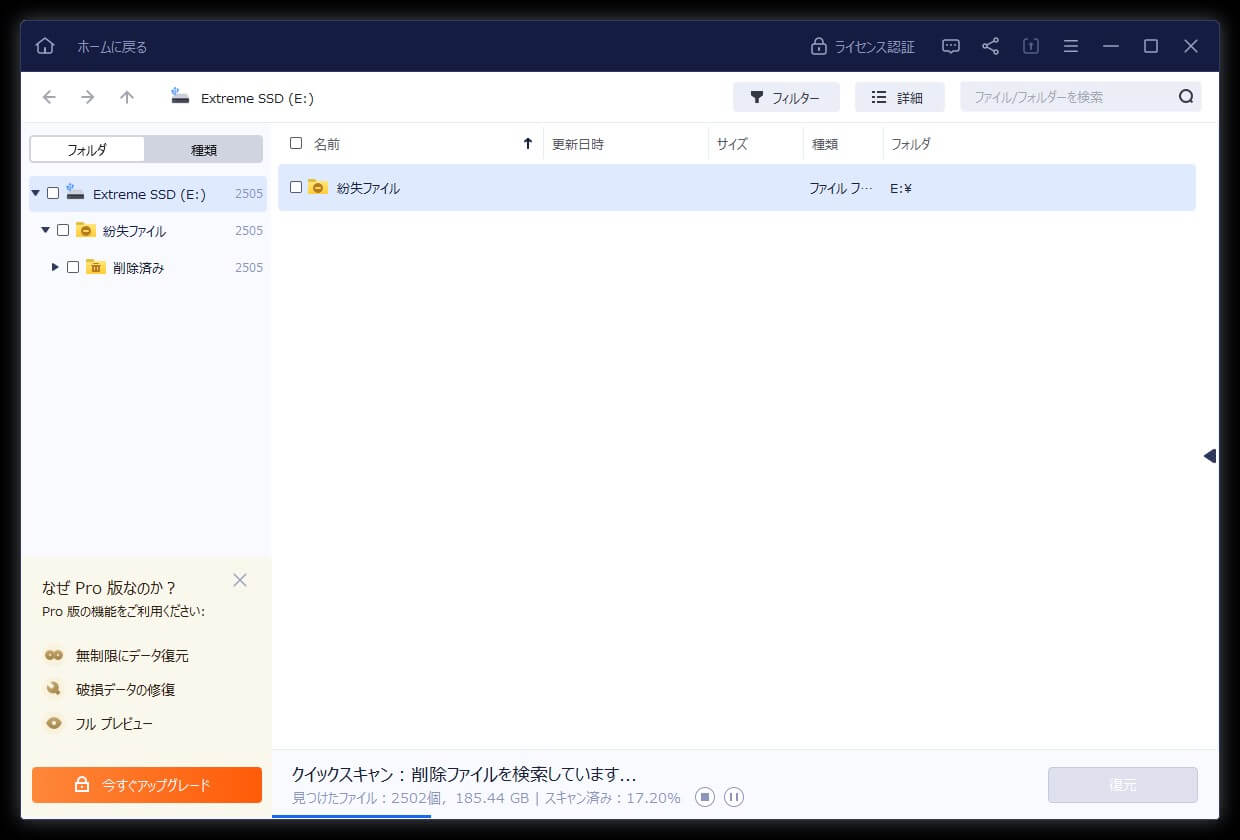
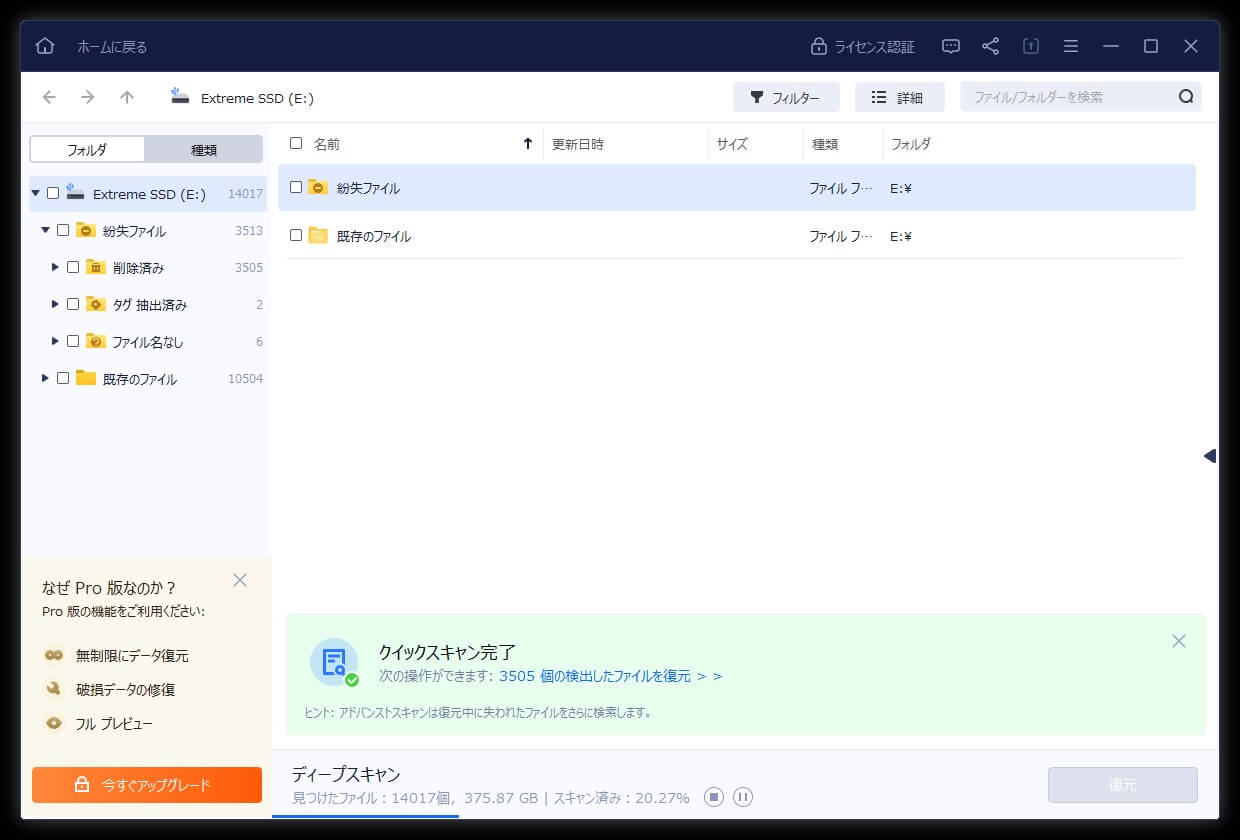
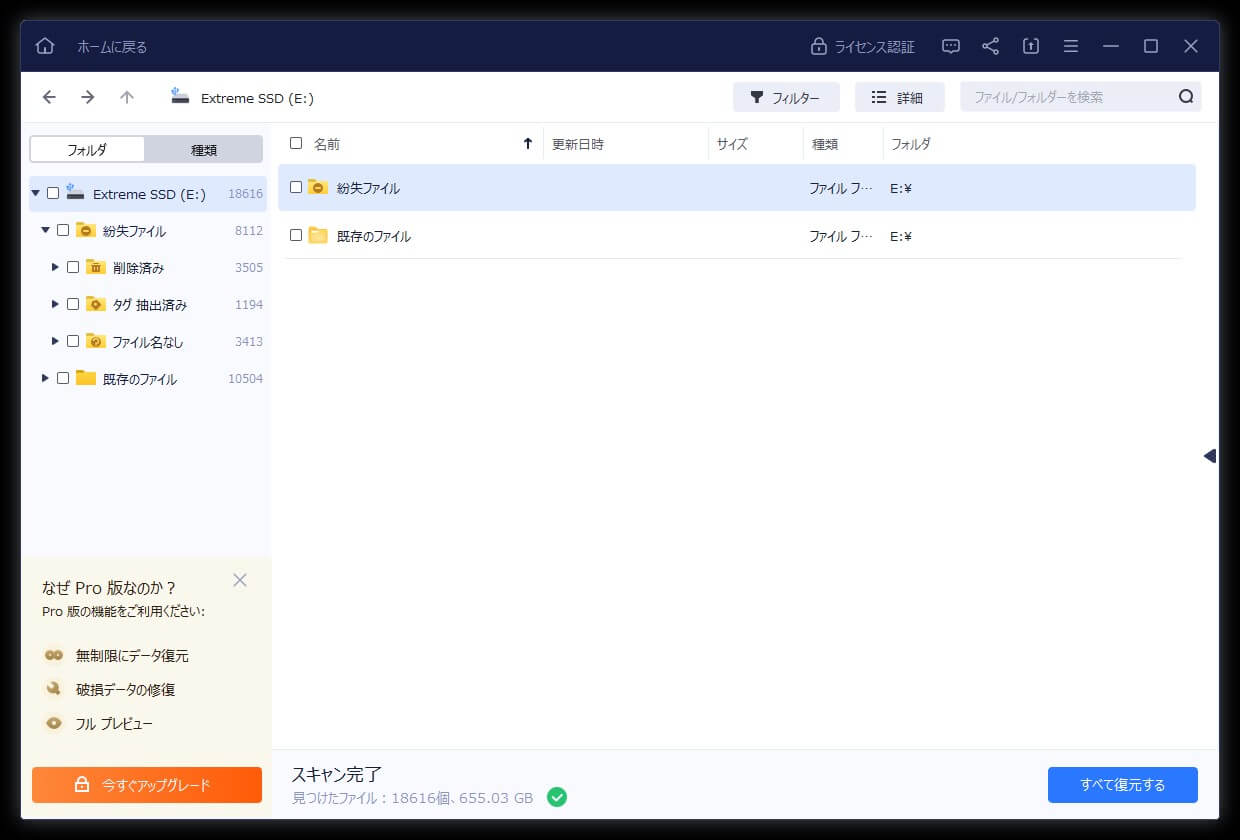
今回のSSDでのスキャン完了までにかかった時間は、約47分間でした。
655GB分あるとはいえ、かなりの時間を要するので、時間に余裕をもって行った方がよいです。
③復元したいファイルを検索
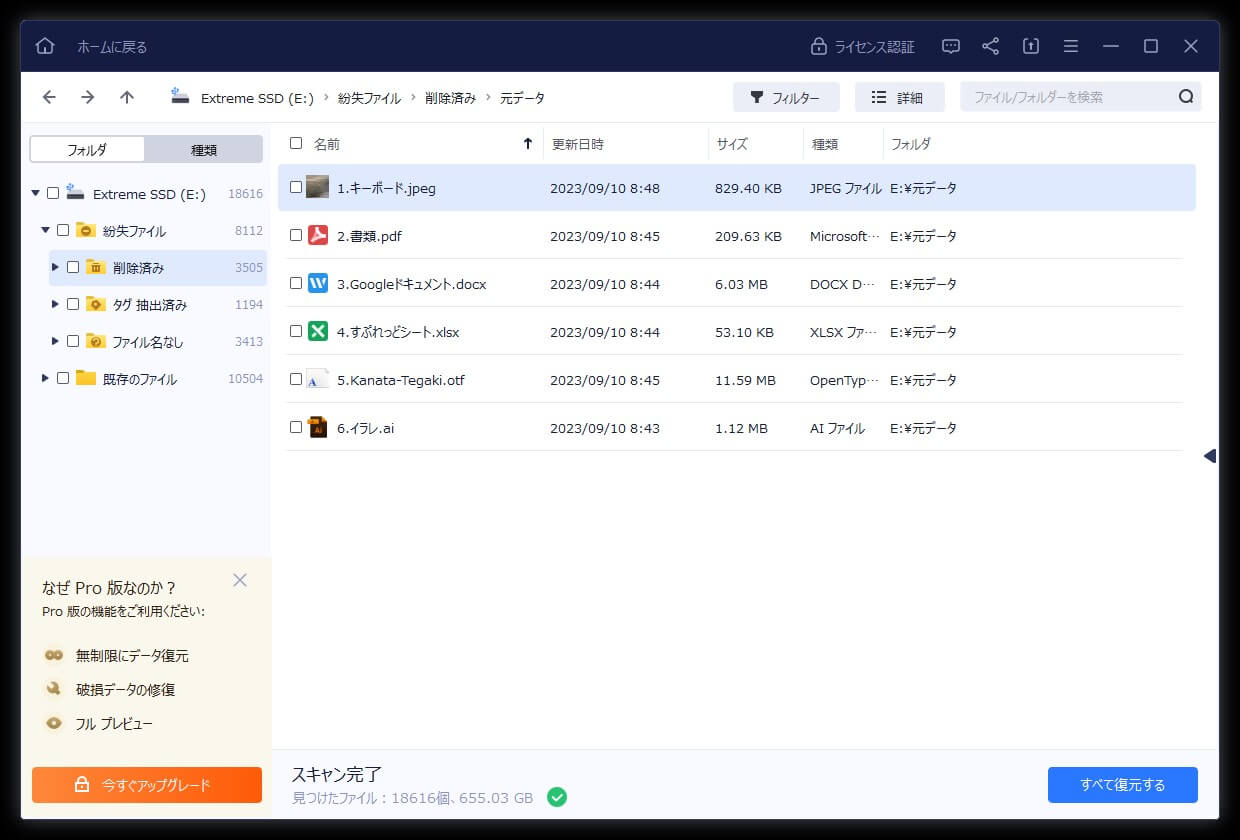
④復元したいファイルにチェック
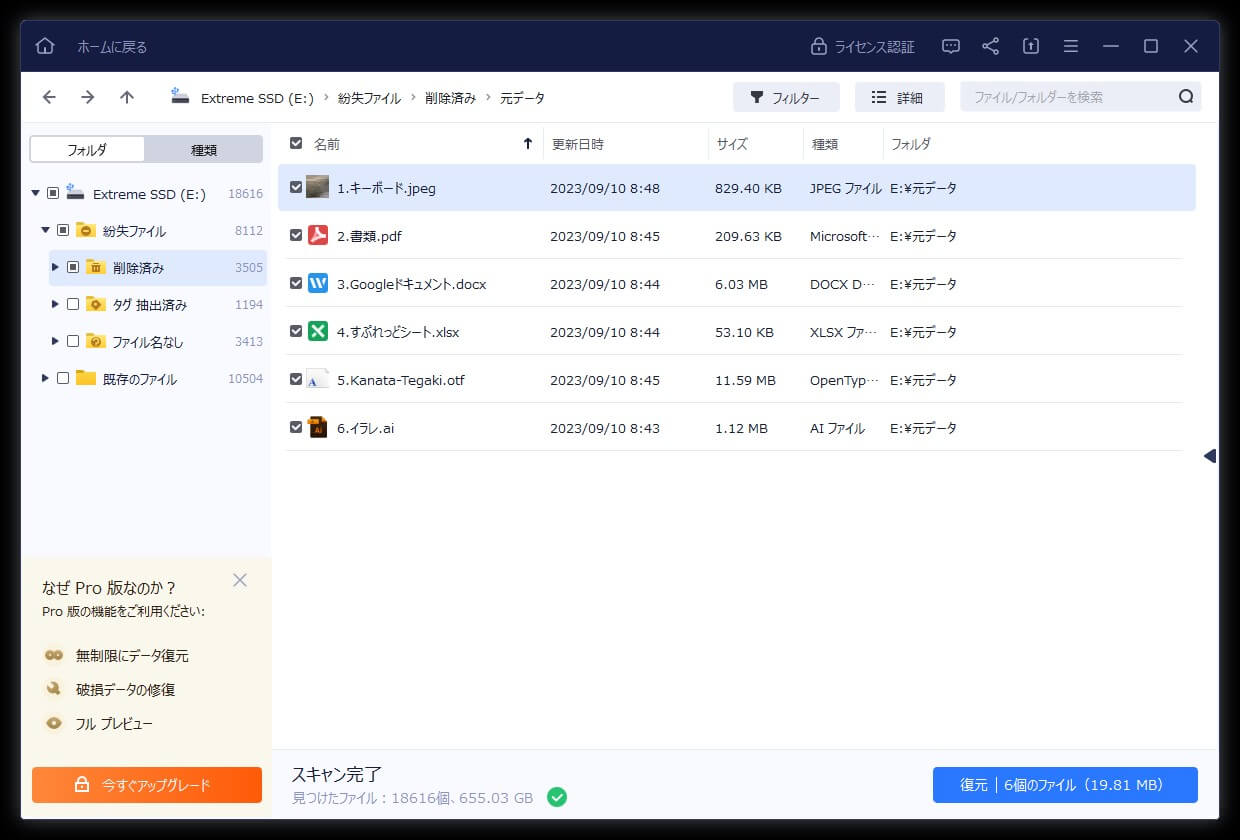
画像など合っているか確かめるには?
ファイル名をダブルクリック
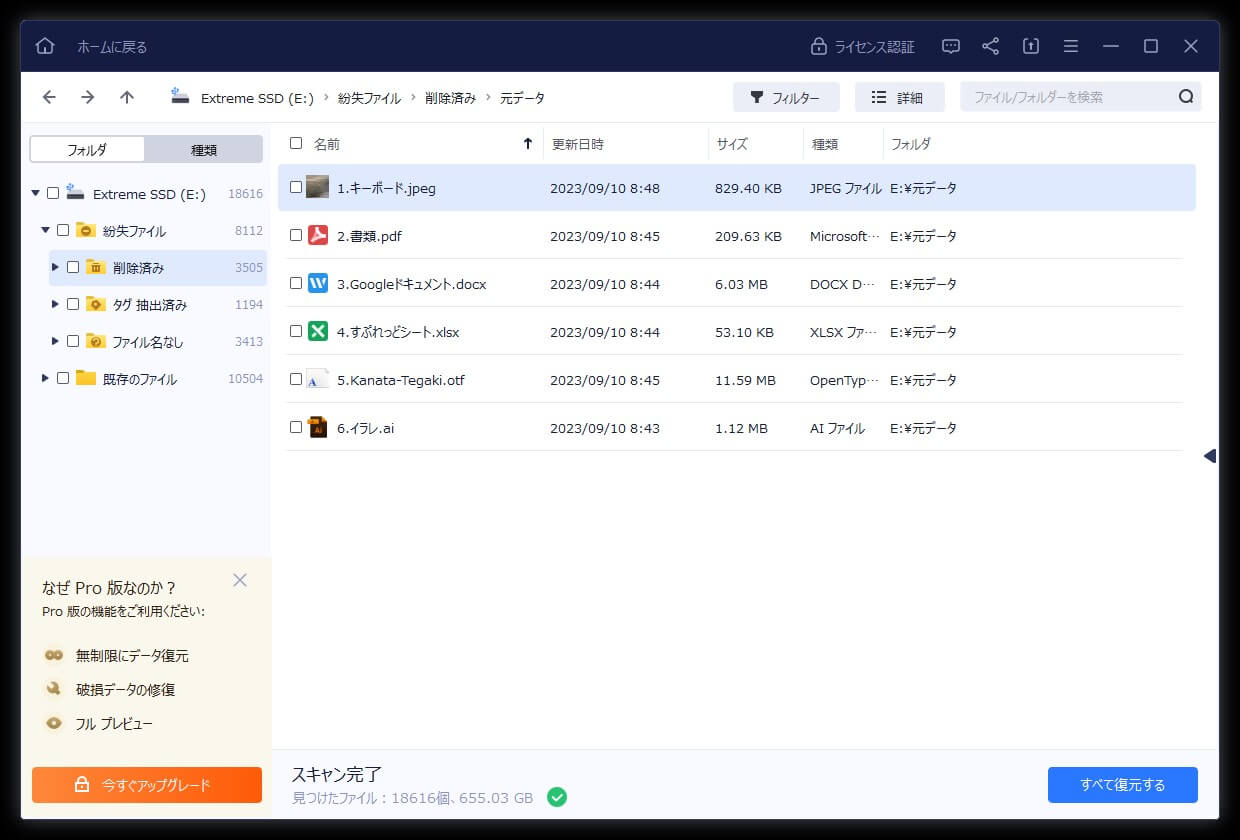
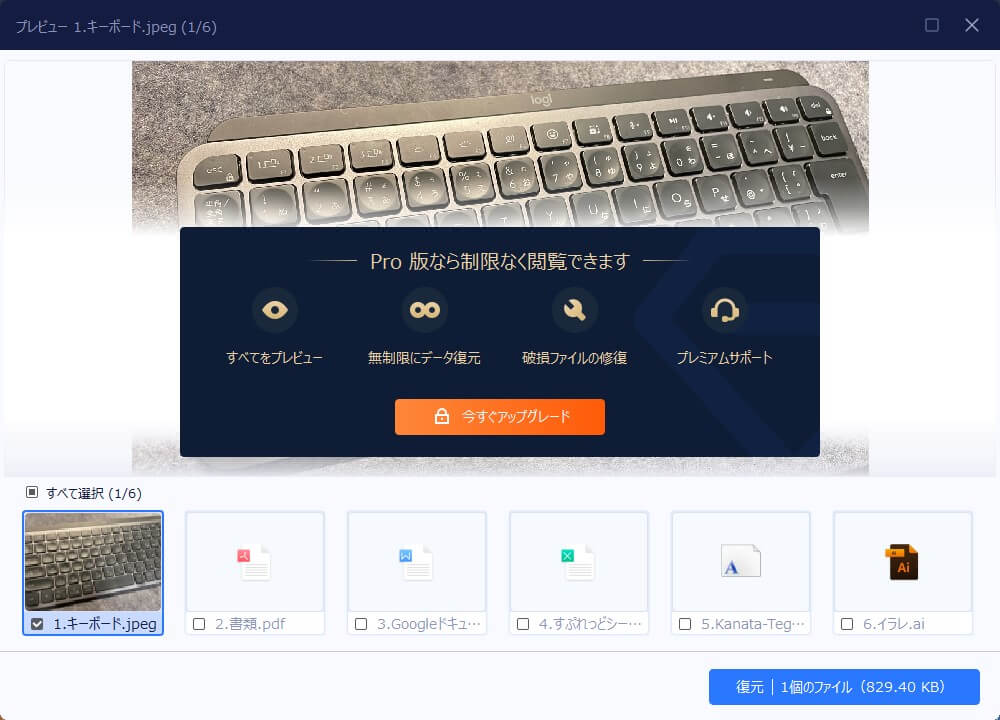
あとは、そのファイルを復元するだけです。
③復元 → 復元データ確認
①右下の「復元」を選択
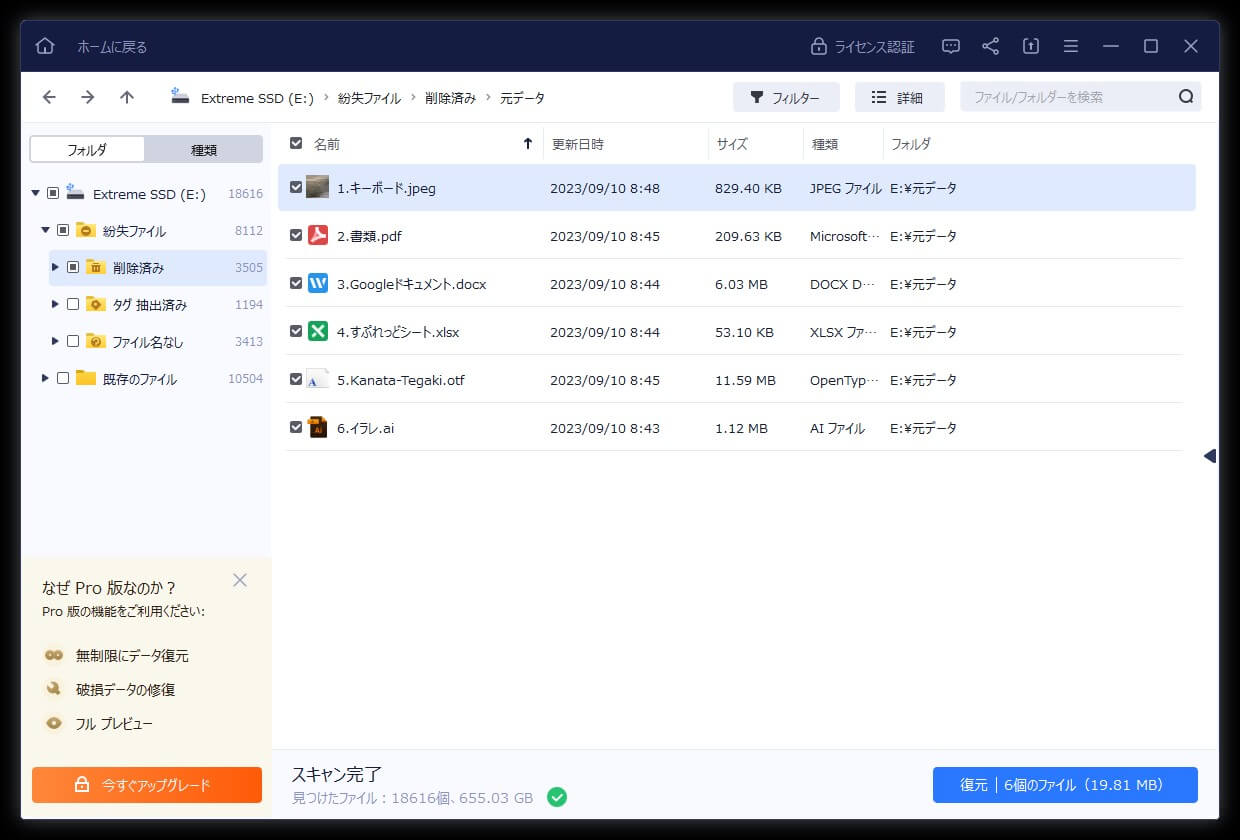
②保存先を選択
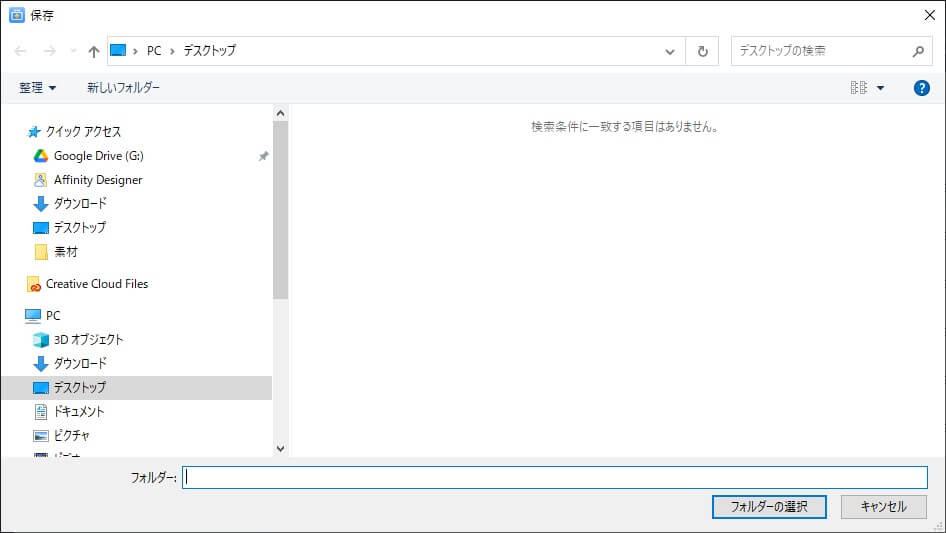
③復元
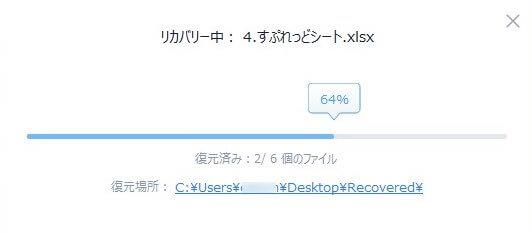
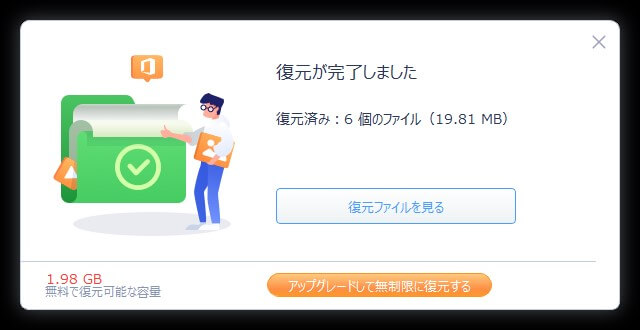
「修復したファイルを保存しますか?」と出る場合
復元中に、下記のようなポップが出現する場合があります。
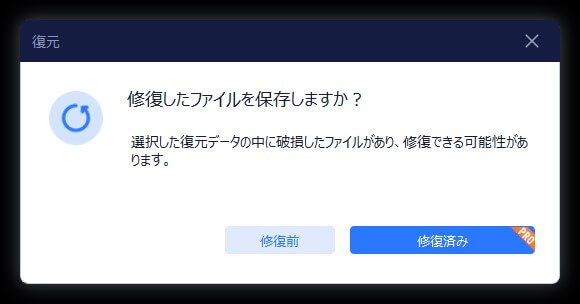
④復元データの確認
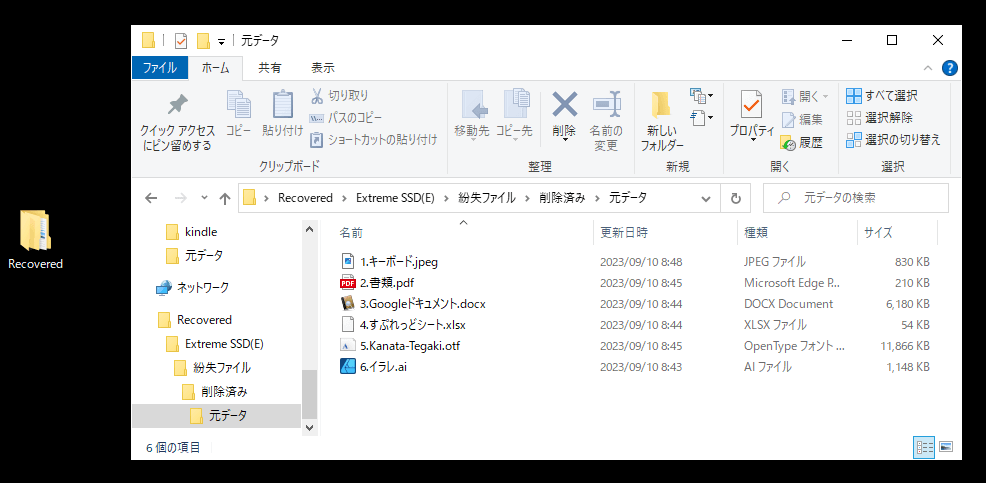
これで復元までの解説は以上です。
どこまで正しく復元できたか検証
今回検証したデータがどこまで復元されたのか、その復元の度合いをみていきましょう。
結論から言うと、ほぼ完璧に復元できました。
興味がある方は、よかったらご覧ください。
今回の検証結果(復元後と削除前の比較)
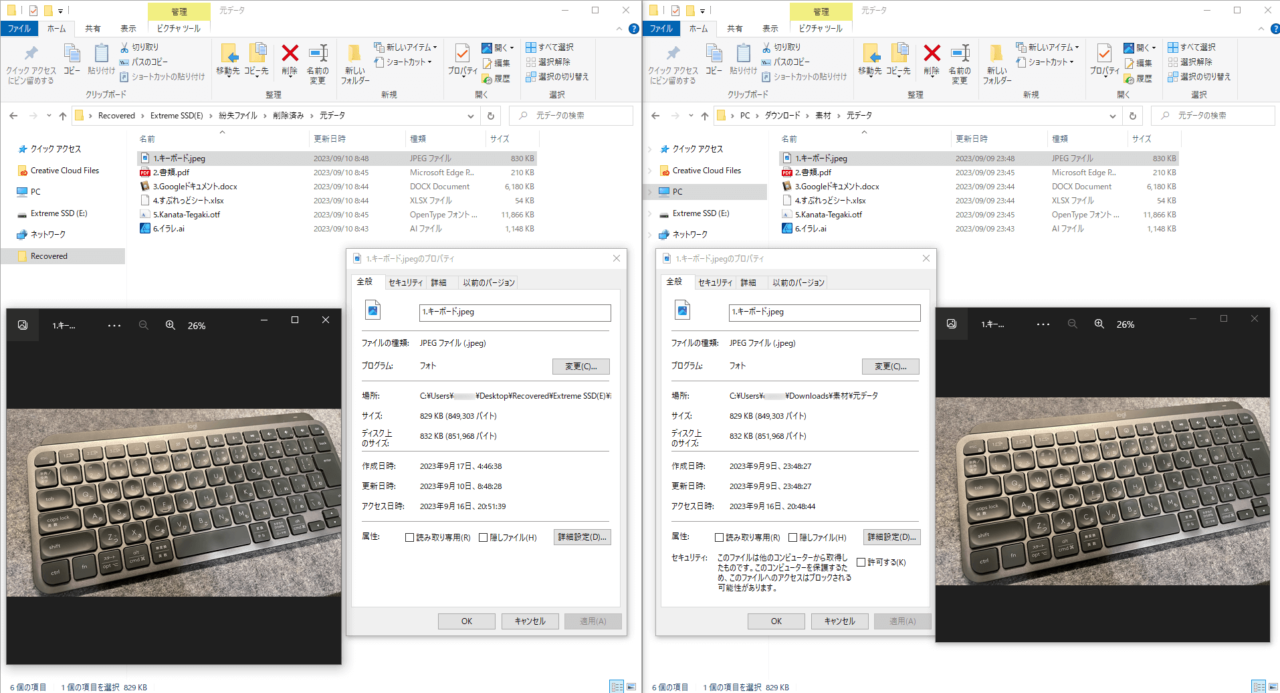
上記のような形で、データそのものとプロパティを比較して差異がないか確認していきました。
データ自体はどれも復元前と変更点はなかったので、差異があったプロパティを中心にご紹介します。
「1.キーボード.jpeg」
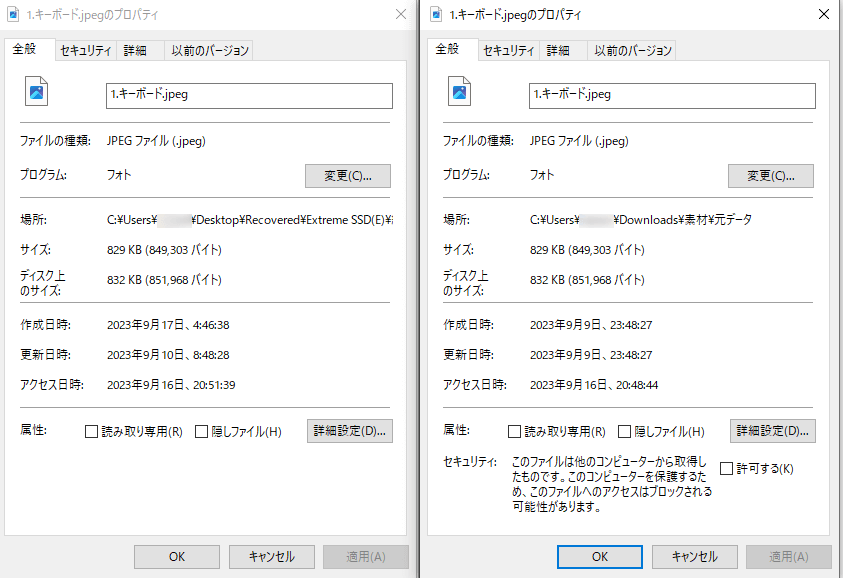
作成日時がバグっています。
本来の作成日時は、右の9/9。そして、削除・復元した日は9/16であったにも関わらず、左の復元後の作成日時が翌日の9/17になっています。
以下、全てのデータの日時が間違って付与されています。
「2.書類.pdf」
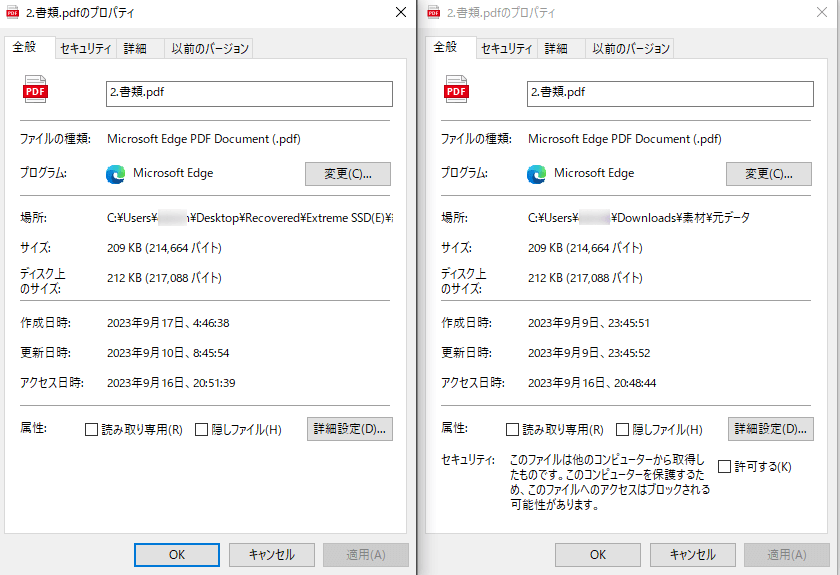
「3.Googleドキュメント.docx」
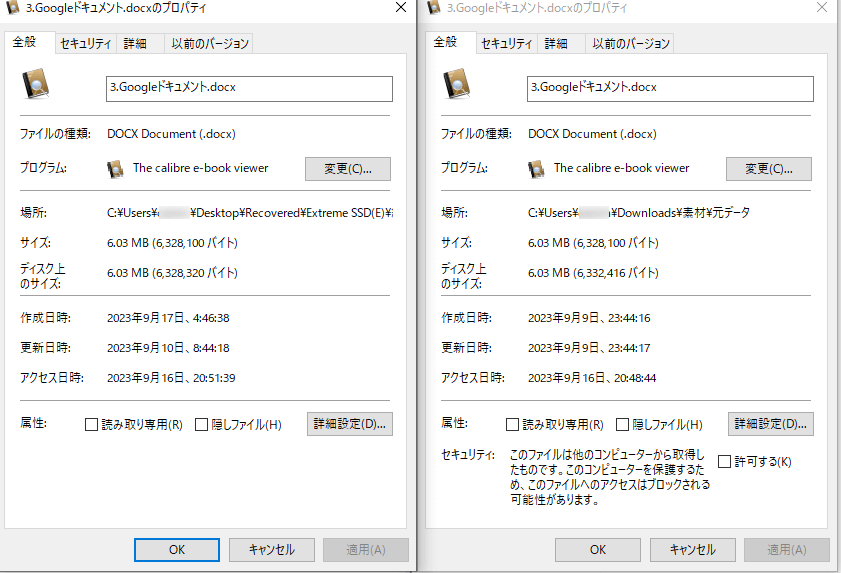
「4.すぷれっどシート.xlsx」
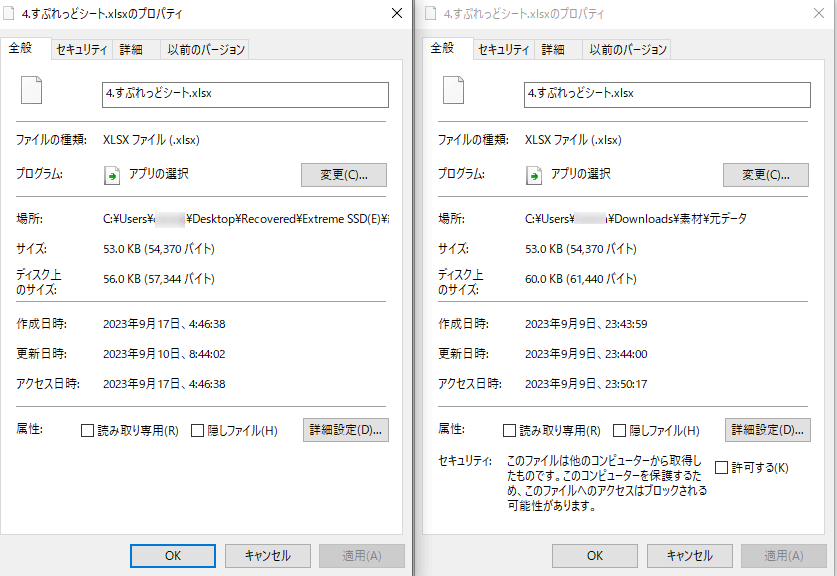
「5.Kanata-Tegaki.otf」
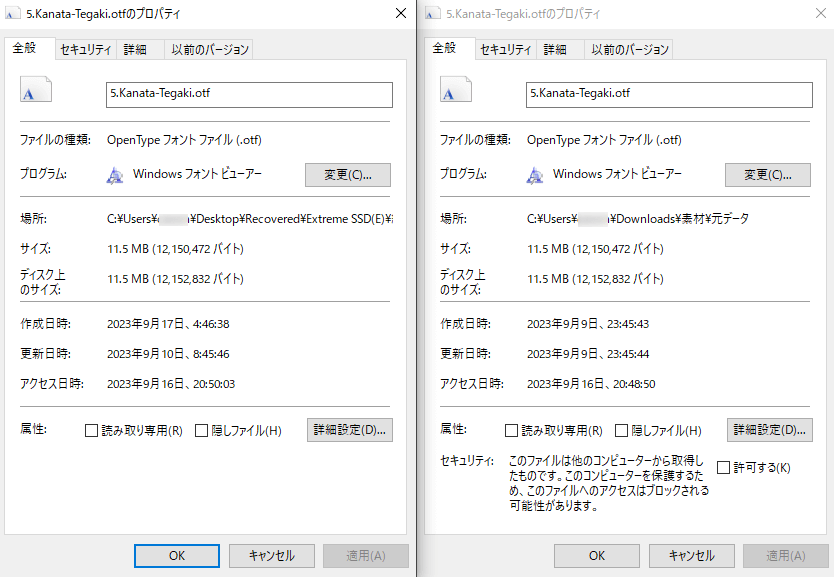
「6.イラレ.ai」
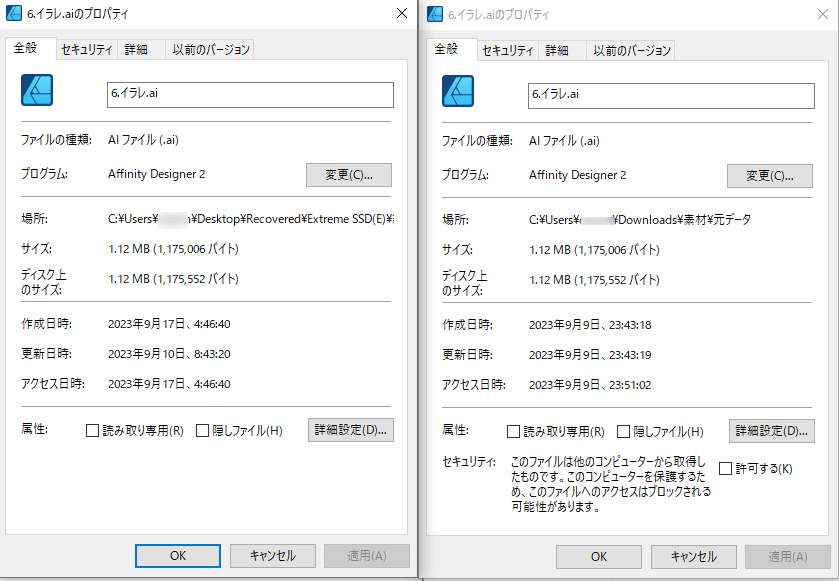
以上のことから、ファイル名や容量などは復元しても変わりはありませんでした。
しかし、作成日時などの日時情報は異なって付与されてしまうことがわかりました。
普通に扱っているデータであれば、そこまで気にすることではないかもしれません。
参考にしてみてください。
「EaseUS Data RecoveryWizard」メリット・デメリット
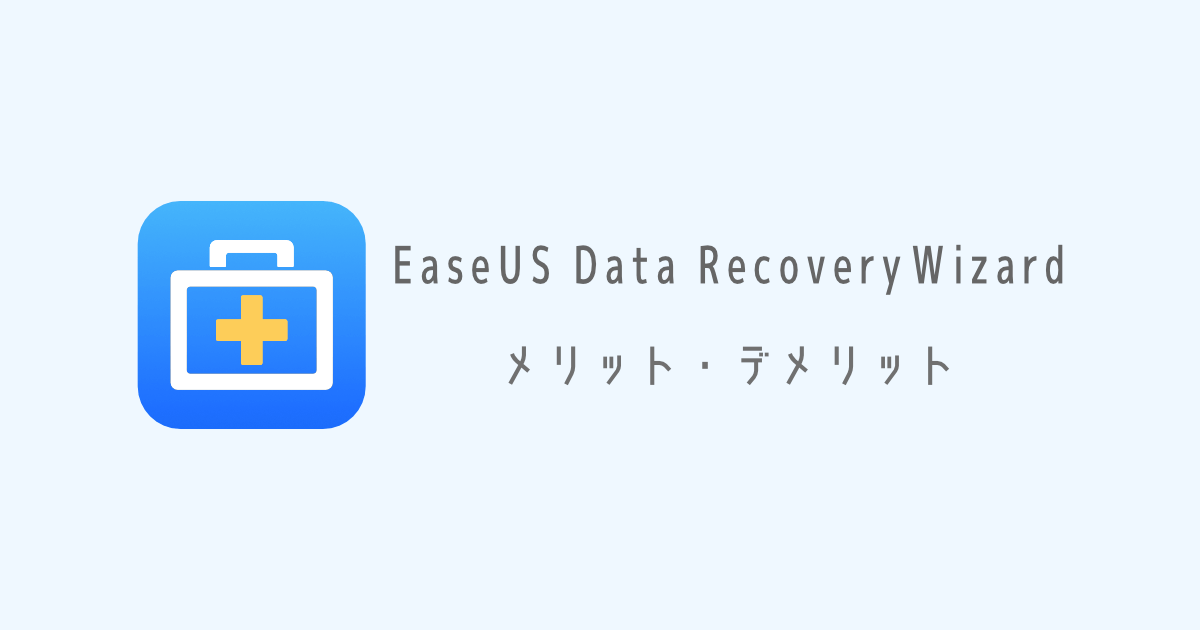
実際に使用した結論はコレです。
- 事故っても、安心感が違う
- 2GBまでなら完全無料
- 有料ライセンスが買い切り
- 無料の「制限」がわかりにくい
- 有料の場合、Win・Mac両ライセンスが必要
- 復元できない可能性もある
では、1つずつくわしく解説していきます。
「EaseUS Data RecoveryWizard」のメリット
①事故っても、安心感が違う
パソコンでの作業をしていると、「ついうっかりミス」はつきものです。
完全に削除してしまったデータは、専用のデータ復元ソフトを使用しないと取り戻すことはできません。
「EaseUS Data Recovery Wizard」があれば、何かあっても復元できるという安心感は絶大です。(もちろん、復元できない可能性もあります。)
また、難しい操作が一切なく、誰でも直感的に安心して扱うこともできることもメリットです。
②2GBまでなら完全無料
「完全無料です」とうたっておきながら、「削除されたデータのスキャンまでは無料、実は復元は有料です」なんて悪質なソフトも実在します。
しかし、「EaseUS Data Recovery Wizard」は、2GBまでなら完全無料で復元でき、自分で簡単にデータを復元することができます。(業者に復旧作業を依頼すると数万円以上の費用がかかることがあります。)
裏打ちされた品質への自信があるからこそできることだと思います。
復元したいデータが2GBに満たない場合であれば、無料で十分です。
③有料ライセンスが買い切り
昨今、今流行っているほとんどのサービスが「サブスク」に移行しています。
私も結構な数のサブスクに加入していますが、解約するまで永遠と課金していかないといけないのは精神的にあまりいいモノとは言えません。
しかし、この「EaseUS Data Recovery Wizard」の有料ライセンスはどれも「買い切り」です。
つまり、1度「永久ライセンス」を購入してしまえば、今後は課金の必要なく安心をずっと得ることができるのです。
| Proプラン | Windows | Mac |
|---|---|---|
| 1ヶ月間ライセンス | 8,900円(税込9,790円) | 10,990円(税込12,089円) |
| 1年間ライセンス | 11,900円(税込13,090円) | 14,990円(税込16,489円) |
| 永久ライセンス | 17,900円(税込19,690円) | 20,990円(税込23,089円) |
「安心を買う」+「1回ぽっきり」という点で考えれば、決して高い買い物ではないような気がします。
「EaseUS Data RecoveryWizard」のデメリット
①無料の「制限」がわかりにくい(Macのみ)
当初、無料2GBを越えるまでは何回も復元できるものと思っていました。
無料Verで復元を何回か試した後、あるとき「復元」のボタンをクリックすると下記のようなポップが出てきて、なぜか復元できない状態に陥りました。明らかに合計2GBも使用していないのに、です。
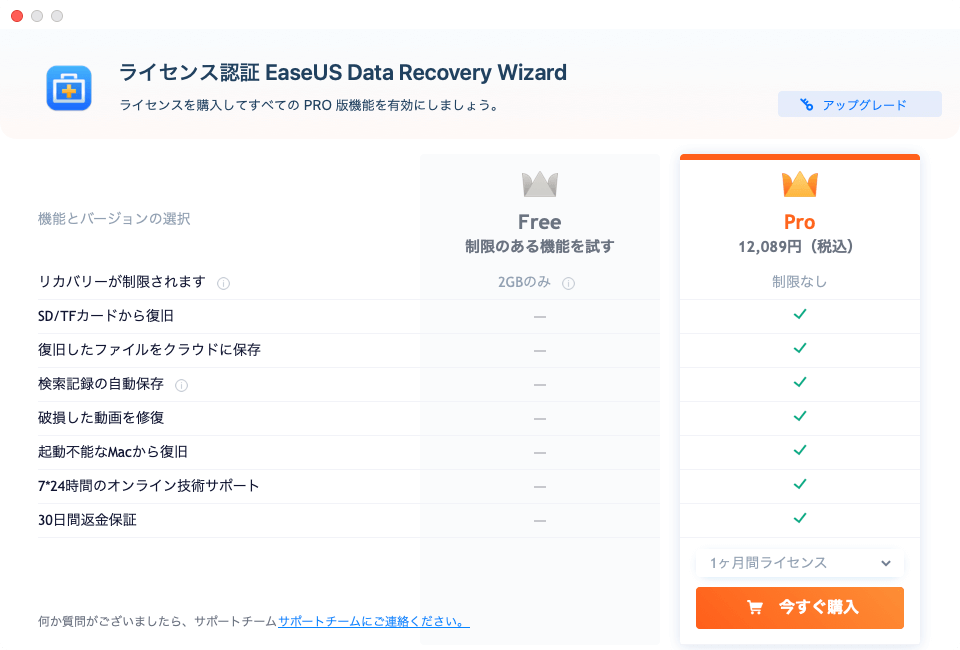
ソフト自体をアンインストール→再インストールしても同じ状態でした。
実は、下記画像にあるアイコンにカーソルを合わせると、「3回ご利用できます」と表示されます。
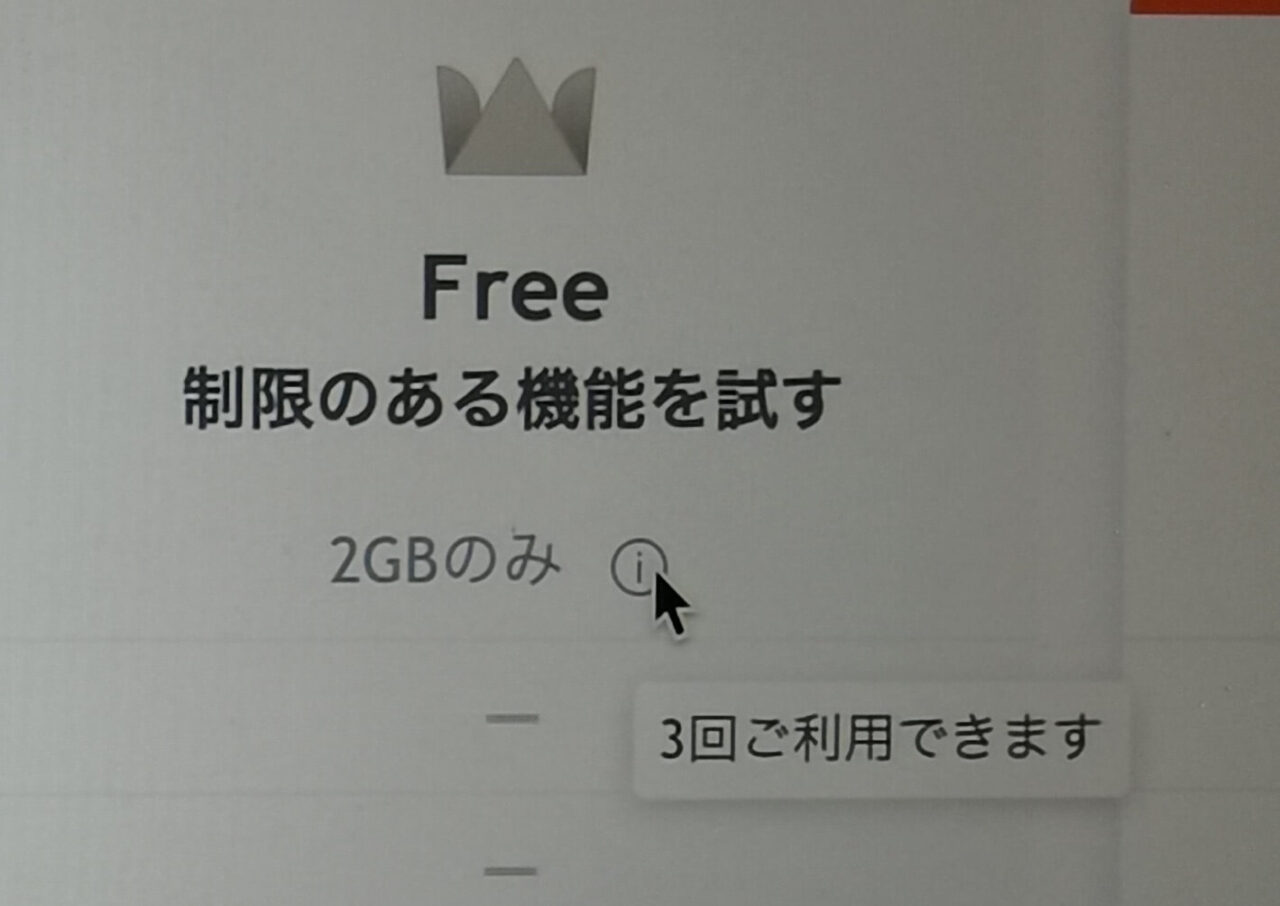
確かに、トラップだね。
復元イメージ
- 1回目復元:10ファイル「300MB」使用
- 2回目復元:20ファイル「500MB」使用(累計800MB使用)
- 3回目復元:50ファイル「1GB」使用(累計約1.8GB使用)
- 4回目復元:1ファイル「100MB」使用
・累計2GB使っていなくても、復元不可(スキャンはできる)
かなり細かく公式サイトを見ましたが、ここ以外に明記している場所は見つけられませんでした。
しかも、カーソルを合わせるまで大事なことが伏せられているのは、あまりフェアとは言えません。
私と同じように無料の範囲でなんとか復元しようと思っている人は、注意が必要です。
製品自体は非常に素晴らしいので、ぜひきちんと明記していただきたいです。
②有料の場合、Win・Mac両ライセンスが必要
私と同じように、Windows・Macの両PCをお持ちで、有料版「Pro」を購入する場合、それぞれのライセンスを購入する必要があります。
| Windows | Mac | |
|---|---|---|
| 1ヶ月間ライセンス | 8,900円(税込9,790円) | 10,990円(税込12,089円) |
| 1年間ライセンス | 11,900円(税込13,090円) | 14,990円(税込16,489円) |
| 永久ライセンス | 17,900円(税込19,690円) | 20,990円(税込23,089円) |
Windows・Mac両方の永久ライセンスを購入すると、「38,890円(税込み42,779円)」というかなりの高額になってしまいます。
両刀使いの人にとっては痛い出費です。
Affinity Designerの「ユニバーサルライセンス」のような形で、1つのライセンスでWindows・Macともに利用できるとよいのですが、現状それぞれのOS分のライセンスが必要です。
せめて、どちらかのライセンスを購入すれば、もう片方は少し割引などがあるとありがたいです。
③復元できない可能性もある
「EaseUS Data Recovery Wizard」のデータ復元率は、驚異の97.3%です。
今回検証で行ったファイルは、全て復元することができました。
ただ、当然「100%」ではないので、復元できないデータが出てくることもあります。
もしくは、復元できたとしてもきちんとデータが破損していることも考えられます。
絶対に復元できるわけではないので、そのことは理解した上で利用しましょう。
過信は禁物です。
「EaseUS Data RecoveryWizard」Win・Macの違い
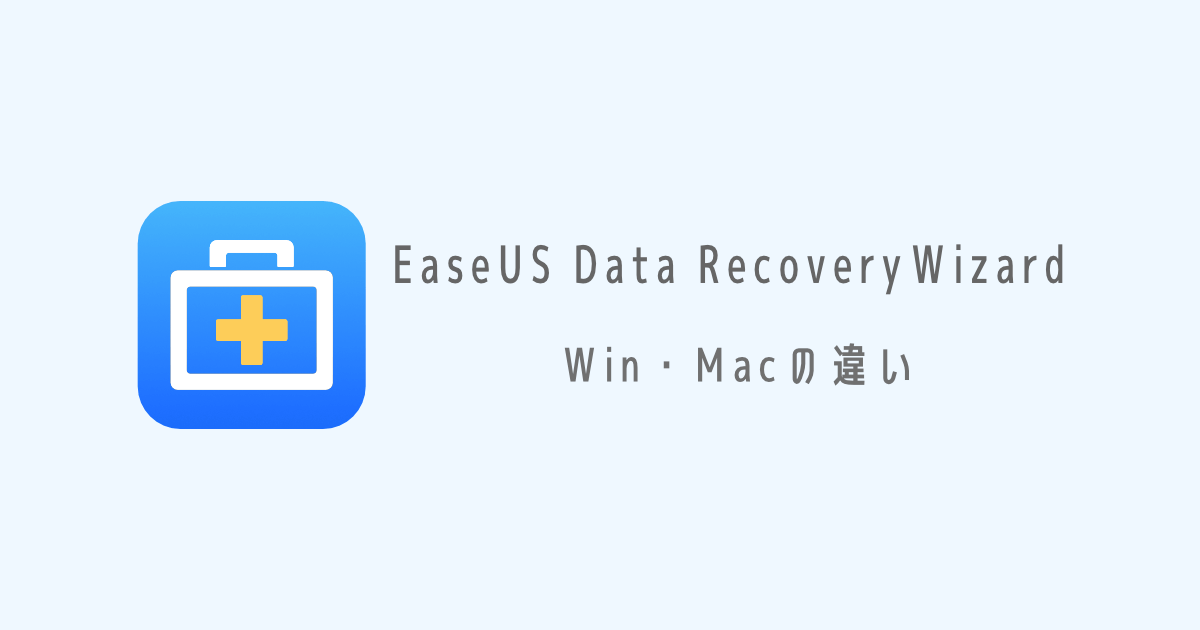
「EaseUS Data RecoveryWizard」はWindows版・Mac版とありますが、微妙に異なる点があります。
①有料ライセンス料金(Win < Mac)
| Windows | Mac | |
|---|---|---|
| 1ヶ月間ライセンス | 8,900円(税込9,790円) | 10,990円(税込12,089円) |
| 1年間ライセンス | 11,900円(税込13,090円) | 14,990円(税込16,489円) |
| 永久ライセンス | 17,900円(税込19,690円) | 20,990円(税込23,089円) |
Winの人はラッキーだね!
基本的な機能などWin・Macで若干の違いはあるものの、有料ライセンスの価格は明らかに差があります。
推測になりますが、2018年以降のMacパソコンに内蔵されている「T2セキュリティチップ」(簡単に言うと、高性能のセキュリティ対策)に業界初で対応できたことが少し高めに設定されている要因かもしれません。

今回、検証で使ったM1 Macbook Airも何も問題なくできましたので、安心して利用することができます。
①無料の復元初期容量(Win < Mac)
| Windows | Mac | |
|---|---|---|
| 無料で復元できる初期容量 | 500MB | 2GB |
| SNSでシェア | +1.5GB | – |
Macの場合は、特に何もしなくても無料で2GBまで復元することができます。
一方、Windowsの場合、無料で復元できるのは初期の状態で「500MB」までとなっています。
ソフトをインストールした後、X(旧Twitter)・Facebookでシェアすると1.5GB追加され、Macと同様の2GBまで復元することが可能になります。
文章や写真であれば500MBでも事足りるかもしれませんが、動画ファイルなどある程度重いファイルを復元させようとするとこの上限に掛かって復元できない場合があります。
Windowsの人は少し面倒ですが、この一手間で2GBまで容量が増えるのでやっておくことをおすすめします。
SNSでシェアして2GBまで増やす方法(Windowsのみ)
シェアアイコン>Facebook/twitter
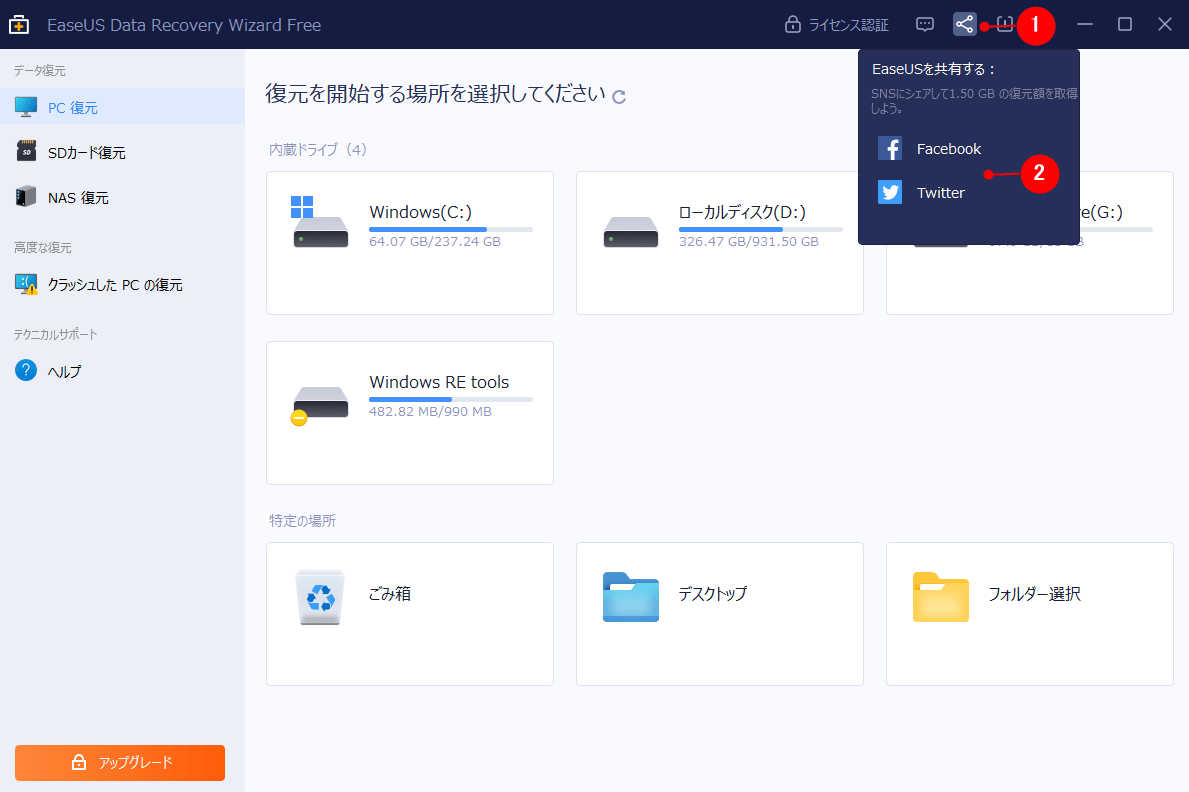
SNSでシェア
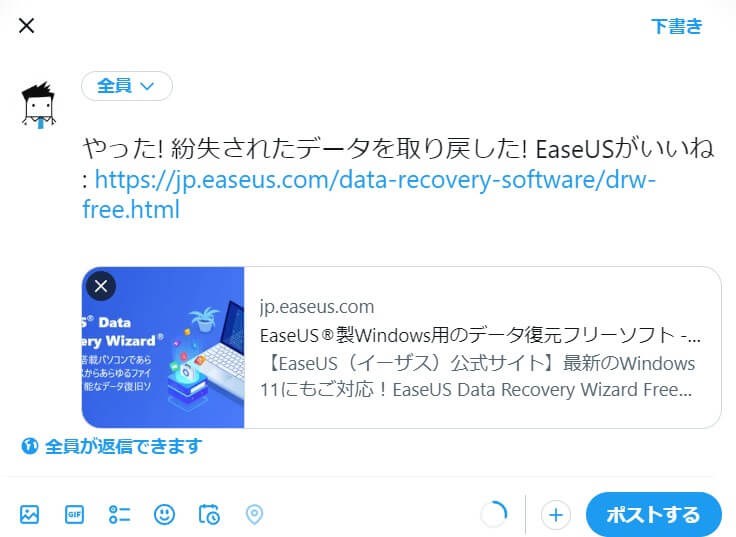
これだけで、500MB→2GBまで復元容量がアップします。
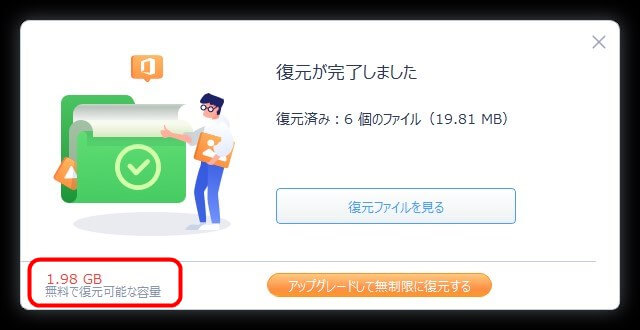
非常に戸惑うポイントだと思うので、何とか運営者様には確認できるようしていただきたいです。
「EaseUS Data RecoveryWizard」まとめ
今回は、データ復旧ソフト「EaseUS Data Recovery Wizard」について使い方などを解説してきました。
間違って削除してしまったデータも、誰にでも簡単に利用することができるので、あきらめる前に一度試してみてはいかがでしょうか。
無料で2GBまで使えるので、試す価値ありです。
\ Windows/
\ Mac/