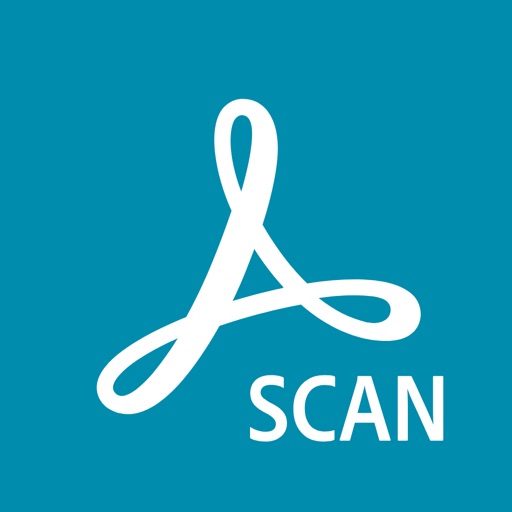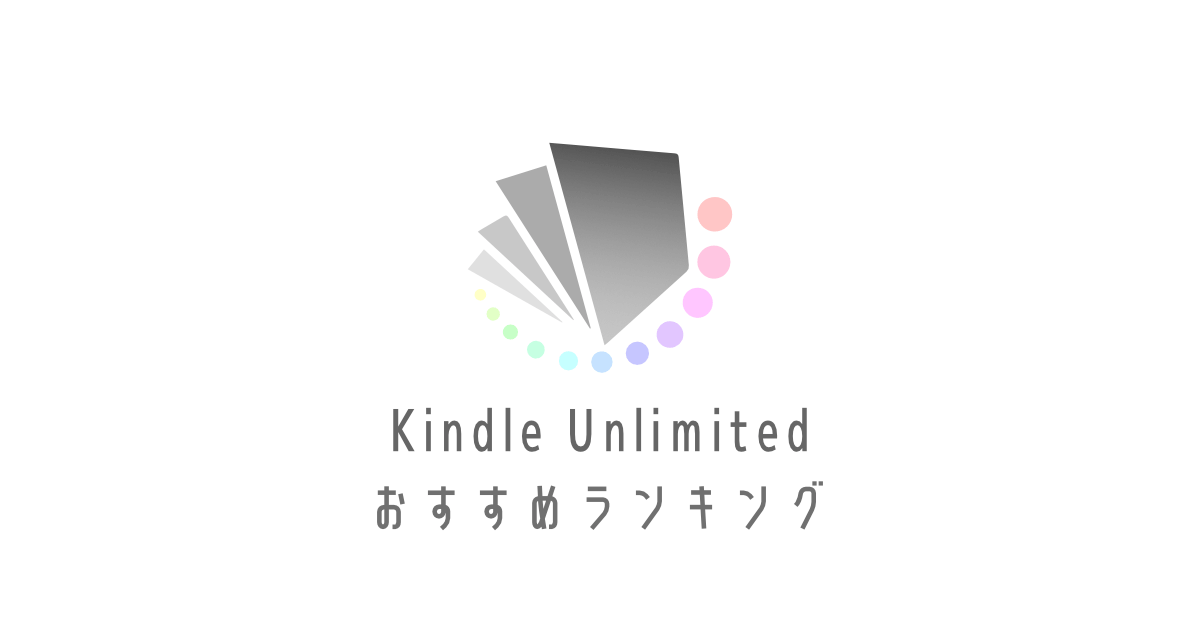- 本を読んでも、内容をすぐ忘れてしまう
- 記憶に残す方法を知りたい
- 読書しても読んで満足してしまい、すぐ行動に移せない
- Kindleなどの電子書籍をiPadで読んでおり、もっと効率のいい読書術を知りたい
いいなと思った本あったけど、どんな内容だったけ?
読んでも結局忘れてしまいがちですよね。
そんな方に向けて、読んだ本が記憶に残るだけでなく、行動に移せる所まで紹介している記事となっています。
本記事で紹介する「iPad × Kindle Unlimited読書術」を実践すれば、簡単にすぐ身につく読書生活ができるようになります。
私はiPadを使って本を読むことが多いですが、以前までは、「何となく本を読んで」「何となく成長した気」になっていました。
しかし、読んでも読んでも自分が少しも成長できないことが悔しく、少しでもiPadを使って効率的に読書ができないものかと試行錯誤の上、この読書術を編み出しました。
実際に、この読書術を使って読書するようになってから、内容を定着させ、すぐ実践に移すことができるようになりました。
時間の無駄ともいえる効率の悪い読書とは、今日でおさらばです!
「Kindle Unlimited」とうたっていますが、別にKindle本であれば大丈夫です。
本の内容が定着しない原因と解決策(読み飛ばしOK)
突然ですが、あなたが小学生の頃の「宿題」を思い出して下さい。
毎日毎日、先生から「漢字ドリル」が宿題で出されましたよね。
しかも、2回や3回、シール欲しさにそれ以上繰り返しやった人もいるのではないでしょうか(笑)
シールほしいから頑張ったよ…。
ではもし仮に、その宿題がドリルの漢字を「見るだけ」「眺めるだけ」でよかったとすれば、あなたは今のように漢字が書けるようになったと思いますか?
また、最近は、スマホやPCで文字を漢字に変換する機会が多いため、いざ漢字を書こうとしても、なかなか思い出せない経験をした人も多いのではないでしょうか。
つまり、何かを覚えたりそれをきちんと定着させたりするためには、
読書にしても同様です。
そのまま字面だけを読んでいても、例え感銘を受けた言葉でも、一週間後にはそのほとんどは忘れていることでしょう。
だから、本を読んで心に残った言葉や文を自分のものとして定着させるには、「書く」=「手書きでメモすること」が必要なのです。
では、具体的にiPadを使ってどのようにメモしていくとよいのか、説明していきます。
iPad × Kindle Unlimited読書術で必要な物
これから紹介していく上で必要な物です。
- iPad
-
ポチップ
- Apple Pencil
- 「Kindle」無料アプリ
- 「Adobe Scan」無料アプリ
- 「Good Notes5(有料)」などのノートアプリ
- Kindle Unlimited(普通のkindle本でもOK)
-
ここでは、Kindle Unlimited
で人気の、吉井 雅之さん著者の習慣が10割
を例に解説していきます。
※Kindle Unlimited対象かどうかは、その月によって異なります。他にも無料で30日間読み放題なので、よかったら気軽に登録してみてください。
\今すぐクリック/
よかったらこちらの記事も参考にしてみてください。
あわせて読みたい【2024年最新】Kindle Unlimitedとは?6年間使い倒して気づいたメリット・デメリットを徹底解説 こんなお悩みを解決します Kindle Unlimited(キンドル アンリミテッド)って何? Kindle Unlimitedのサービスを利用しようと思っているけど、本当にいいの? 読み放題…あわせて読みたい【2024年3月】Kindle Unlimited独断偏見ランキング|無料で読めるおすすめ本をドドーンと紹介(随時更新) こんなお悩みを解決します Kindle Unlimitedで読めるおすすめの本を教えてほしい どれがおすすめの本なのか迷っている 手っ取り早く、他人のおすすめ本を知りたい 時間…
では、以上の準備をそろえたら早速いってみましょう。
【iPad × Kindle Unlimited】読書術4ステップ
以下の4ステップが大まかな内容になります。
- ハイ、即ショ…気になったページをスクリーンショット
- サッとメモ…思いついたことなどをそのままメモ
- PDF&OCR化…「Adobe Scan」アプリで④の準備
- ドキドキ同期・サクサク検索…「GoodNotes5」アプリで同期・検索
何かフザケてない?
正直タイトルはフザケてるものありますが、内容はいたってマジメです。
では、各ステップごとに詳しく解説していきます。
『ハイ、即ショ』
自分が覚えたい内容の本や記憶したい本や学びたい本をまずは普通に読む。
なるほどなるほど…。
気になる記述や記憶したい所を見つけらたら、ハイライト機能で色付きのラインをつけておく。
おっ、ここいいな。
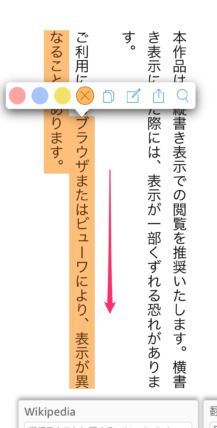

iPadのスクリーンショットを使い、そのページをまるごとスクリーンショットを撮ります。
ほい、スクショね。
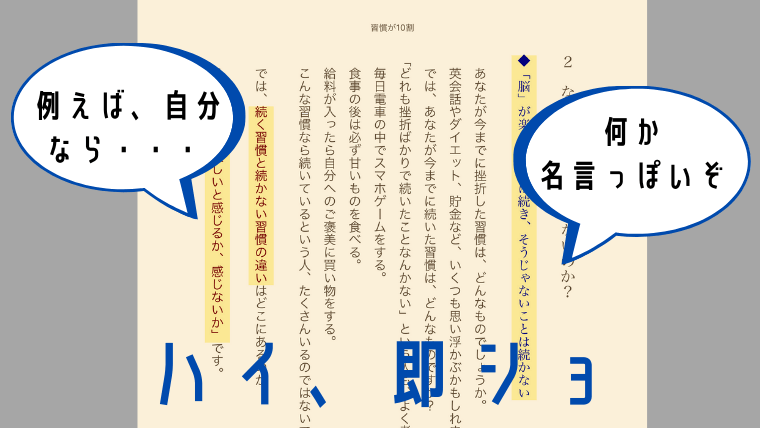
ステップ1は、以上です。
①本を読む → ②ハイライト(強調) → ③スクリーンショット
名付けて、「ハイ、即ショ」(ハイライト→即スクリーンショット)
ふざけていません。大マジメです。
ここまでは、後で写真で見られるようにと、普段やられている方も多いのではないでしょうか。
では、次のステップ2にいきましょう。
『サッとメモ』
スクショ後、左下隅に小さくスクショが出るのでタップし、編集画面へ。
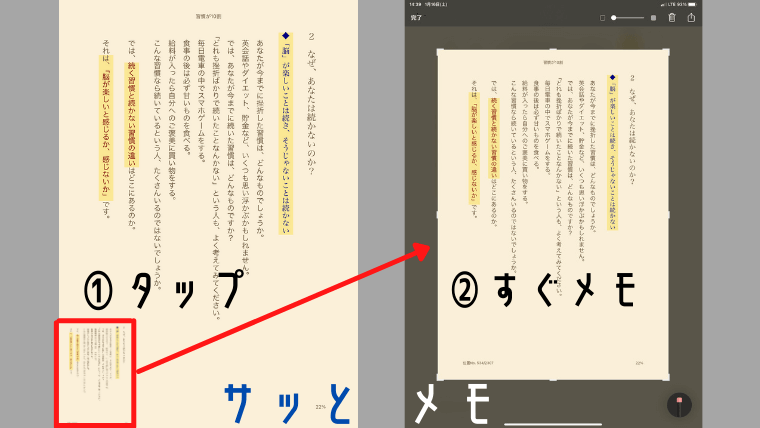
スクショを撮ってから一定時間が経つと、左下のスクショが消えます。
その際は、写真アプリから編集画面にいってください。
一瞬でメモできるようになります。
自分が考えたことや思いついたことなどを、Apple Pencil等で自由にメモしていきます。
メモメモ…
メモを書き終えたら、左上の「完了」をタップして、読書を再開してください。
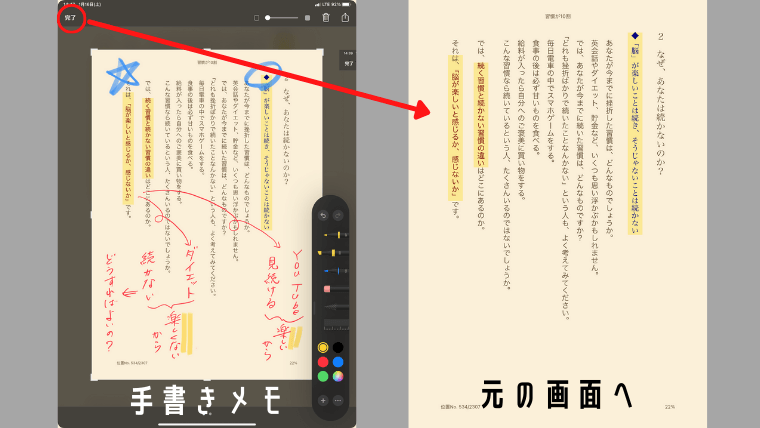
あとは、ステップ1・2を繰り返していきます。
注意(メモして保存した後は、その文字を消すなど修正できません。)
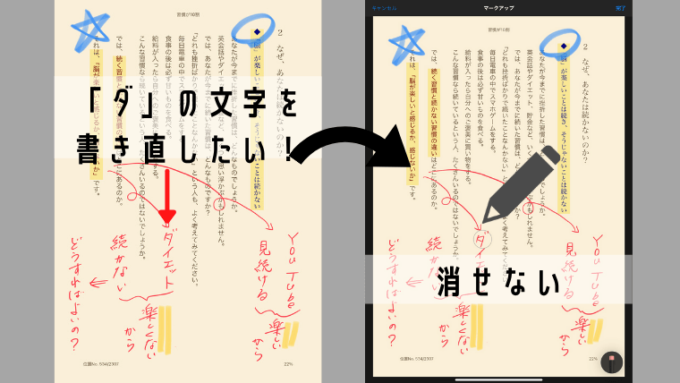
ただし、最初手書きした「上から」であれば、加筆は何回も可能です。
①編集画面へ移る → ②メモ → ③終了後、読書再開
でも流れ悪くない?
一見すると、スクショだけ撮って後でまとめてメモした方が効率がいいように思えます。
「読む流れを中断させない」という点では、確かに一理あります。
しかし、私の経験上あまりおすすめはしません。
読書中に気になったところを、「すぐ」「手書き」することが、この読書法のポイントです。
自分の考えを忘れないうちにすぐ書き込むことで、より内容理解につながります。
読書を優先して、後でスクショからメモしようとすると、
これ読んだとき、何を思ったんだっけ…?
と、その時に思いついたこと・感じたことを忘れることが多々あります。(経験済み)
確かに、何でスクショしたのか不明な写真、いっぱいあるわ。
しかし、このステップ①②だけで終わってしまうと、次のような困ったことが起きます。
- 写真アプリがスクショですぐいっぱいになる
- そもそもスクショを見返すことをしない
確かに、そのままサーっと読むよりは、こうして手書きでメモしたことで定着率は高くなります。
しかし、それだけでは十分とは言えません。
メモしたことを何度も見返したり、自分の行動に移したりしなければ、本当の意味で身につきません。
次のステップ3は、そのための準備になります。
PDF&OCR化
「Adobe Scan」アプリから、メモ書きしたスクショ写真を読み込ませたい順番通りに選択していき、右上の「チェック」をタップ。
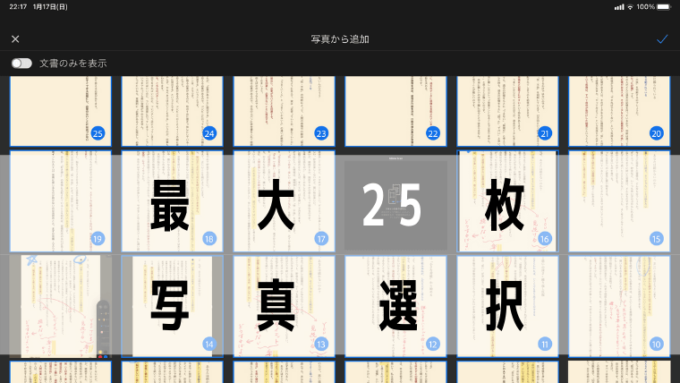
写真選択時、26枚以上だとOCR(文字認識)されません。
26枚以上ある場合は、面倒ですが2回に分けてやって下さい。
選択した画像の調整を行います。
この作業が最大のデメリット。
手書きをしてないスクショだけの画像であれば、何もしなくてもいい具合に調整してくれますが、手書きした場合、かなりの確率で切り抜き位置がズレています。
左右にスライドできるので、1枚1枚確認・修正していきます。
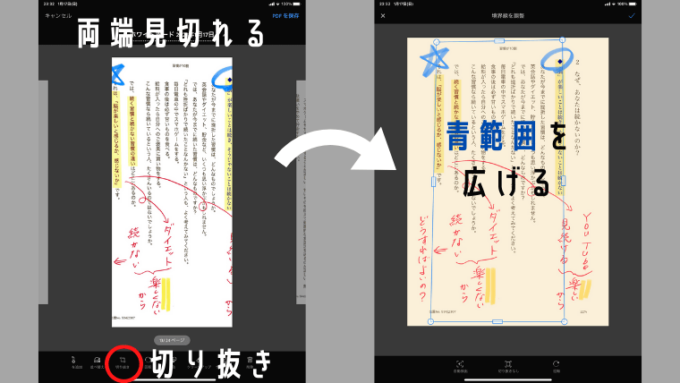
左下の「切り抜き」をタップし、上下左右に引っ張る作業を全てやらないといけません。
ですが、この作業をやることで、利便性は遥かに向上します。
全てのスクショを修正・確認できたら、右上を選択。
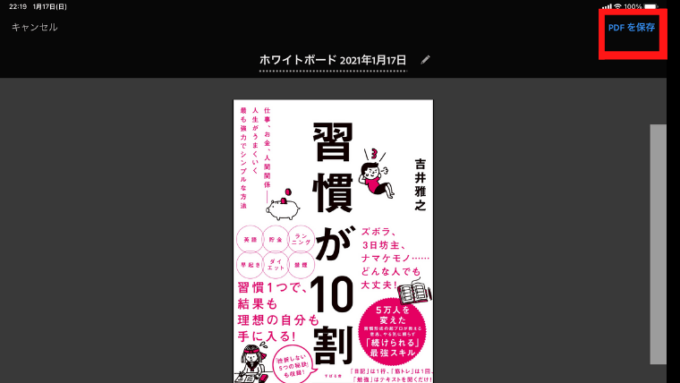
その後、アプリが自動でPDF&OCRしてくれます。
PDFやOCRについての補足情報
どうして「PDF」にするの?
そもそも、「OCR」って何?
きっとそう思われる方も多いと思いますので、少し補足しておきます。
OCR(Optical Character Recognition/Reader、オーシーアール、光学的文字認識)とは、手書きや印刷された文字を、イメージスキャナやデジタルカメラによって読みとり、コンピュータが利用できるデジタルの文字コードに変換する技術です。
「OCRとは」メディアドライブ
スクショ画像に写っている文字は、単なる「画像」の一部です。
このままでも写真アプリを見ればいつでも見られますが、他の写真と混ざったり、どこに何が書いてあるか探すのも一苦労ですよね。
しかし、この「Adobe Scan」アプリのすごいところは、バラバラの画像を一つのPDFに結合し、さらに「OCR」という画像の文字を「検索可能」な文字にしてくれるところです。
しかも、無料!
確かにAdobe Scanを使っての作業は少し手間ですが、今後の活用のことを考えると、やることの価値は十分あります。
ちなみに、文字のコピーもできるようになりますよ。
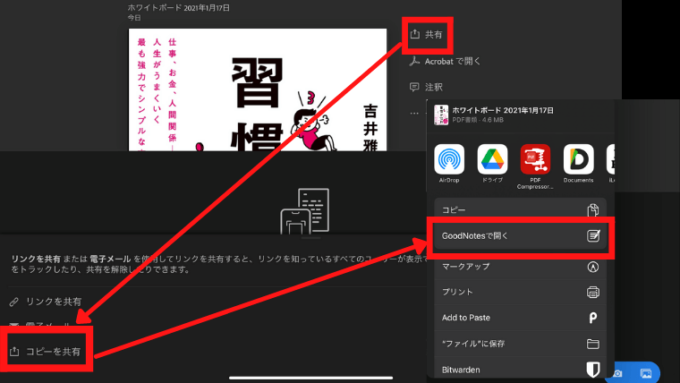
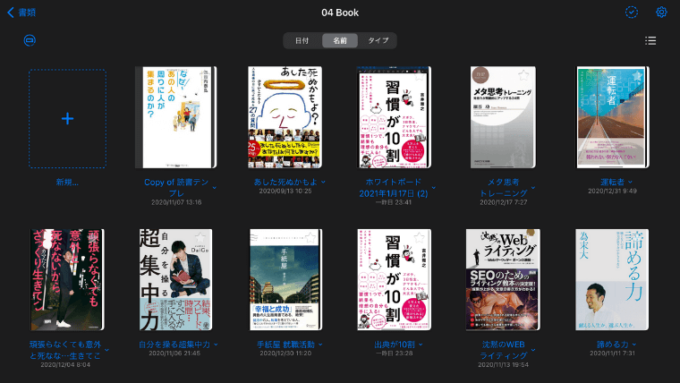
GoodNote5に共有すると、自分だけの見た目も鮮やかな読書メモ一覧ができ上がります。
しかも、GoodNote5などのノートアプリであれば、Apple Pencilで加筆も自由自在!
(ただし、ステップ2でスクショに手書きしたものは修正不可)
①「Adobe Scan」でスクショの選択 → ②画像の調整 → ③ノートアプリに共有
これで準備は終わりです。
最後のステップ4で、このデータをどのように活用しているのかご紹介していきます。
ドキドキ同期・サクサク検索

先程、iPadで利用した「GoodNote5」アプリを、iPhoneにもインストールします。
そして、アプリの設定画面にて、全ての端末で「iCloud」で同期をオンにします。
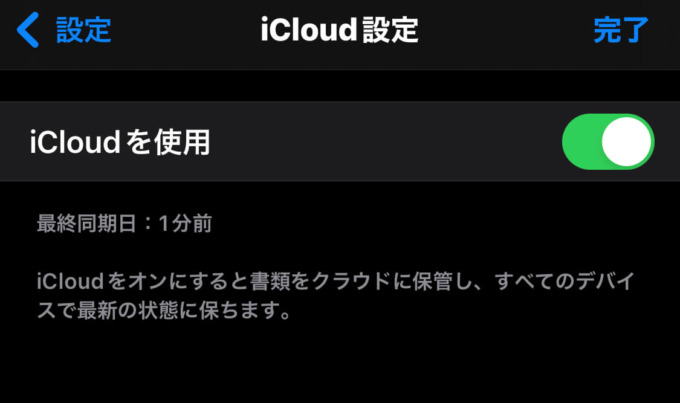
すると、「GoodNote5」をインストールして同期した端末で、同じ情報をいつでもどこでも簡単に見直すことができます。
通勤中や休憩時間などの隙間時間にスマホで見直したり、更に付け加えたりしたいときにはiPadで加筆していけるのは、本当に便利です。
同期だけに、もうドキドキものです。
……
しかし、それだけでは終わりません。
この【iPad × Kindle Unlimited読書術】の最大のポイントは、「サクサク検索」できるということです。
本の内容忘れたけど、確か『思考』という言葉があった気が…
検索窓から『思考』と打ち込むと、文字認識された『思考』という文字を探してくれます。
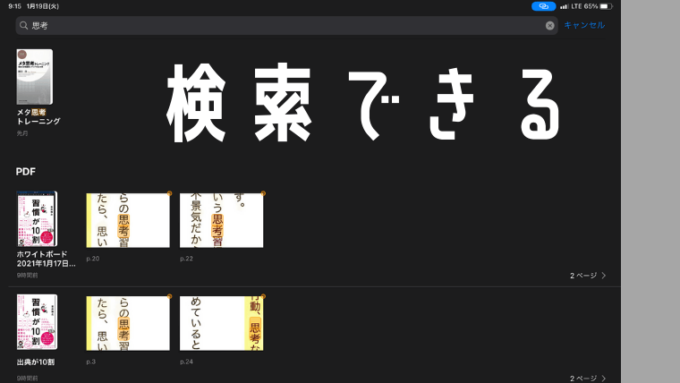
しかも、GoodNote5に入っている全データの中から探し出してくれるのです。
検索できることで、例えうろ覚えでもキーワードが思い出せれば、自動で見つけてくれます。
同じような本を読んでいて、「前もどこかで書いてあったような…」と、そんなときには検索をかければ、以前にスクショしたデータが検索されます。
そうすることで、また見返すことにもつながりますし、今読んでいる本の内容とリンクさせることにもなり、記憶の定着にもつながります。
「Adobe Scan」のOCRの文字認識は、Kindleの文字はほとんど認識していましたが、自分の手書きの認識率は低かったです。過度に期待しない方がいいかもしれません。
「GoodNote5」アプリに直接手書きしたものなら、多少汚くても認識されます。
以上で読書術の手順は終了です。
読書しながら自分の考えをスクショに書き込み、後で見返すことで読んだ内容の定着を図ります。
【iPad × Kindle Unlimited】の読書術のメリット・デメリット
では、最後にこの【iPad × Kindle Unlimited】の読書術のメリット・デメリットを整理しましょう。
- 思いたったら「すぐメモ」することができる
- 思考+手書きをすることで、記憶に残りやすい
- いつでもどこでも何度でも読み返せる
- 簡単に検索できる
- 読みながらその都度メモするため、本を読む進度が遅くなる
- 保存後はメモの修正ができない
- スクショ写真のPDF・OCR化が少し面倒
- OCRの認識率の低さ
まとめ
今回は、iPad × Kindle Unlimitedの読書術を紹介してきました。
- その場ですぐ自分の考えを手書きで書く→印象に残る
- いつでもどこでも簡単に検索・見返すことができる→記憶に残る
作業自体は慣れるまでは面倒に感じるかもしれません。
しかし、一度やってしまえば、自分だけの読書記録になります。
GoodNote5だと、表紙もスクショ+PDF化することで、見た目も楽しいコレクションにできますよ。
Kindle Unlimitedでなくても、Kindle本であればこの読書術ができますが、30日間無料体験ができますので、この機会に登録してみはどうですか。

次から次へと読みたい本がありすぎて困るくらいです。
30日間無料で体験できますので、よかったらお試し下さい。
\今すぐクリック/