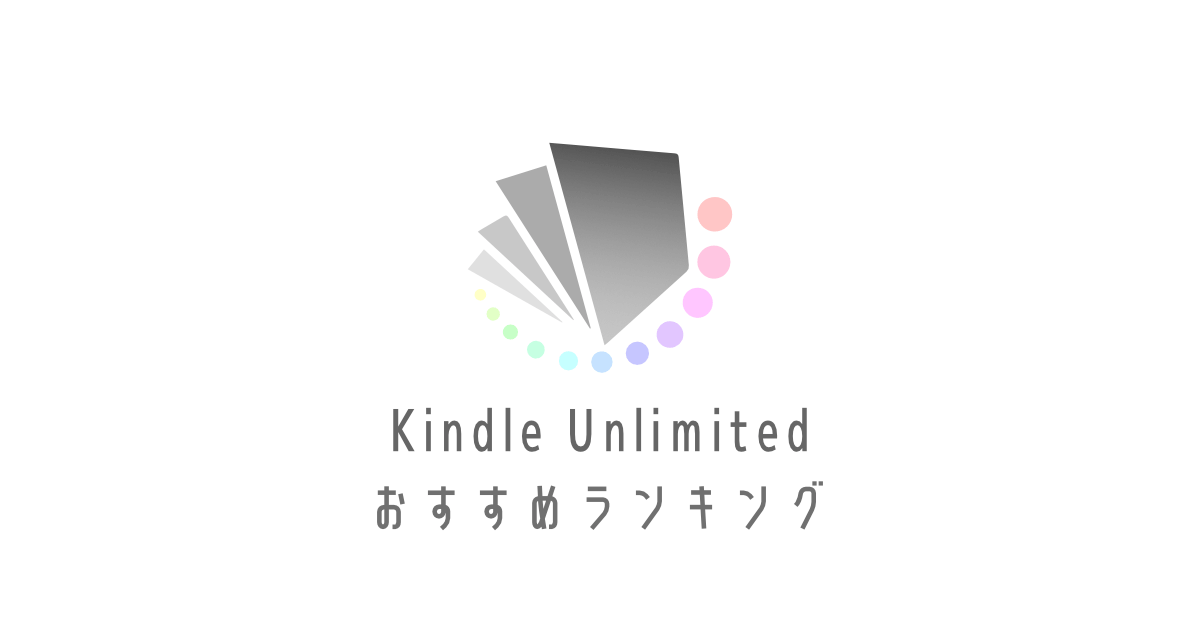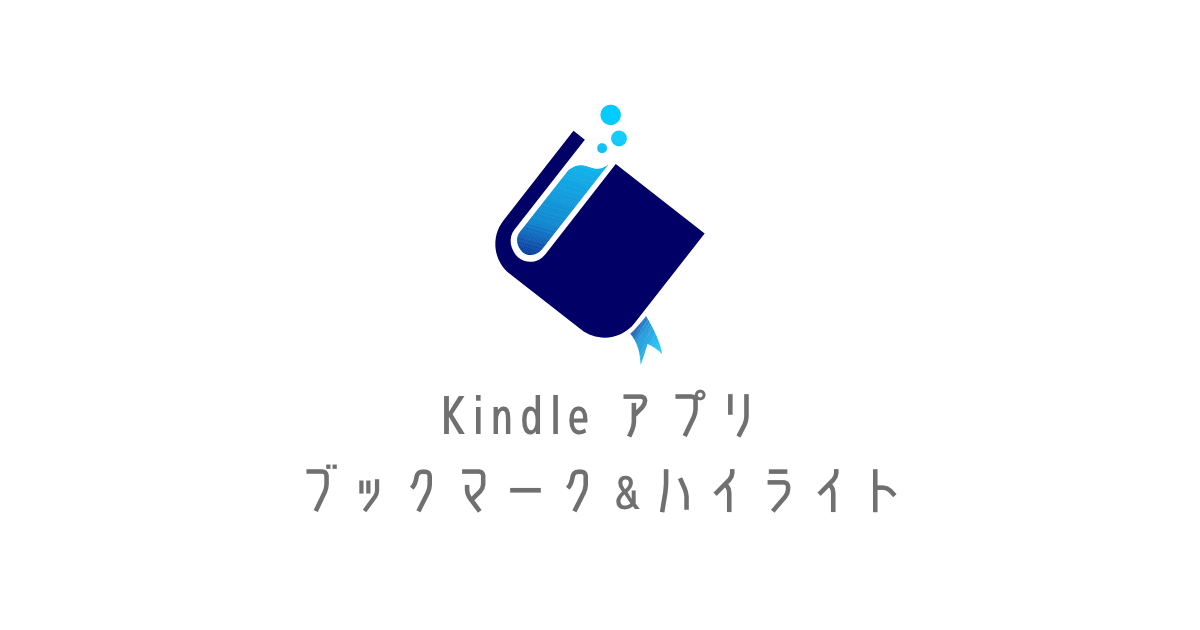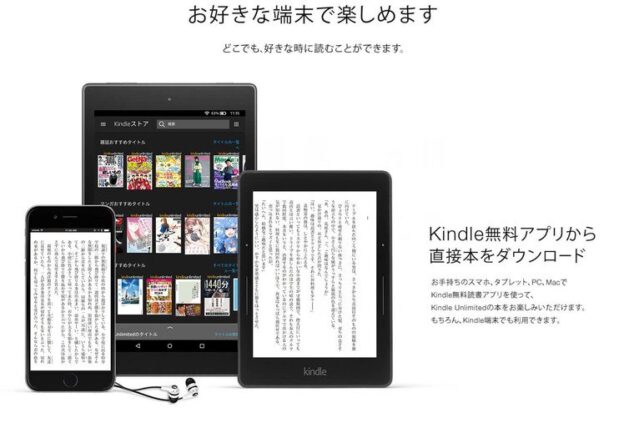- Kindleアプリのお気に入り機能の違いについて知りたい
- 「ブックマーク」と「ハイライト」の使い分けについて知りたい
- 「メモ」の仕方が知りたい
こんにちは、しーかんです。
Kindle本にせよ、Kindle Unlimitedの本にせよ、Kindleの本を読むためには、Kindleアプリは必須です。
ただ、初めてKindleアプリを使う方は、よく分からないままお使いの方もいることでしょう。
その一つに、「ブックマーク」と「ハイライト」という機能があります。
どちらも、いわゆる「お気に入り」の機能になりますが、特性が異なります。
この機能を使いこなすことによって、さらに充実した読書ライフが待っています。
ぜひこの記事を最後まで読んでいただき、Kindleアプリでのお気に入りの登録の仕方やメモの追加など、便利に読書できる機能を習得してください。
もし、読み放題の「Kindle Unlimited」に登録していなければ、これを機に入ってみてはどうでしょうか。
今なら30日間無料体験を実施しています。
\今すぐクリック/
対応している端末
基本的にどの端末でも読めると思っていただいてOKです。
- スマホ(iPhone / Android)
- タブレット(iPad / Android /Fireタブレット )
- パソコン(Windows / Mac)
- Kindle端末(Kindle Paperwhiteなど)
スマホ1つあれば、スキマ時間にサクッと読むことができます。
ブックマーク・ハイライトとは?
ネットをしていると、いつも訪れるサイトは「お気に入り」や「ブックマーク」に登録をしている人も多いのではないでしょうか。
他にも、後で見返すために、とりあえずお気に入りに登録している人もいるかもしれません。
実はこのお気に入りの機能、Kindleアプリにもあります。
- ブックマーク
- ハイライト
「ブックマーク」はお馴染みの言葉だと思いますが、「ハイライト」は初めて耳にする人もいるのではないでしょうか。
この2つのお気に入り機能は、似ているようで少々特性が異なります。
では、この2つのお気に入り機能について、登録方法や使い方を具体的に解説していきます。
ブックマーク
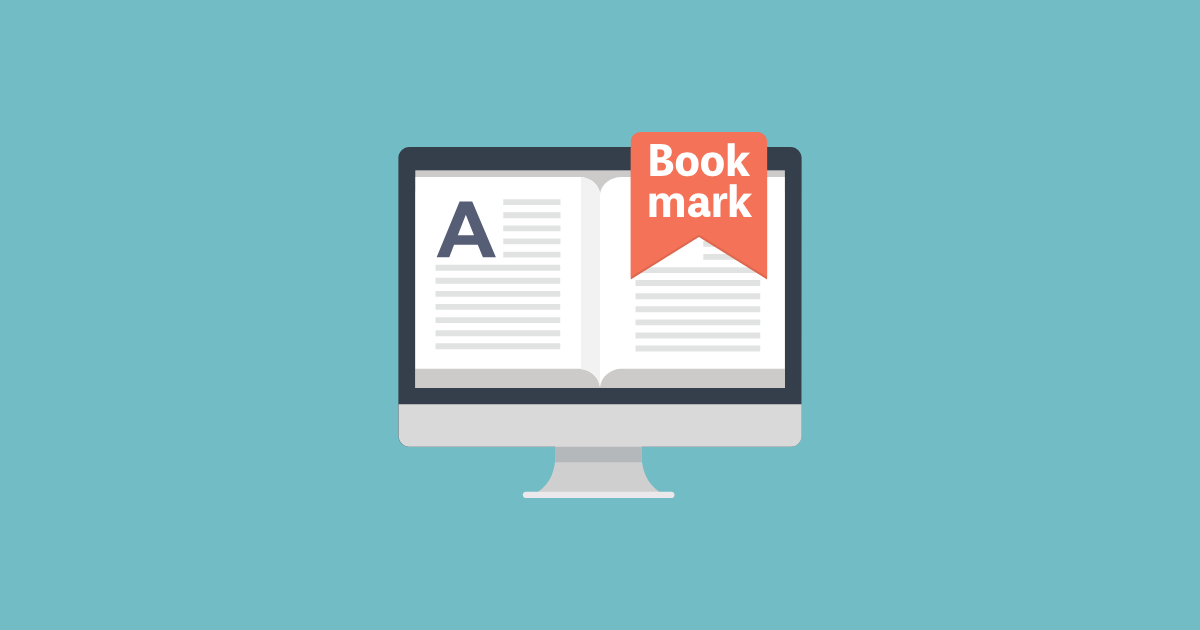
紙の本で言うと、そのページの上部などに付箋を貼ることと同じですね。
雑誌などの文字がないページでお気に入りに登録したい場合は、後述する「ハイライト」ではなく、この「ブックマーク」がよいでしょう。
- 雑誌や写真集、イラスト集などで気に入った記事を見つけたとき
- ビジネス書の図解だけのページで、後で見返したいと思ったとき
では、私の使い方を紹介します。
雑誌やイラスト中心の本など読んでいるときに、気になったページや後で見返したいページをとりあえずブックマークに登録しておきます。
時間があるときに、ブックマークしたページのみじっくり読む、という使い方をしています。
では、ブックマークの登録と解除の手順について解説していきます。
ブックマークの登録
Kindleアプリで、任意のページをお気に入りに登録する「ブックマーク」の手順について、解説します。
2種類の登録方法があります。
選択すると開きます
登録方法①(簡単)
画面左上をタップすると、青色のフセンのようなマークが表示されます。

これで、このページのブックマークは完了です。
1秒もかかりません。
登録方法②
開いているページの画面をタップし、右上のフセンのようなマークを選択
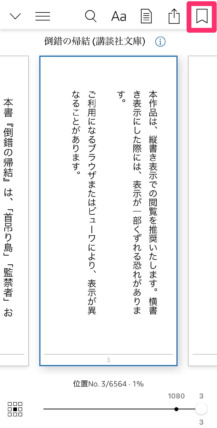
すると、色が黒に変わります。
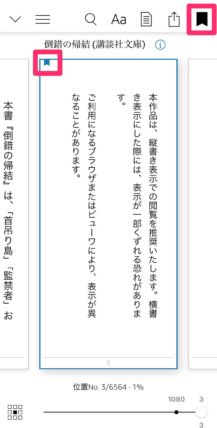
と同時に、本文の左上に青色のフセンのマークが表示されます。
これで、ブックマークは完了です。
キーボードがある場合は、「⌘+D」でブックマークの登録は可能です。
ブックマークの解除
登録したものの、必要がなくなってブックマークを解除(削除)したい場合もあるかもしれません。
解除する方法はいたって簡単。
登録した「逆」の手順で解除することができます。
選択すると開きます
解除方法①(簡単)


これで、ブックマークが削除されました。
解除方法②
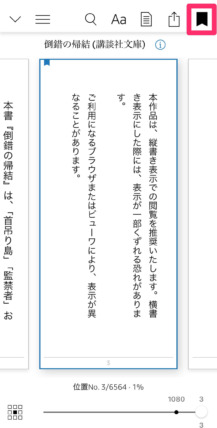
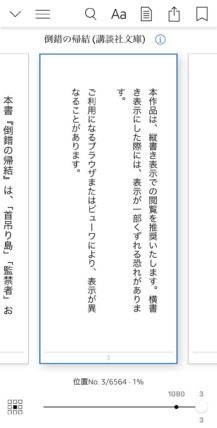
これで、ブックマークが削除されました。
登録のときと同様、キーボード「⌘+D」でもブックマークの削除は可能です。
ハイライト(+メモ)
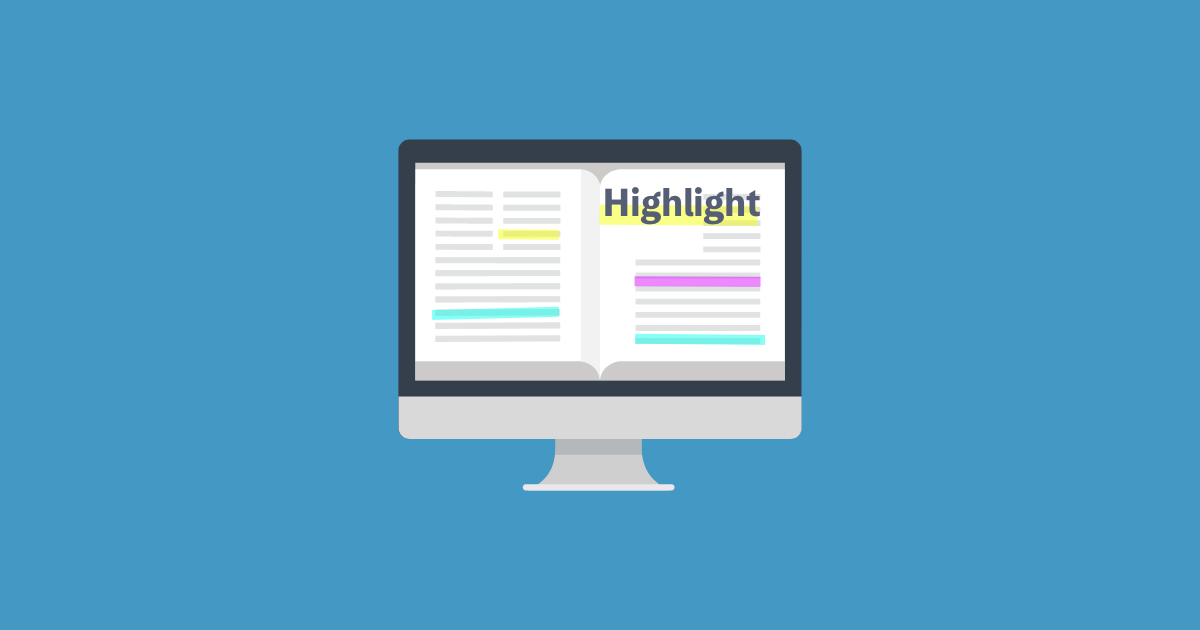
紙の本で言えば、蛍光ペンで線を引く、ことと同じですね。
- 小説で気に入った言葉を見つけたとき
- ビジネス書でタメになる名言をストックしたいとき
- 参考書で覚えるべき単語を見つけたとき
- 実用書で後で書かれている内容を後でじっくり考えたいとき
など、ハイライトに登録しておくことで、後で見返す際の参考になります。
先程の「ブックマーク」でもいいですが、「ページ単位」での登録になるので、時間を空けて後で確認した際、「どの言葉が印象に残ったっけ?」となる可能性があります。
この「文(言葉)」というものが決まっている場合は、「ハイライト」の方がよさそうです。
また、「ブックマーク」と異なり、ハイライトに登録した文に、メモの追加をすることが可能です。
では、ハイライトの登録と解除の手順を解説していきます。
ハイライト(+メモ)の登録
①該当の言葉を長押しすると、拡大(虫眼鏡)される
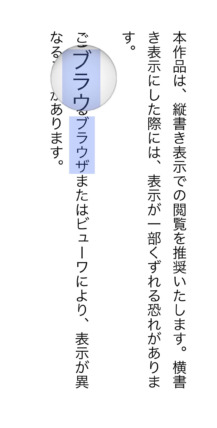
②そのままハイライトしたい文の終わりまで指をスライドする
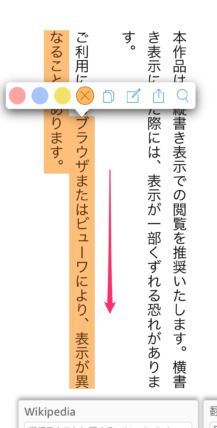
登録はこれだけです。
ハイライトの色は4種類あります。(写真はオレンジ色)
用途によって使い分けても構いませんが、私は面倒なので同じ色で利用しています。
お好きな色で登録してみてください。
本を読んでいて、ふと思いついたことなど何かメモを残したいときは、メモ機能です。
では、メモの追加について解説していきます。
①画面をタップ後、「鉛筆と紙」のアイコンを選択
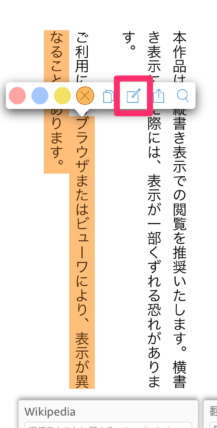
②自由にメモして「保存」を選択
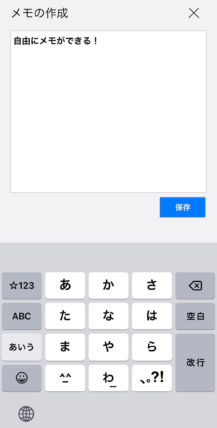
ハイライトの解除
ブックマークのときと同様、登録した手順の逆をすればできます。
ハイライトになっている所を長押しし、×アイコンを選択
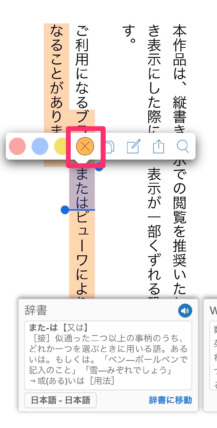
ラインが消えて、ハイライトが解除されました。

わざわざ登録するときのように、該当する文全てをスライドする必要はありません。
ハイライトになっている一部分を長押しすれば大丈夫です。
ブックマーク・ハイライトの確認方法
ブックマークとハイライトの登録・解除手順を解説してきました。
ここでは、登録したブックマーク・ハイライトの確認方法や利用方法を解説していきます。
画面をタップ後、「右端が折れた用紙」のアイコンを選択
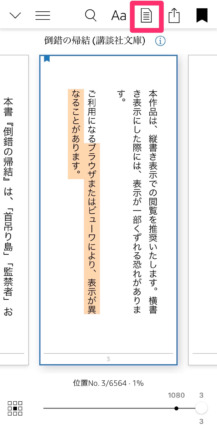
すると、その本で「ブックマーク」「ハイライト」「メモ」した一覧が表示されます。
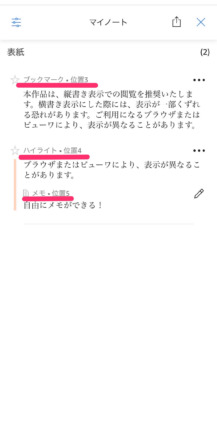
ブックマーク・ハイライトのどちらも混合して表示されます。
フィルターをかける場合は、左上のアイコンをタップし、並び替えるなどしてみてください。
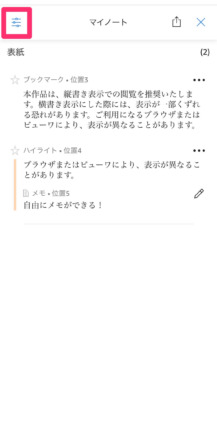
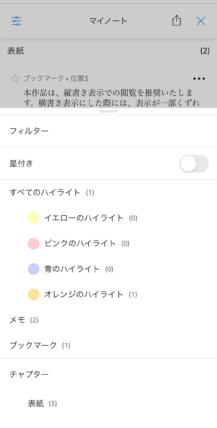
「ポピュラー・ハイライト」は使えない?
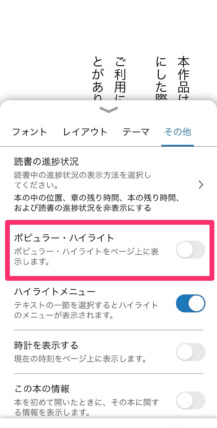
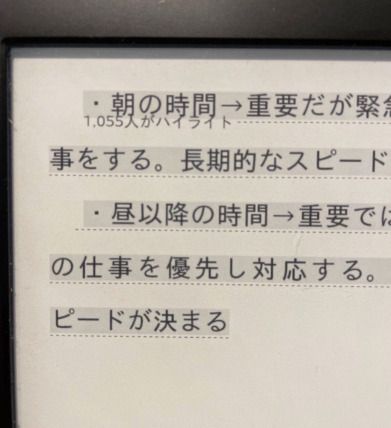
Kindleアプリの設定の一つに、「ポピュラー・ ハイライト」があります。
「ポピュラー・ハイライト」とは、他の人がハイライトに登録している人気の文を、自動で表示させる機能です。
この設定をオンにすると、写真のようにハイライトしている人数と下線が自動表示されます。
他の人が「ここは大事だ」と思って登録していることが、一目瞭然でわかります。
一見便利な機能に思えますが、私は3つの理由から「オフ」にしています。
- 自分の考えが流されてしまう
- ネタバレ
- そもそも使えない
①では、特にビジネス書など、読み進めているとこのハイライトが嫌でも目につきます。
他の人がハイライトしているから、とりあえず自分もハイライトしておこう。
と、何が大事かもわかっていない状態で、これは大事なんだと先入観をもってしまいます。
つまり、このハイライトが目に入ってしまうことで、どうしても周りの人の考えに流されてしまうのです。
しかし、逆に考えると、周りの人が大事だと思っていることはある意味普遍的に大事なこと。
時間がない中読むのであれば、他の方が登録したハイライトを中心に読むのも一つの手かもしれません。
②では、小説などの叙述トリック系でたまに伏線の文にご丁寧にハイライトをしているのを見ることがあります。
あ、これが伏線ってことは、犯人は…
と、嫌でも犯人を当ててしまい、面白さが半減してしまう恐れがあります。
③では、そもそもこの機能をまともに使える端末が限られているからです。
結果は、この設定項目はあるのに、表示されない端末がほとんどでした。
- iPhone…×
- iPad…×
- Mac…×
- WindowsPC…×
- Androidスマホ…△ ポピュラー(ハイライトしている人数)がタップすると表示される
- KindlepaperWhite…○
まともに使用できるのは、「Androidスマホ」と「KindlepaperWhite」のみという結果になりました。
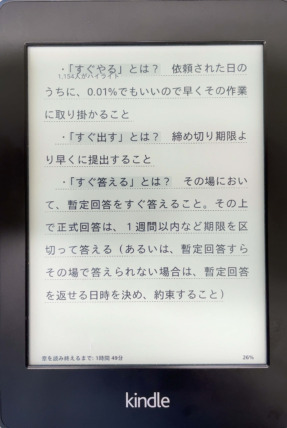

まとめ
今回の記事では、Kindleアプリのお気に入り機能である「ブックマーク」と「ハイライト」を中心に解説していきました。
後で見返したい内容をストックしておくこともでき、効果的に使うと非常に生産性が上がる機能です。
読み放題の「Kindle Unlimited」もとにかくおすすめです。
まだ登録されていない方はよかったら登録してみてください。
\今すぐクリック/