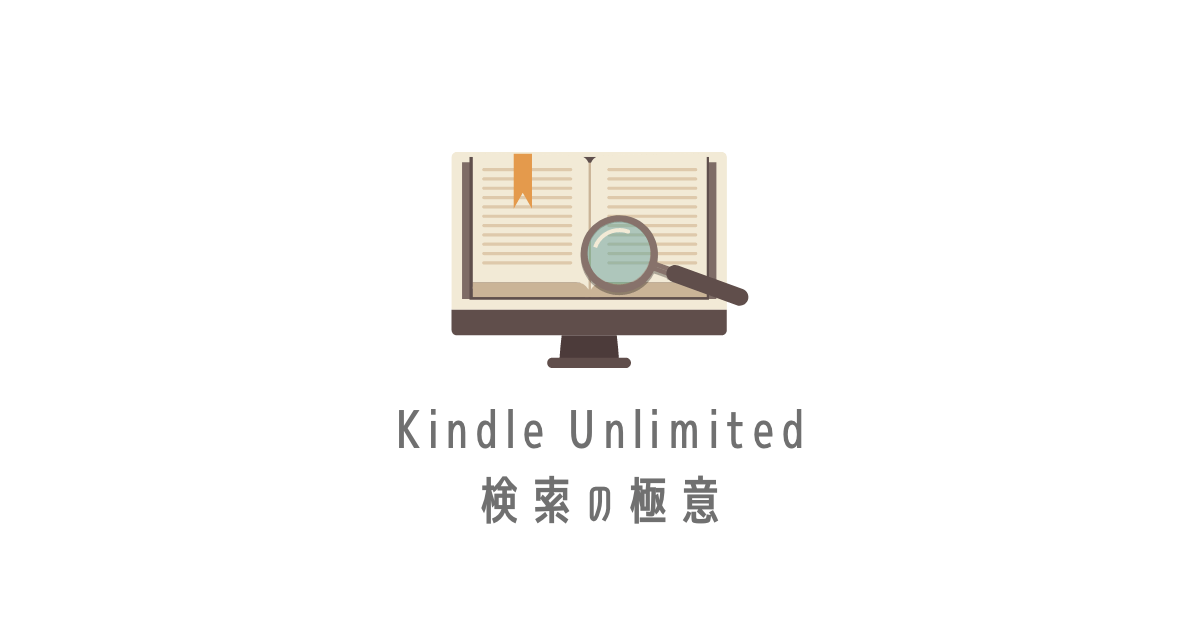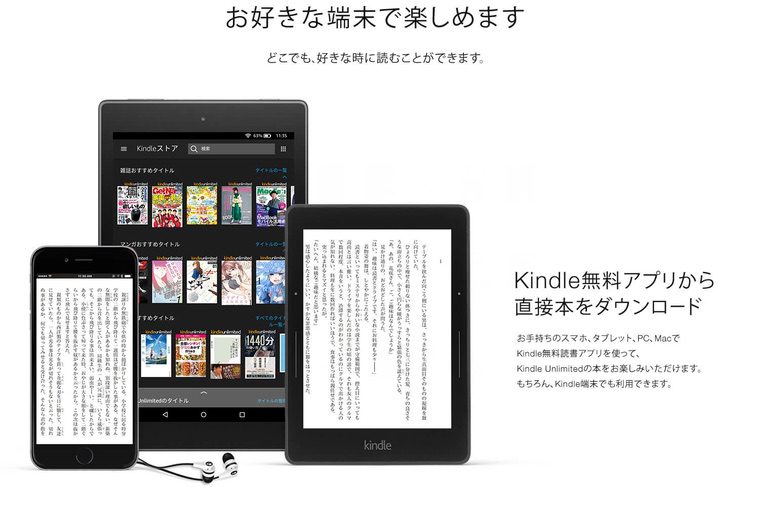- どこから入っていいか分からない
- 読み放題対象の本以外の本も検索結果が表示される
- もっと簡単に検索したい
こんにちは、しーかんです。
Kindle Unlimitedで読みたい本を検索にかけても、分かりにくかった経験はありませんか。
どうやって検索をかけると、目的の本を探せるのかお悩みの方にピッタリの記事になっています。
本記事を読めば、Kindle Unlimitedの検索の極意がわかるようになり、いつでも自分の探したい本を見つけることができます。
Kindle Unlimitedとは?
Kindle Unlimitedは、対象になっている約200万冊の電子書籍が読み放題になるAmazonのサービスです。
普段お使いのスマホやタブレットなどでいつでもどこでも読むことができるため、本好きな人にはたまらないサービスになっています。
もしまだ登録してしていないのであれば、この機会によかったらどうぞ。
\今すぐクリック/

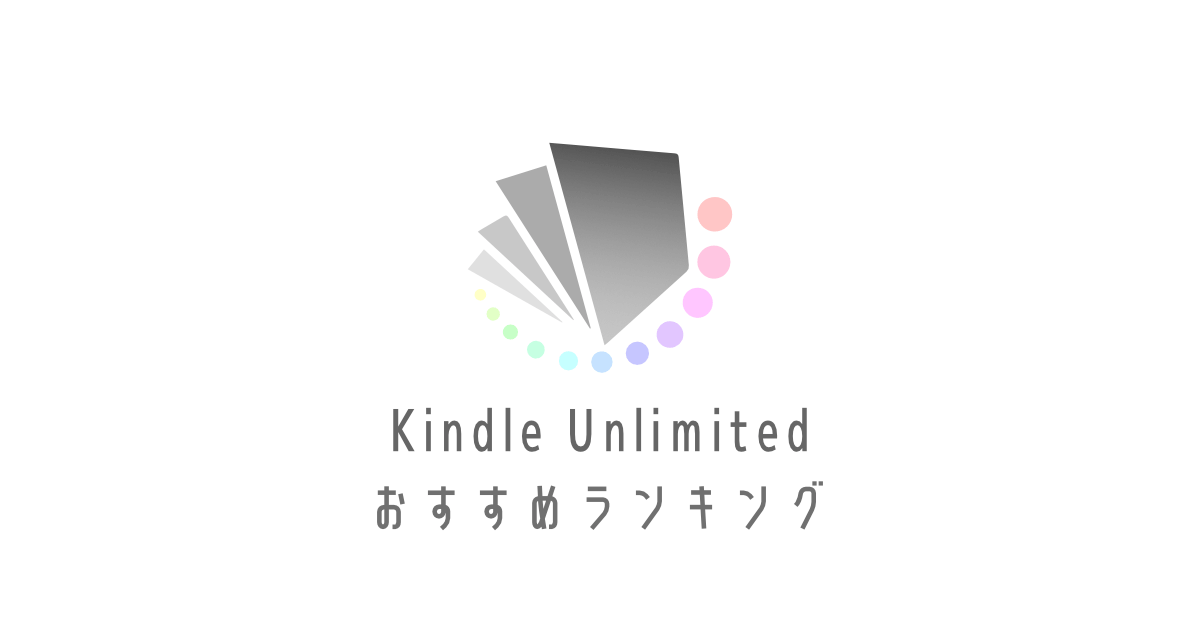
Kindle Unlimitedに対応している端末
基本的にどの端末でも読めると思っていただいてOKです。
- スマホ(iPhone / Android)
- タブレット(iPad / Android /Fireタブレット )
- パソコン(Windows / Mac)
- Kindle端末(Kindle Paperwhiteなど)
スマホ1つあれば、スキマ時間にサクッと読むことができます。
では、Kindle Unlimitedでの本の検索方法を解説していきます。
Kindle Unlimited 3つの検索方法
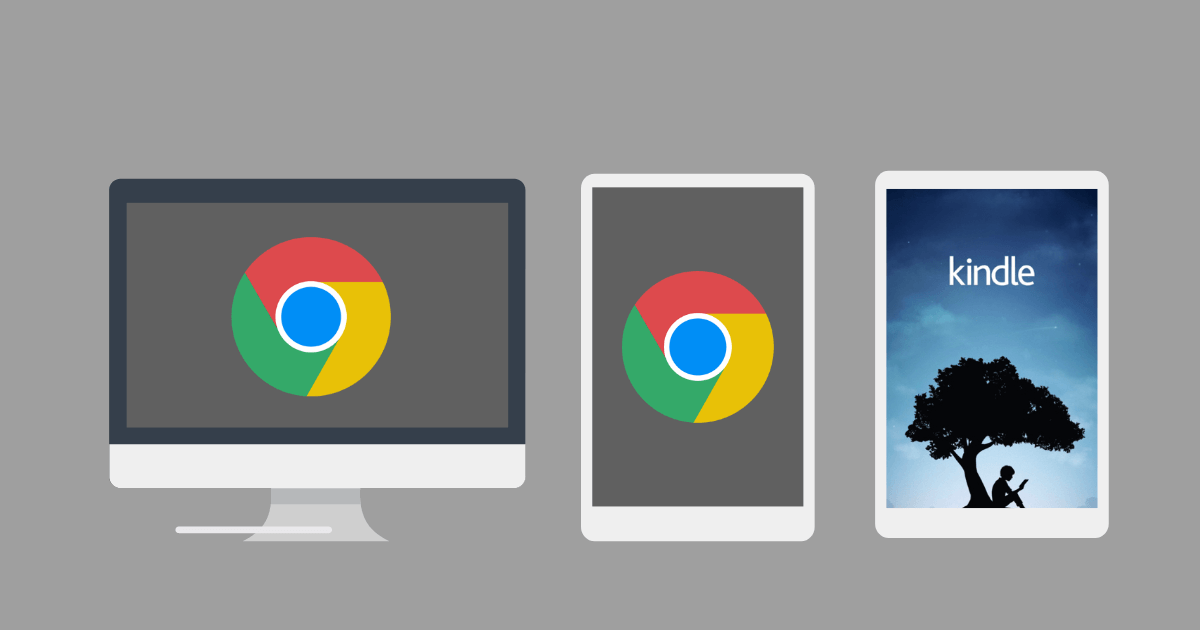
Kindle Unlimitedで自分の読みたい本を検索する際、色々な方法がありますが、よく使うのは主に3つだと思います。
- キーワード検索…書籍のタイトルやキーワードから検索する方法
- ジャンル別検索…読みたい本のジャンルから検索する方法
- 人気作品検索…ジャンルは決めずに、人気作品から検索する方法
また、お手持ちの端末やブラウザ・Kindleアプリによっても、検索方法が多少異なります。
そこで本記事では、みなさんがよく検索に使うであろう端末を例に、ブラウザとKindleアプリの検索手順を解説していきます。
- PC(ブラウザ)
- スマホ(ブラウザ)
- スマホ(Kindleアプリ)
では、いってみましょう。
1.キーワード検索

みなさんが主に使用するであろう、以下の3通りの手順の主な特徴はこちらです。
- 大画面で本の情報を取得できる。
- ブラウザ上でそのまま読むこともできる。
- 検索の手間は「スマホ【ブラウザ】」より少し劣る。
- スキマ時間に検索できる。
- 検索の手間は最も少ない。
- ダウンロードした本を読むためには、「Kindleアプリ」に移動する手間がかかる。
- スキマ時間に検索できる
- アプリ内で完結する。
- 検索の手間は「スマホ【ブラウザ】」より少し劣る。
個人的には、いつも使っている「スマホ【Kindleアプリ】」で検索・ダウンロードすることが多いです。
では、この3つの検索手順をくわしく解説していきます。
①PC【ブラウザ】から
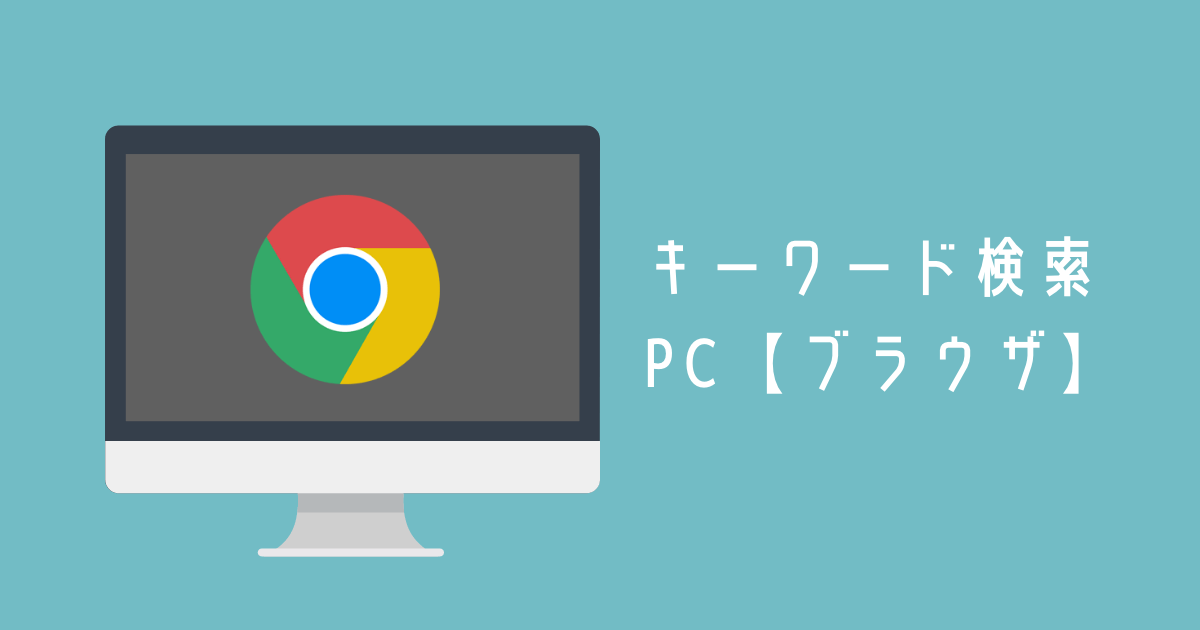
- 大画面で本の情報を取得できる。
- ブラウザ上でそのまま読むこともできる。
- 検索の手間は「スマホ【ブラウザ】」より少し劣る。
選択すると開きます
①PC【ブラウザ】から
こちらのボタンを選択
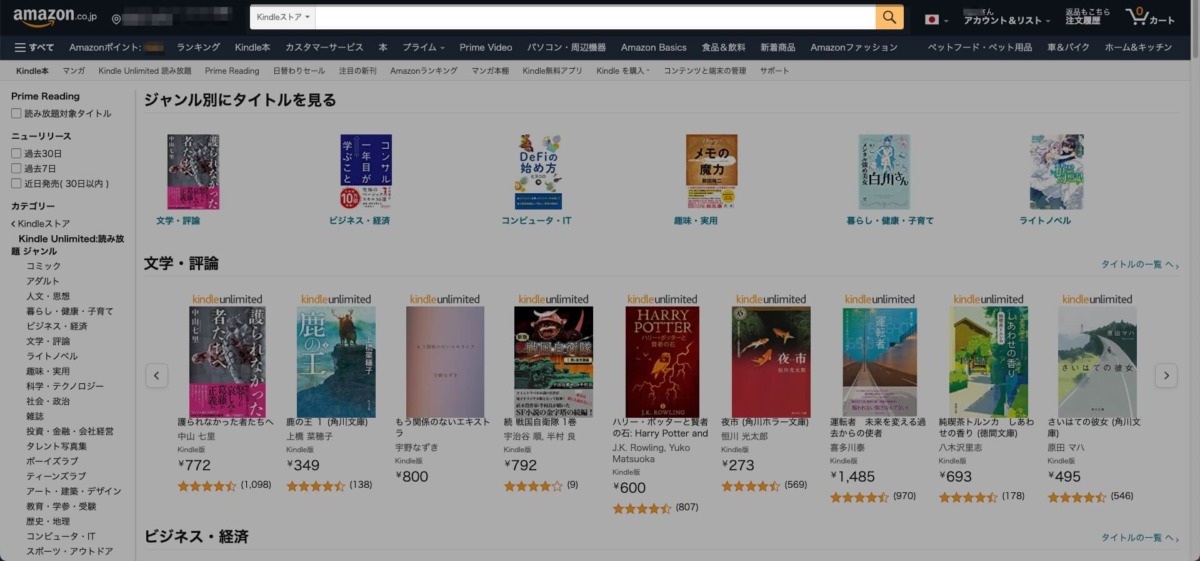
しかし、このままでは、Kindle Unlimited対象以外の本(有料Kindle本)も表示されてしまいます。
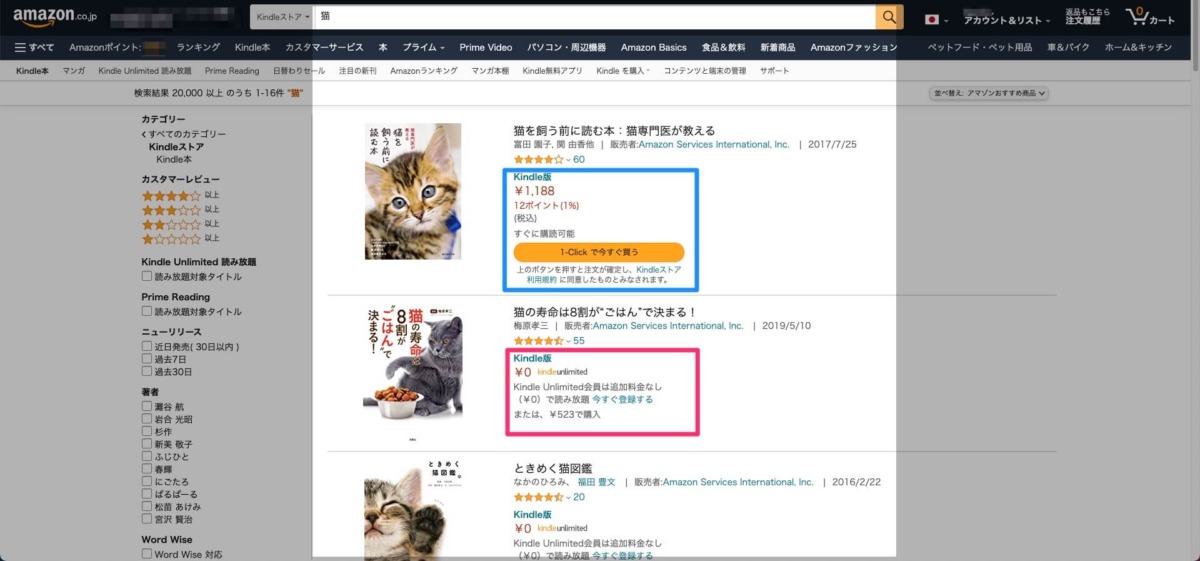
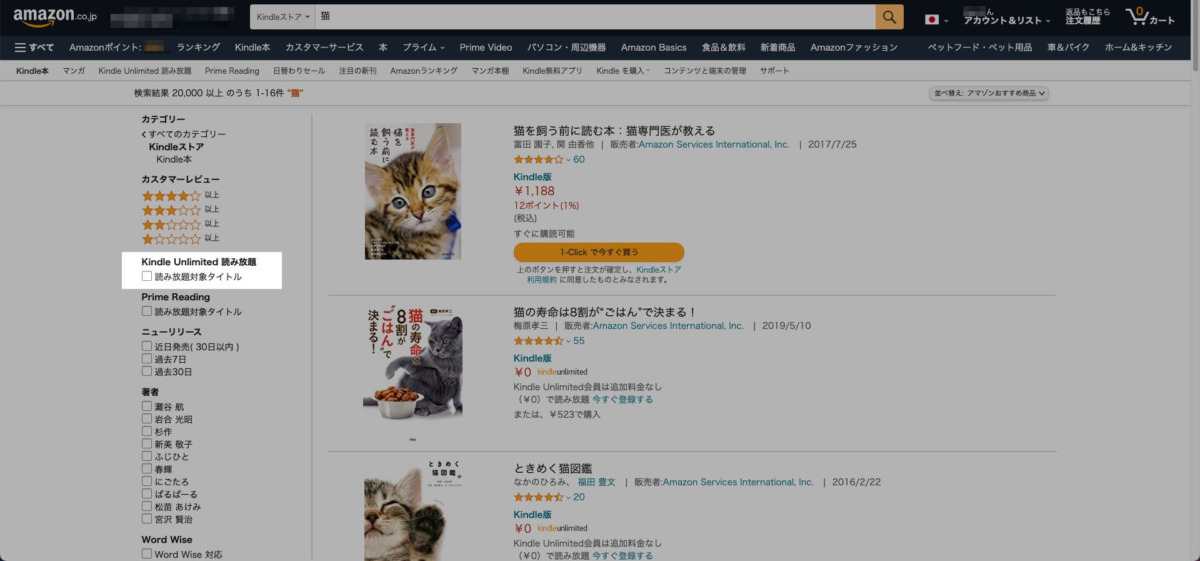
すると、「猫」に関するKindle Unlimited対象の本のみが、表示されます。
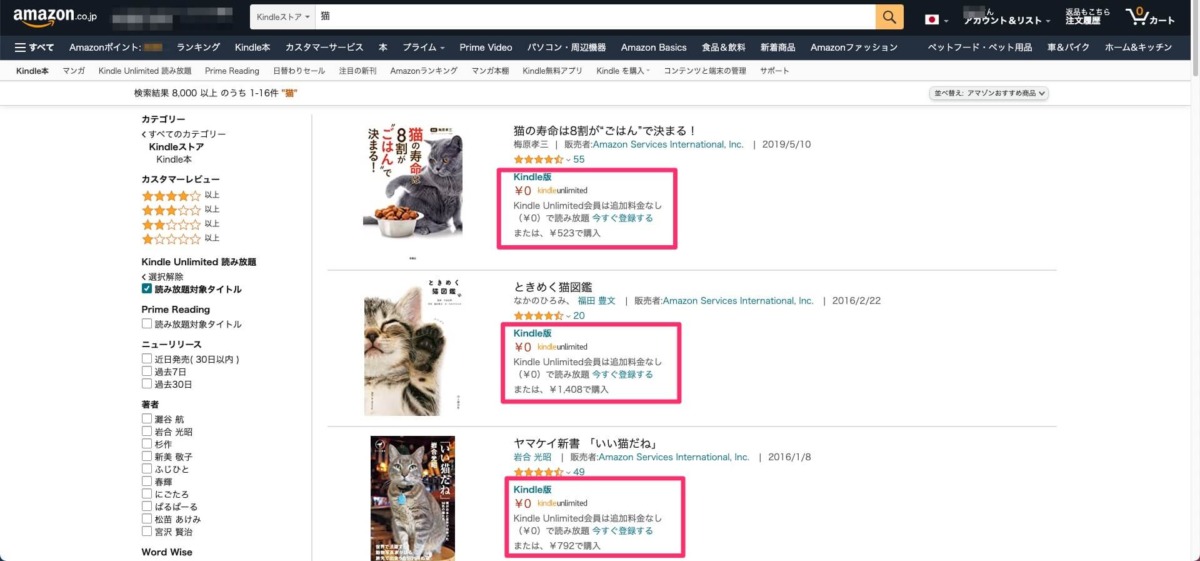
これで、キーワードによる検索の手順は終了です。
あとは、気になった本などを探してください。
デフォルトでは、アマゾンおすすめ商品の順に表示されています。
並び替えたい場合は、右上の「並び替え」を選択してください。
次のステップは、ダウンロードから本を読む手前まで解説しています。
必要ない方は、飛ばしてください。
先ほどの一覧画面から、読みたい本を選択し、「読み放題で読む」を選択
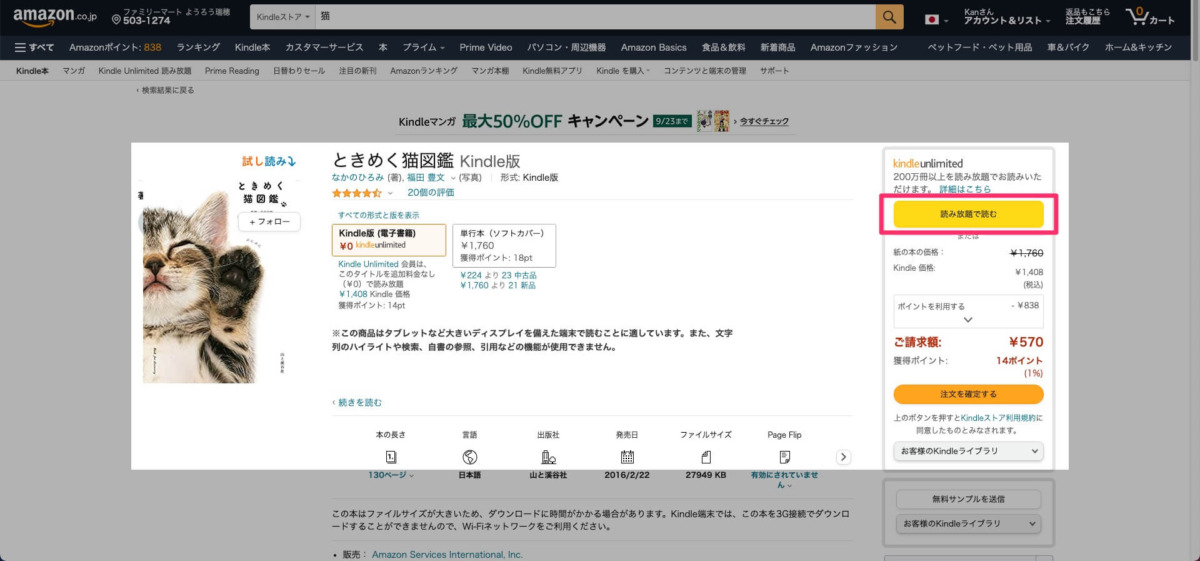
下の「注文を確定する」を選択しないように。有料です。
するとこのような画面が表示されます。

この後、これで登録している端末全てにダウンロードした本の情報が共有されます。
PCのKindleアプリに移動して読むこともできますし、スマホのKindleアプリでも読めます。
PCのみ、わざわざKindleアプリを開かなくても、そのブラウザの状態で本を読むことができます。
上記、「Kindle Cloud Readerで今すぐ読む」を選択すると、そのままの流れでブラウザ上で読むことが可能です。
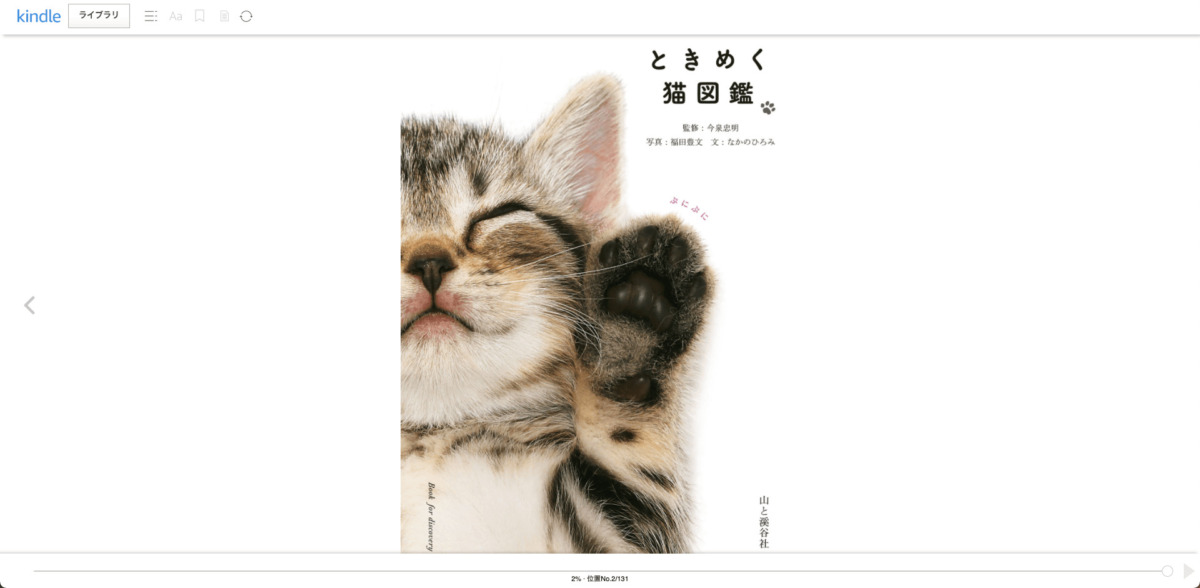
PCは画面が大きくて見やすいので、たくさんの情報が目に入り、お目当ての本を探しやすいです。
ダウンロードしたその流れで、ブラウザ上でそのまま読めるのも、おすすめポイントです。
②スマホ【ブラウザ】から

- スキマ時間に検索できる。
- 検索の手間は最も少ない。
- ダウンロードした本を読むためには、「Kindleアプリ」に移動する手間がかかる。
選択すると開きます
②スマホ【ブラウザ】から
こちらのボタンを選択
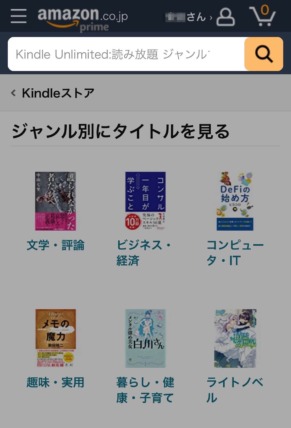
すると、「猫」に関するKindle Unlimited対象の本が、表示されます。
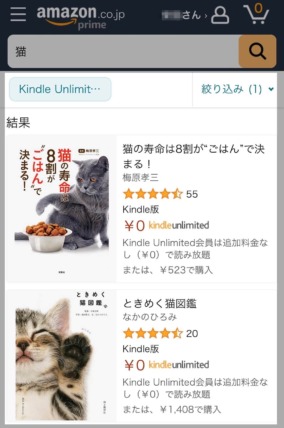
これで、キーワードによる検索の手順は終了です。
あとは、気になった本などを探してください。
次のステップは、ダウンロードから本を読む手前まで解説しています。
必要ない方は、飛ばしてください。
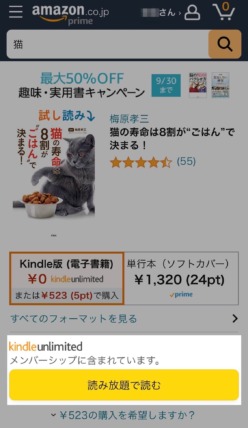
先ほどの一覧画面から、読みたい本を選択し、「読み放題で読む」を選択
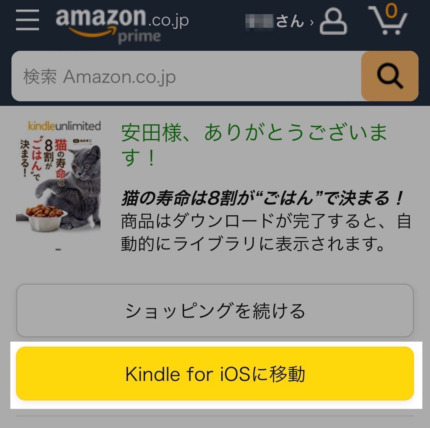
「Kindle for IOSに移動」を選択すると、app storeへ移動します。
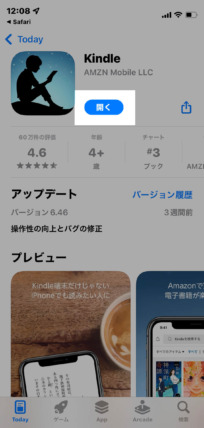
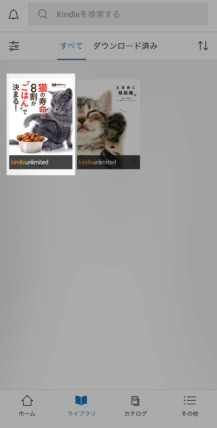
Kindleアプリに移動し、ダウンロードした本が表示されています。
あとは、読みたい本を選択すれば読むことができます。
検索するスピード・手間は一番です。スマホなので、スキマ時間にも検索できます。
PCやKindleアプリとは異なり、読み放題のチェックをする手間がない分、サクサク検索できます。
ダウンロードした本をすぐ読みたいのに、直接Kindleアプリに移動せずに、app storeを挟むのが少し惜しいですね。
まあ、手動でKindleアプリに移動すれば済むだけですが。
③スマホ【Kindleアプリ】から

- スキマ時間に検索できる
- アプリ内で完結する。
- 検索の手間は「スマホ【ブラウザ】」より少し劣る。
選択すると開きます
③スマホ【Kindleアプリ】から
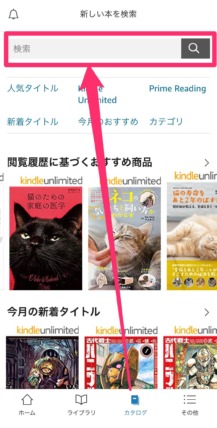
Kindleアプリの「カタログ」>検索窓に、自分の読みたい本のタイトルやキーワードを入力します。
すると、「猫」に関するKindle本が、表示されます。
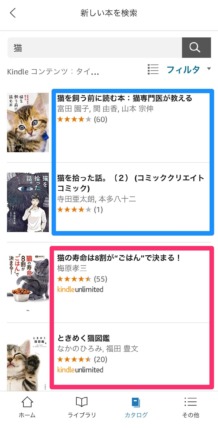
しかし、このままでは、Kindle Unlimited対象以外の本(有料Kindle本)も表示されてしまいます。
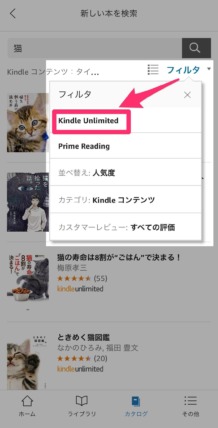
「フィルタ」>「Kindle Unlimited」を選択
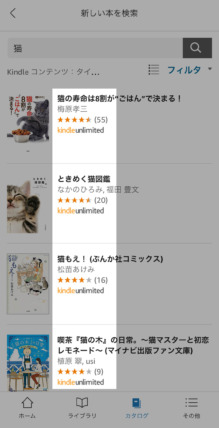
これで、「猫」に関するKindle Unlimited対象の本が、表示されます。
先ほどの一覧画面から、読みたい本を選択し、「読み放題で読む」を選択
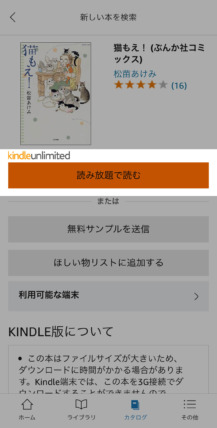
すぐ読む場合は、「今すぐ読む」を選択
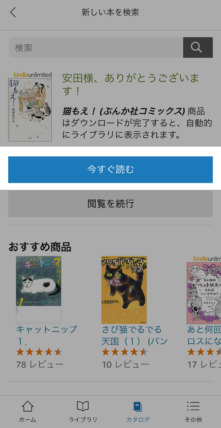
そのままKindleアプリで読むことができます。
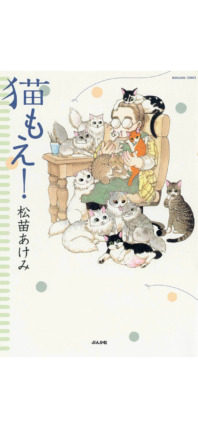
検索・ダウンロード・読書と、Kindleアプリ内で完結できるのが便利です。
別アプリに移動しなくていいのは、アプリならではの特権です。
2.ジャンル別検索
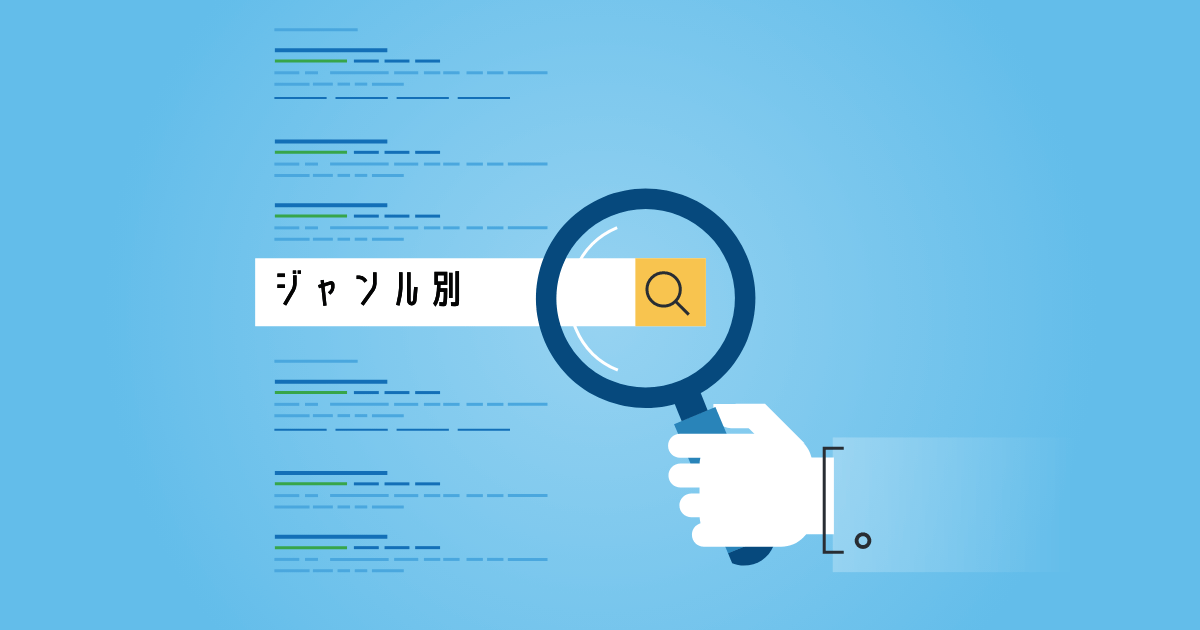
先ほどの「キーワード検索」同様、3つの手順を解説していきます。
①PC【ブラウザ】から
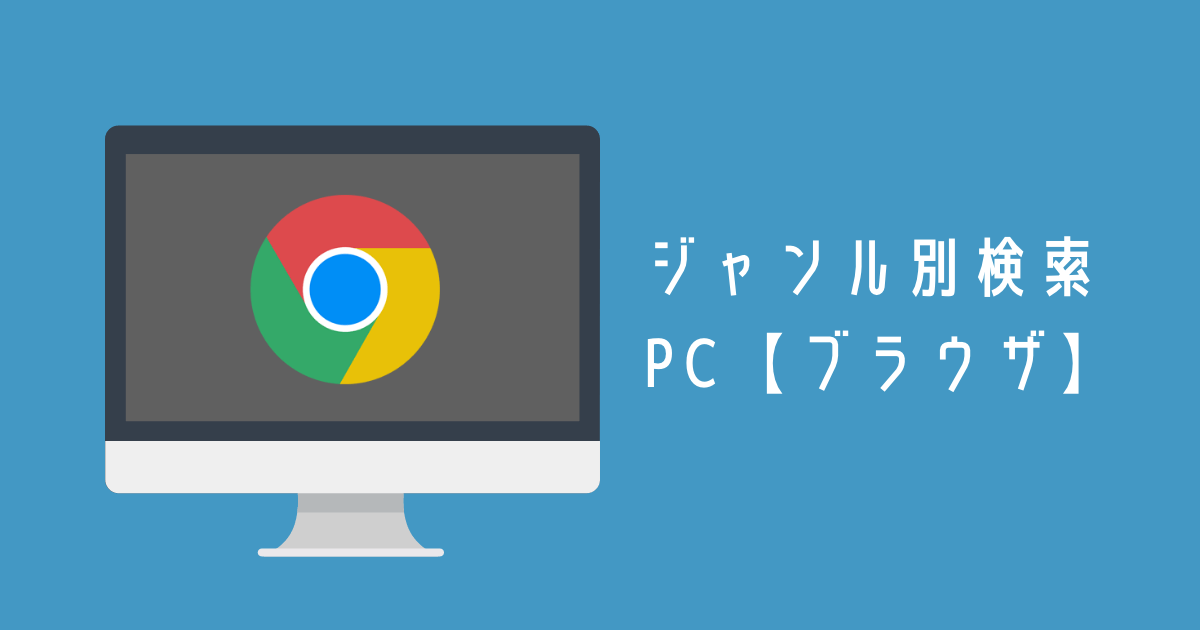
選択すると開きます
PC【ブラウザ】
こちらのボタンを選択
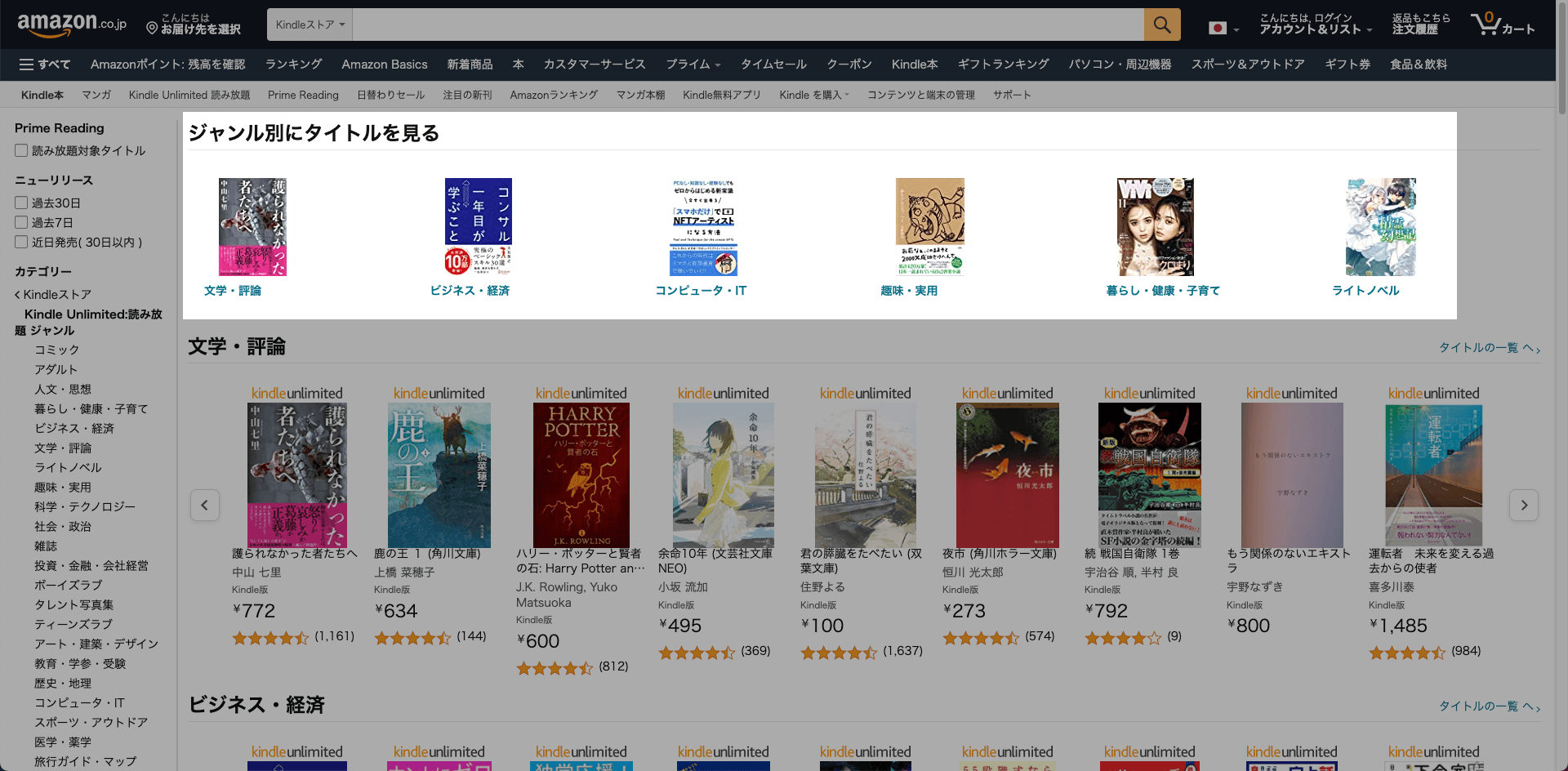
この「ジャンル別にタイトルを見る」は、6つのジャンルの一番人気のタイトルが表示されています。
一方、その下は上記のジャンルを含む8つのジャンルの中から、左から「アマゾンおすすめ商品」に表示されています。
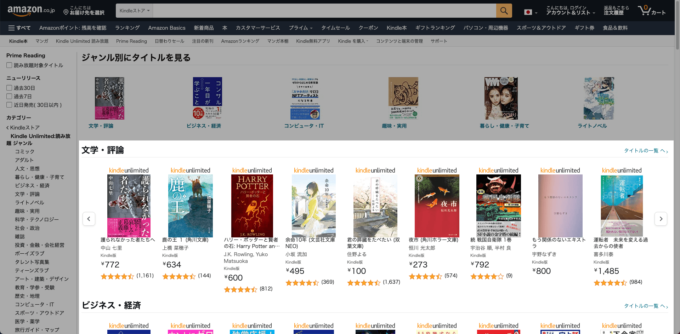
- 文学・評論
- ビジネス・経済
- コンピューター・IT
- 趣味・実用
- 健康・子育て
- ライトノベル
- 雑誌
- コミック
同ジャンルの本をもっと見たい場合は、右横の「タイトルの一覧へ」を選択します。
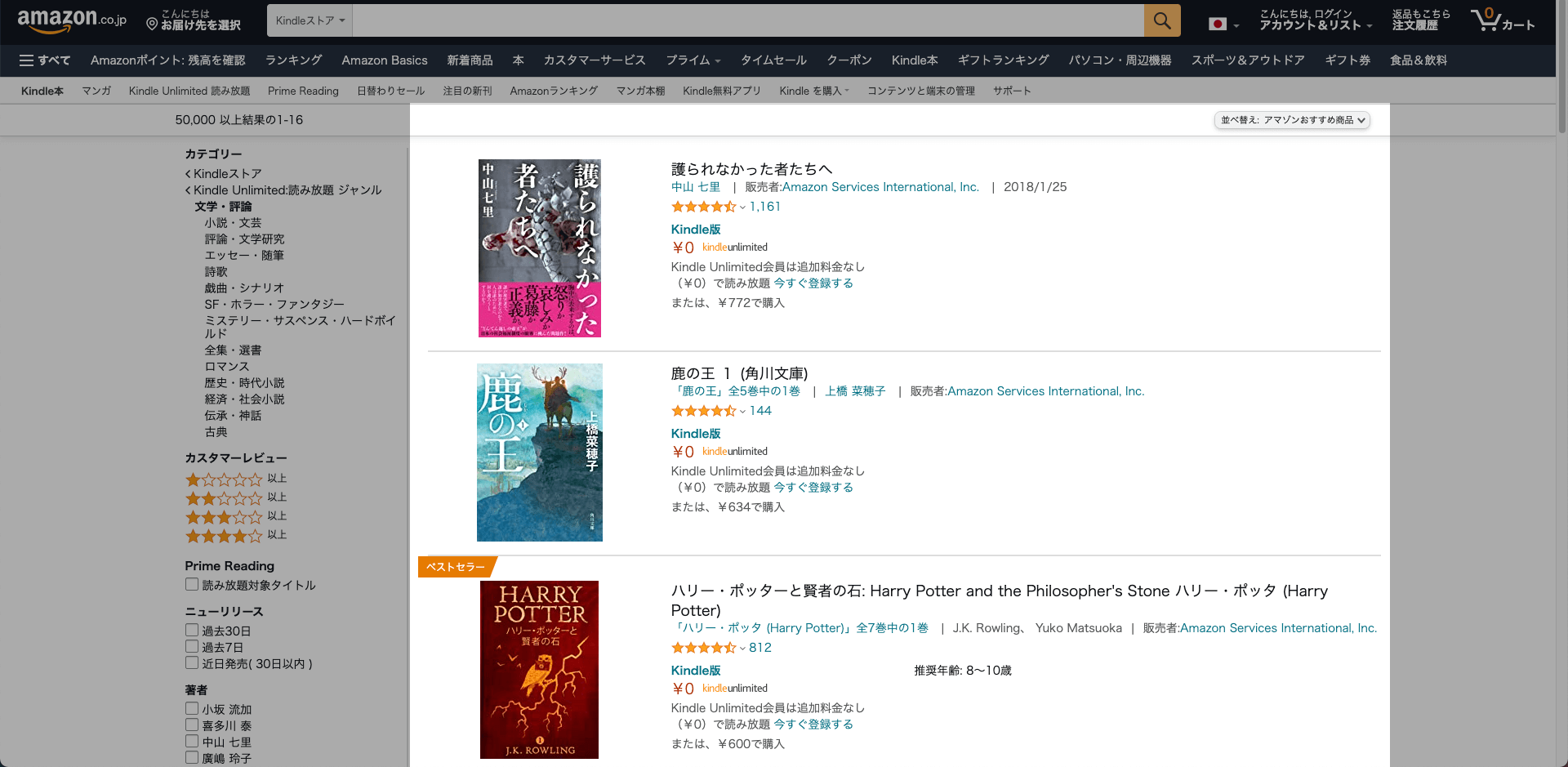
すると、上から順に「アマゾンおすすめ商品」の順番で表示されます。

そのジャンルをさらに細かく絞ることができます。
- 小説・文芸
- 評論・文学研究
- エッセー・随筆 など
他にも、レビュー評価などで絞り込むことが可能です。
右上「並び替え:アマゾンおすすめ商品」を選択して、以下を選択します。
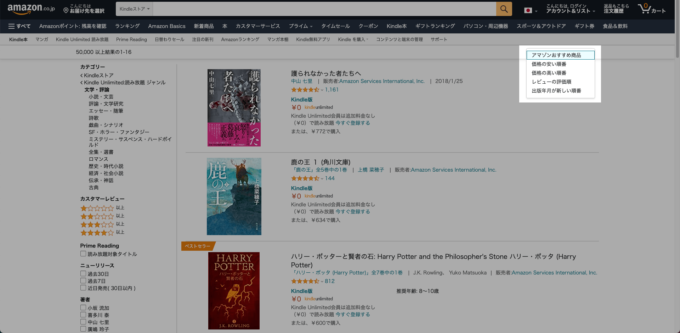
- アマゾンおすすめ商品
- 価格の安い順番
- 価格の高い順番
- レビューの評価順
- 出版年月が新しい順番
あとは、気になる本探して「読み放題で読む」を選択するだけです。
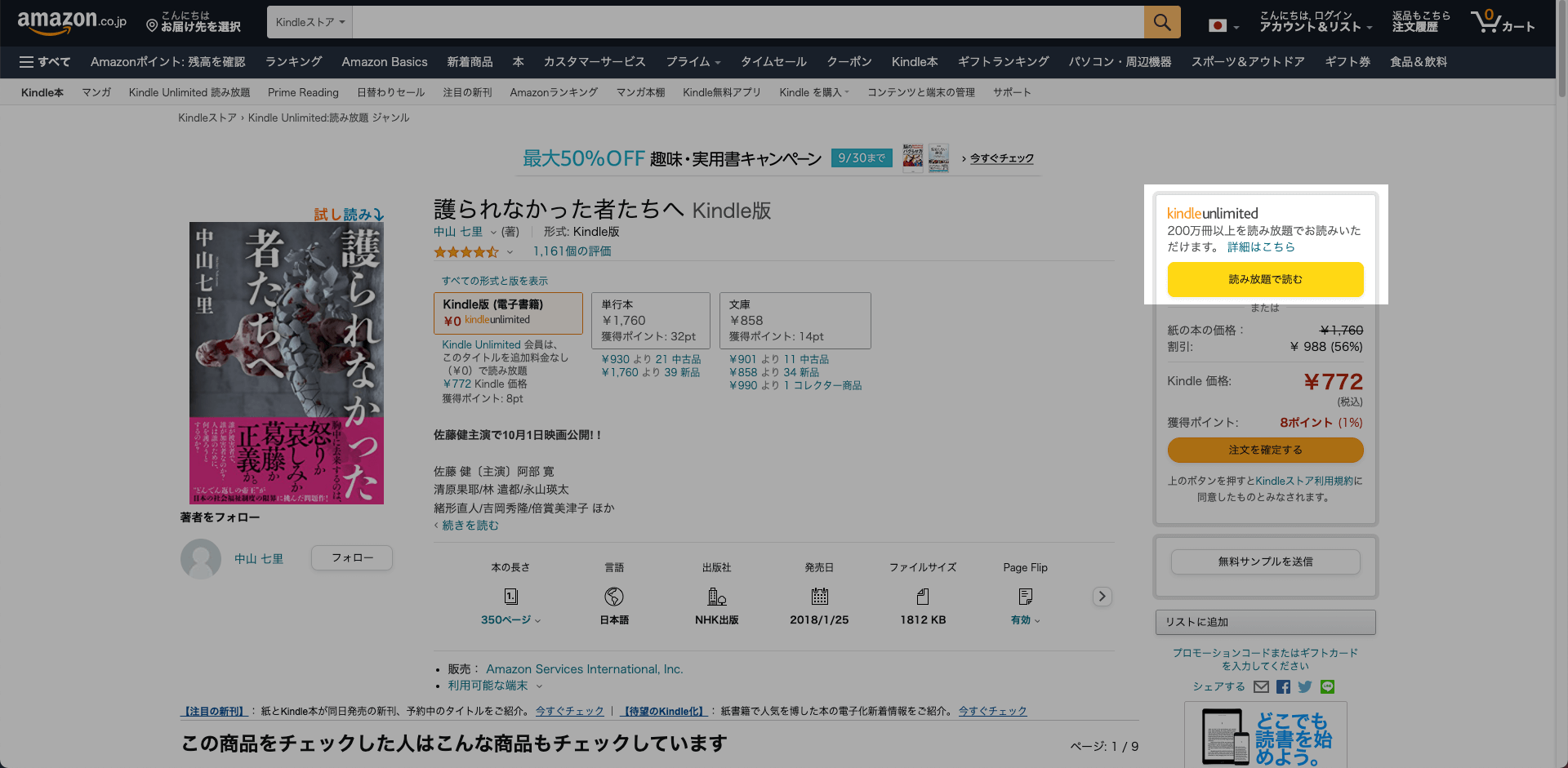
もし、このジャンルの中になければ、次のステップ3で探してみてください。
自分の読みたいジャンルがこの中にない場合、左側に全てのジャンルが網羅されています。
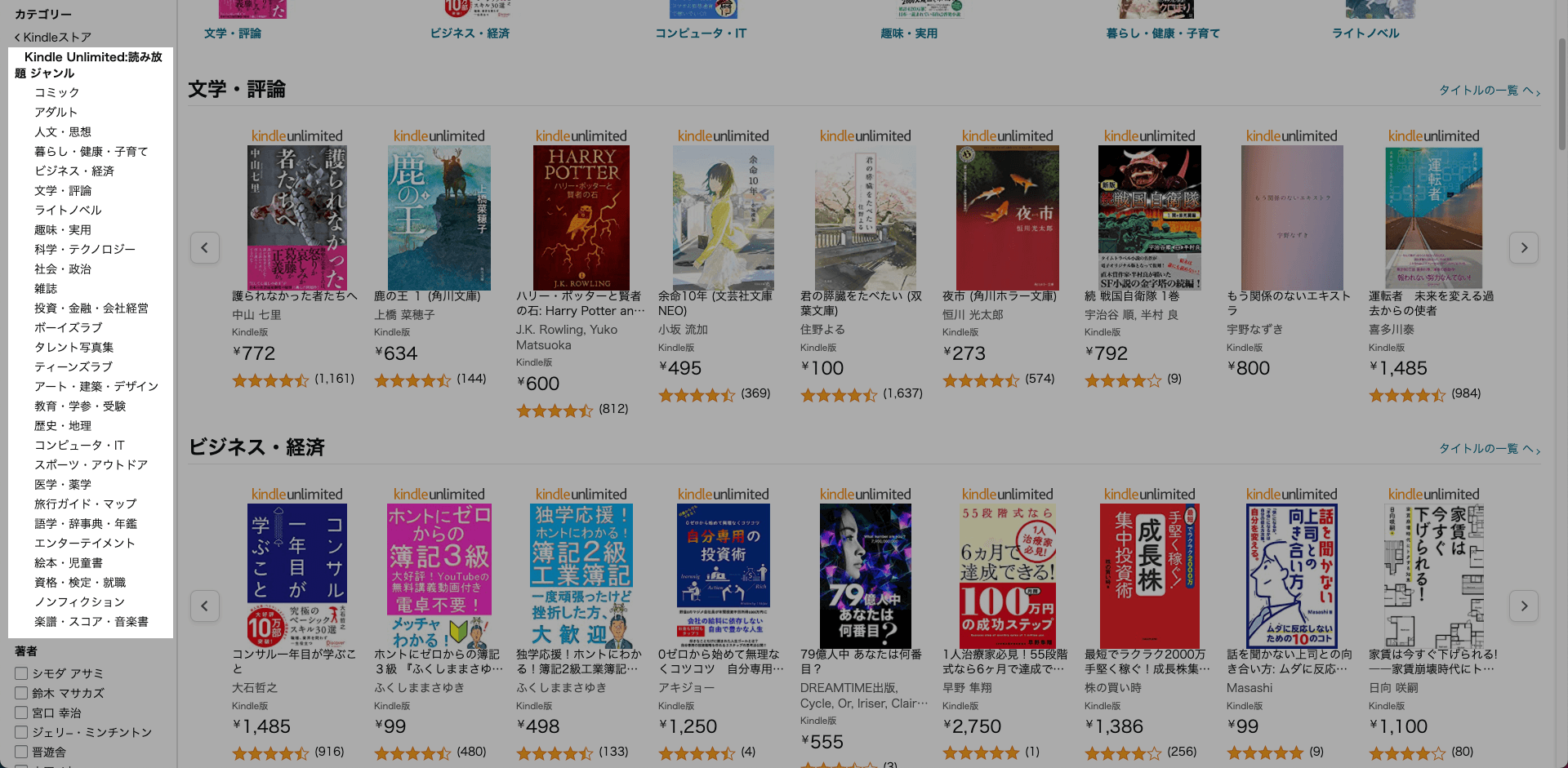
人文・思想/社会・政治/ノンフィクション/歴史・地理/投資・金融・会社経営/科学・テクノロジー/医学・薬学/アート・建築・デザイン/スポーツ・アウトドア/資格・検定・就職/旅行ガイド・マップ/語学・辞事典・年間/教育・学参・受験/絵本・児童書/ボーイズラブ/ティーンラブ/タレント写真集/エンターテインメント/楽譜・スコア・音楽書/アダルト
この中から、自分の読みたいジャンルを選択します。
そして、ステップ2と同じように、本を探してダウンロードしていきます。
②スマホ【ブラウザ】から

選択すると開きます
スマホ【ブラウザ】
こちらのボタンを選択
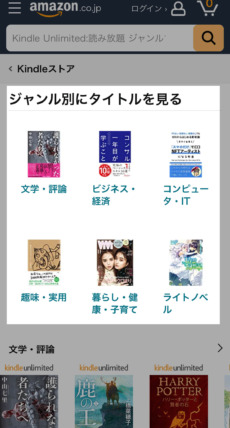
こちらは、6つのジャンルの一番人気のタイトルが表示されています。
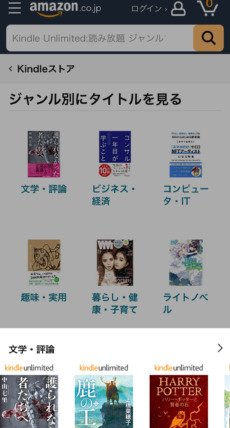
一方その下は、上記のジャンルを含む8つのジャンルの中から、左から「アマゾンおすすめ商品」に表示されています。
画像では見切れていますが、スクロールすると以下のジャンルが同様に表示されます。
- 文学・評論
- ビジネス・経済
- コンピューター・IT
- 趣味・実用
- 健康・子育て
- ライトノベル
- 雑誌
- コミック
同ジャンルの本をもっと見たい場合は、各ジャンルの赤枠の所をタップします。
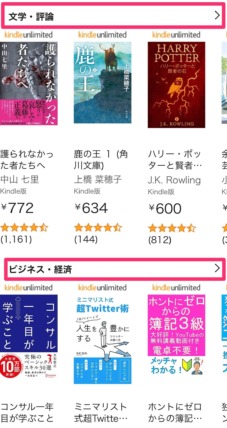
すると、「アマゾンおすすめ商品」の順番で表示されます。
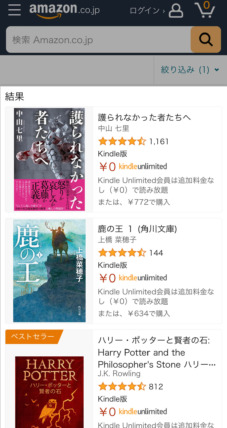
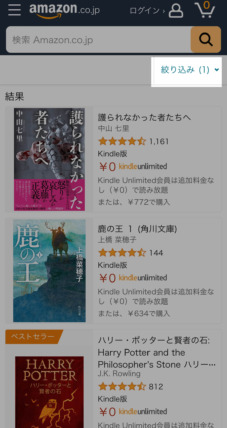
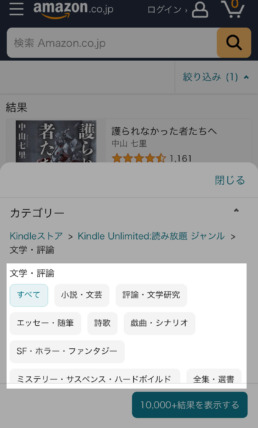
他にも、レビュー評価などで絞り込むことが可能です。
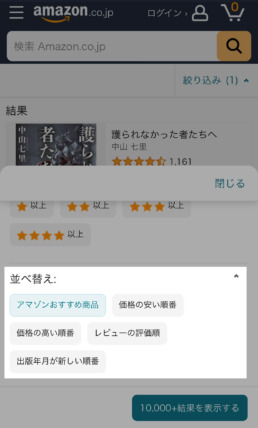
- アマゾンおすすめ商品
- 価格の安い順番
- 価格の高い順番
- レビューの評価順
- 出版年月が新しい順番
この中から選択して、並び替えてください。
あとは、気になる本探して「読み放題で読む」を選択するだけです。
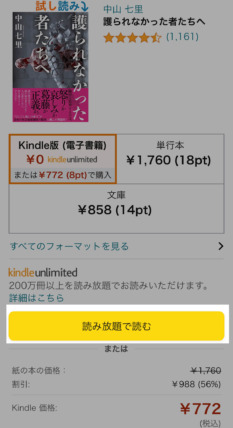
もし、このジャンルの中になければ、次のステップ3で探してみてください。
自分の読みたいジャンルがこの中にない場合、そのままスクロールして、最下層にいってください。
すると、全てのジャンルが網羅されていますので、ここから選択してください。
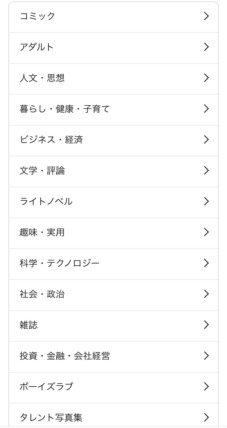
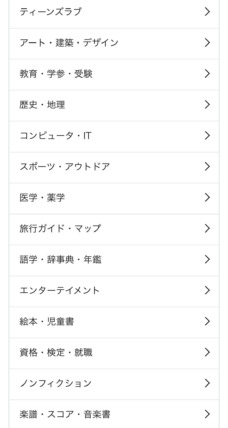
この中から、自分の読みたいジャンルを選択します。
そして、ステップ2と同じように、本を探してダウンロードしていきます。
③スマホ【Kindleアプリ】から

選択すると開きます
スマホ【Kindleアプリ】
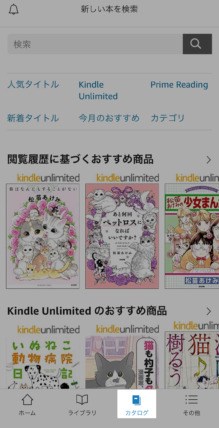
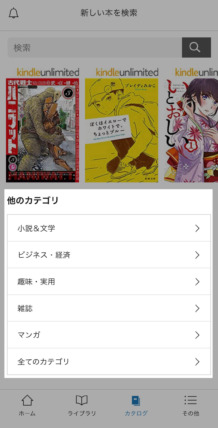
- 小説&文学
- ビジネス・経済
- 趣味・実用
- 雑誌
- マンガ
- 全てのカテゴリ→ステップ3で解説
この中に、お探しのジャンルがあれば、選択します。
今回は例として、「小説&文学」で手順を解説します。
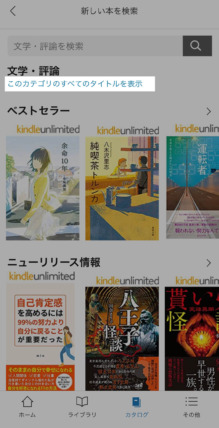
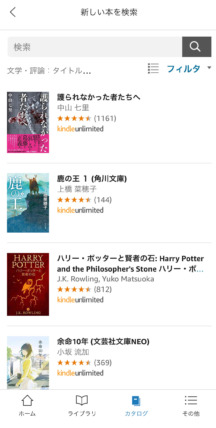
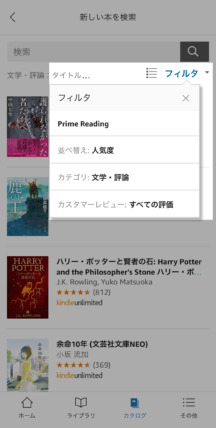

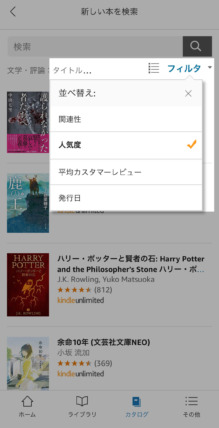
- 関連性
- 人気度
- 平均カスタマーレビュー
- 発行日
この中から選択して、並び替えることができます。
あとは、気になる本探して「読み放題で読む」を選択するだけです。
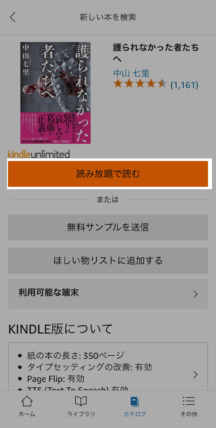
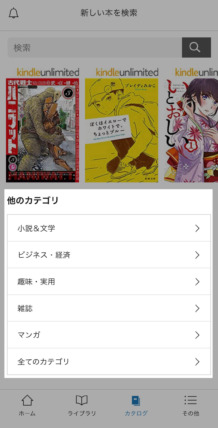
「全てのカテゴリ」をタップすると、全ジャンル(カテゴリ)の一覧と、冊数が表示されます。
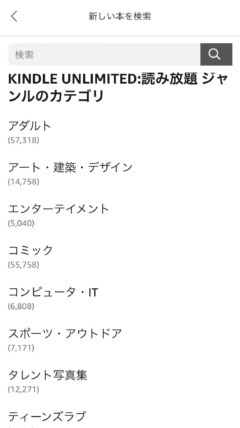
この画像以外のジャンルは、以下の通り
- ノンフィクション
- ビジネス・経済
- ボーイズラブ
- ライトノベル
- 人文・思想
- 医学・薬学
- 投資・金融・会社経営
- 教育・学参・受験
- 文学・評論
- 旅行・ガイドマップ
- 暮らし・健康・子育て
- 楽譜・スコア・音楽書
- 歴史・地理
- 社会・政治
- 科学・テクノロジー
- 絵本・児童書
- 語学・辞事典・年表
- 資格・検定・就職
- 趣味・実用
- 雑誌
この中から、自分の読みたいジャンルを選択します。
そして、ステップ2と同じように、本を探してダウンロードしていきます。
3.人気作品検索
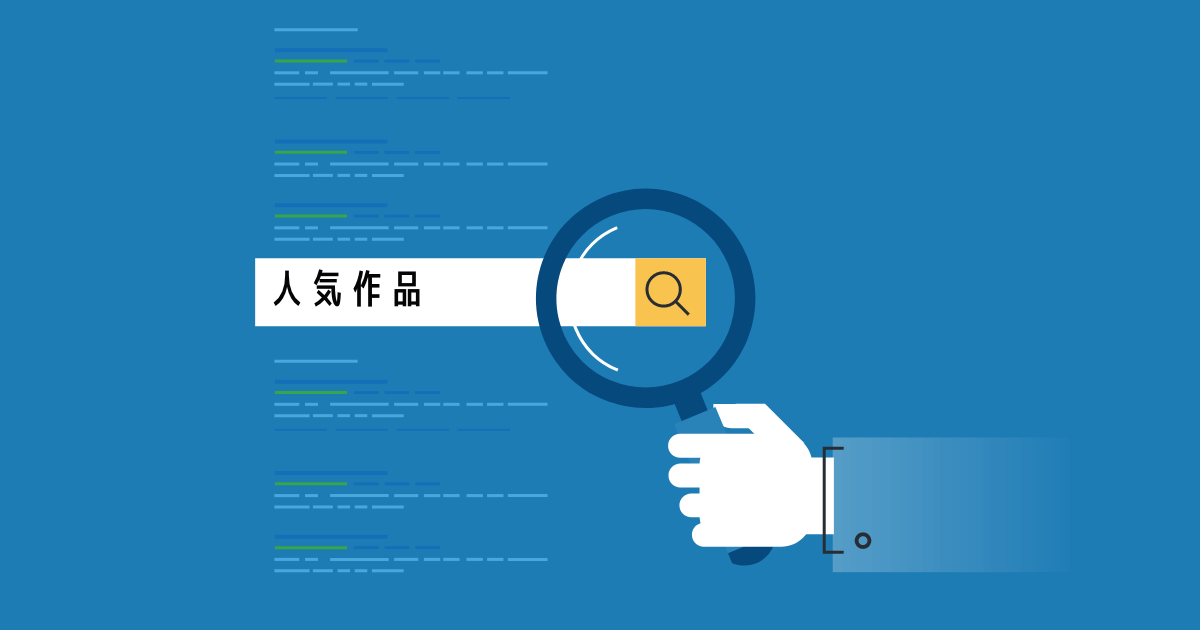
ジャンル別検索では、「並び替え」で人気順にできたけど、ジャンル関係ない全部のランキングみたいなのはないの?
もちろんありますよ!
これぞまさしく、Kindle Unlimitedのメリットの1つ。
無料だからこそ、普段読まないジャンルも気軽にダウンロードして読むことができます。
では、Kindle Unlimitedの中でジャンルを問わず、人気作品の中から読みたい本を検索する手順を、【ブラウザ】と【Kindleアプリ】に分けて解説します。
①スマホ【ブラウザ】から

選択すると開きます
スマホ【ブラウザ】
こちらのボタンを選択
中間あたりから下が人気順になっています。
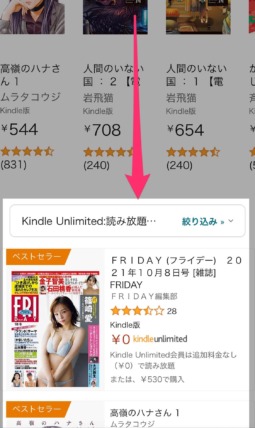
この画面には12冊ほどしか表示されません。
さらに結果を表示したい場合は、さらに下スクロールし、「すべての結果を表示する」を選択
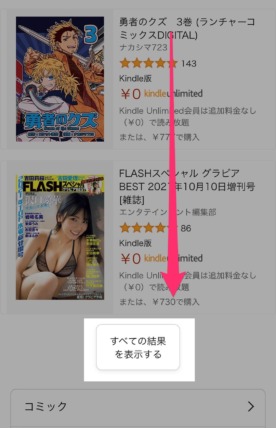
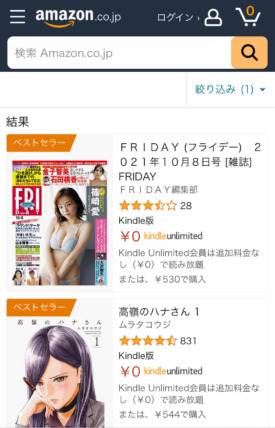
②スマホ【Kindleアプリ】から

選択すると開きます
スマホ【Kindleアプリ】

表示される本は、Kindle本も合わせた人気順のためKindle Unlimitedのみに絞り込む必要があります。
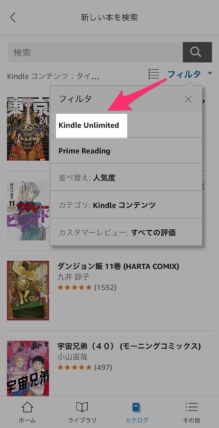
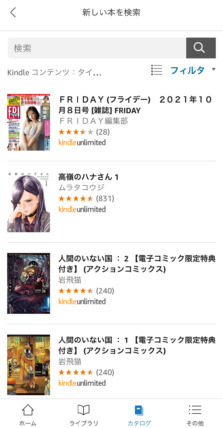
こちらの記事もおすすめです。

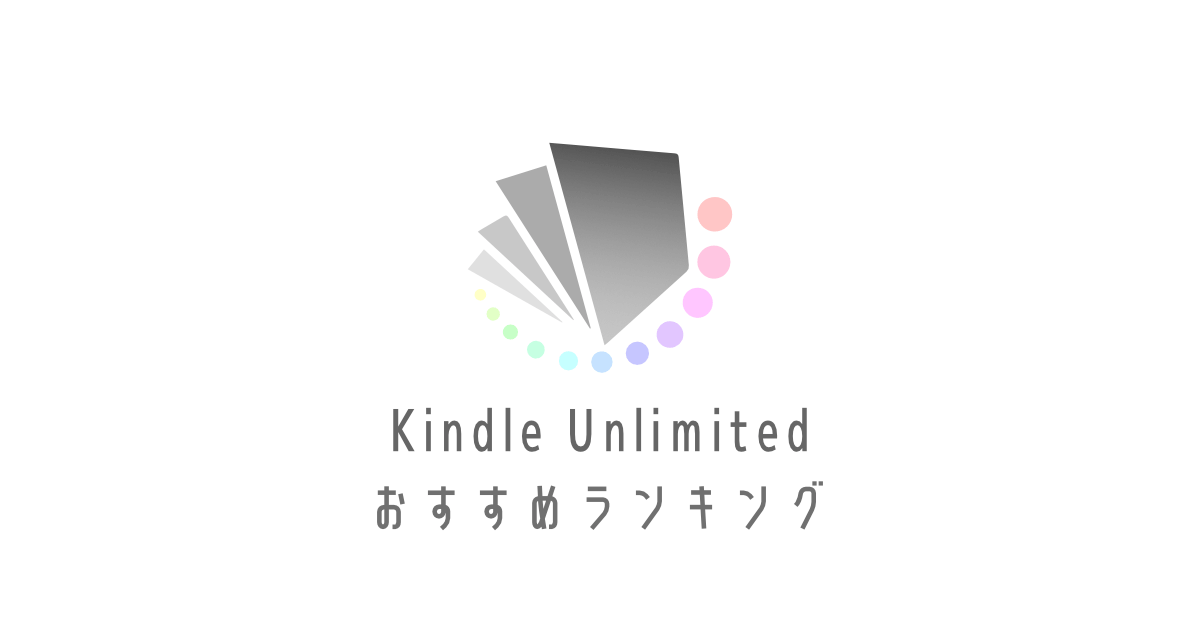
まとめ
今回は、Kindle Unlimitedで本を検索する方法について解説してきました。
- キーワード検索…書籍のタイトルやキーワードから検索する方法
- ジャンル別検索…読みたい本のジャンルから検索する方法
- 人気作品検索…ジャンルは決めずに、人気作品から検索する方法
検索が少し分かりにくいのがKindle Unlimitedのネックの一つですが、やり方さえわかれば簡単に検索することができます。
Kindle Unlimitedは、30日間は無料で体験できます。
今まで読んでみたかった本があるかもしれませんので、まだの方はよかったら登録してみてください。
\今すぐクリック/

解約も簡単ですよ。