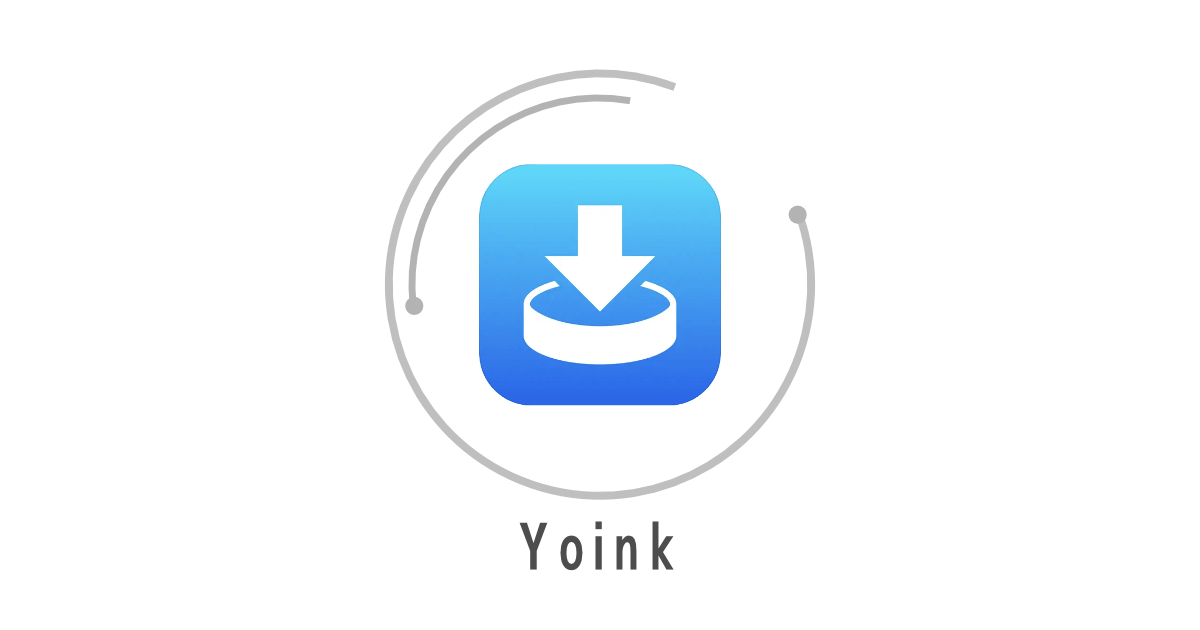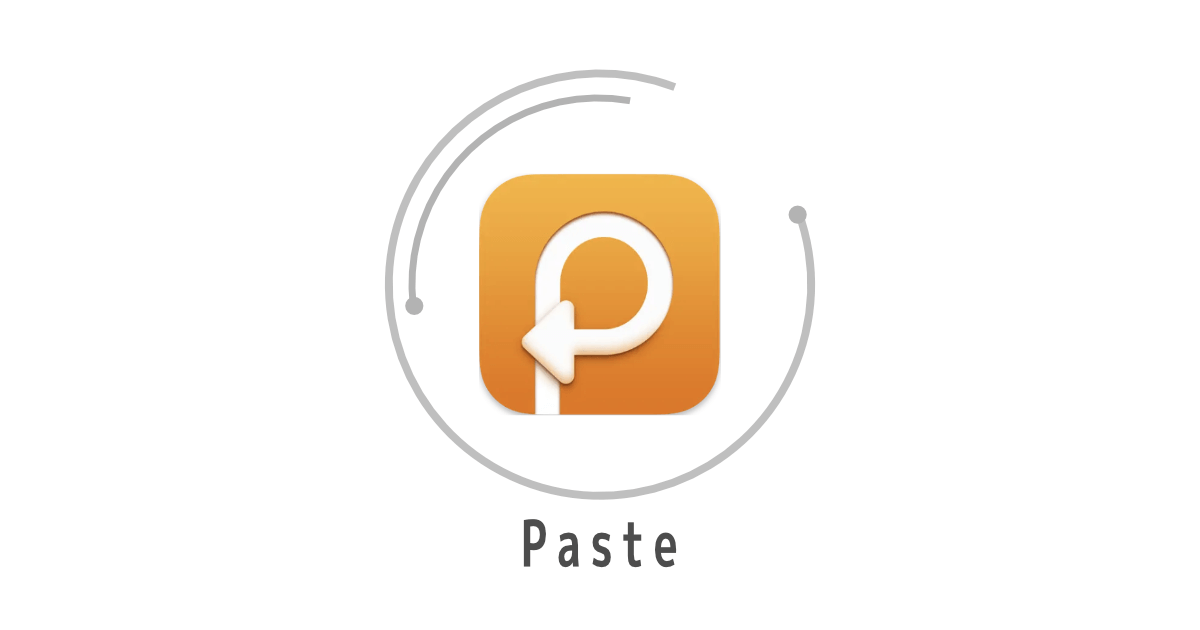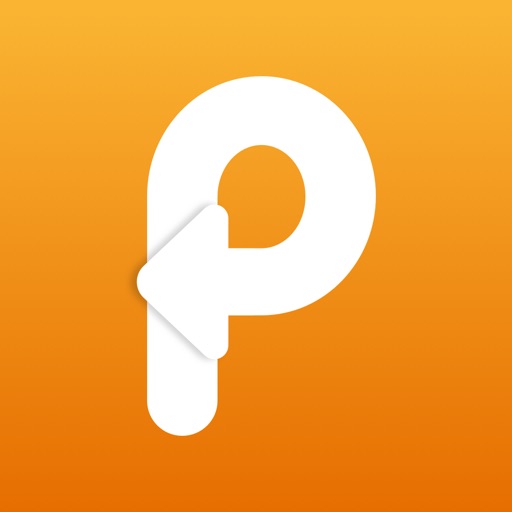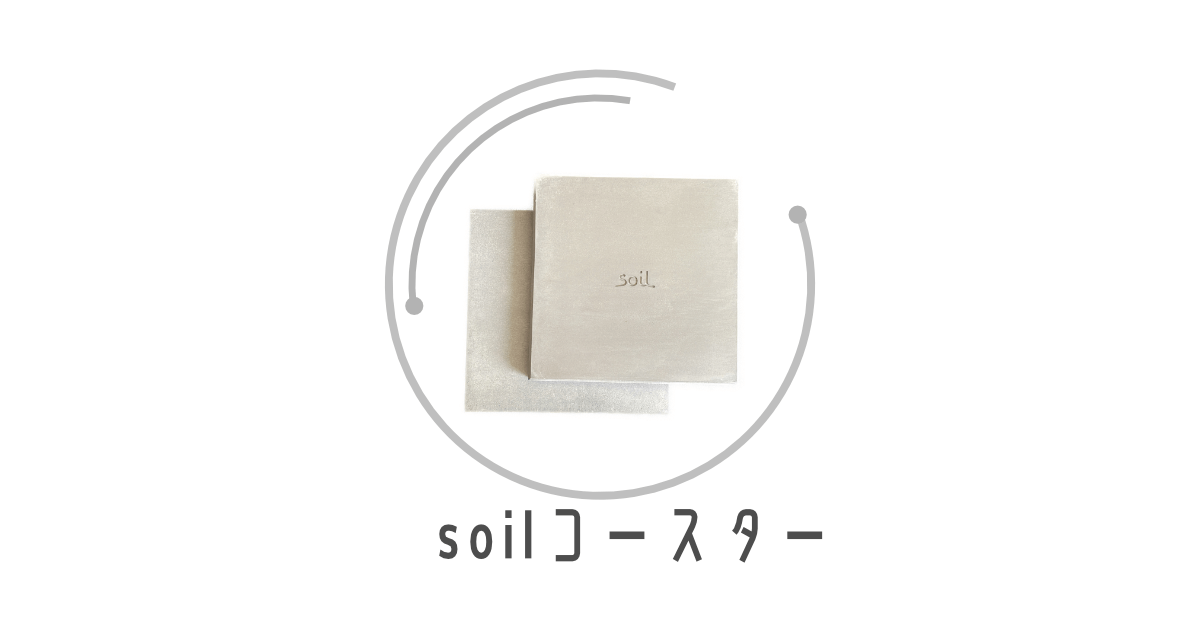- コピペの作業の効率化・生産性を高めたい
- 何回も同じコピペ作業を繰り返したくない
- Pasteアプリの使い方を知りたい
こんにちは、しーかんです。
みなさん、毎日楽しく「コピペ」していますか?
ネットや仕事で、コピペしない日がないくらい、日々の生活の中でコピペは欠かせませんよね。
でも、コピペって多用する割に、1つ1つコピーしてペーストしていくのって、正直面倒くさいですよね。
- 普通「直前に」コピーしたものしかペーストできないから、またそのページの所へ戻ってコピーし直す。
- 「Clipy」などをクリップボードアプリを使っているけど、コピーした履歴が「文字ばかり」でどれがどれだか分かりにくい。
毎日使うコピペ作業だからこそ、より効率的に、より生産性が上がるようにしたいですよね。
そこで、今回は超絶便利な神アプリ「Paste」を紹介します。
iPhone・iPadはすぐ下のリンクからダウンロードして下さい。
Macをお使いの方は、こちらからダウンロードできます。

Windowsはありません。iPhoneやiPad・Macで使えますが、断然Macが優位です。
Pasteおすすめ設定
一般設定
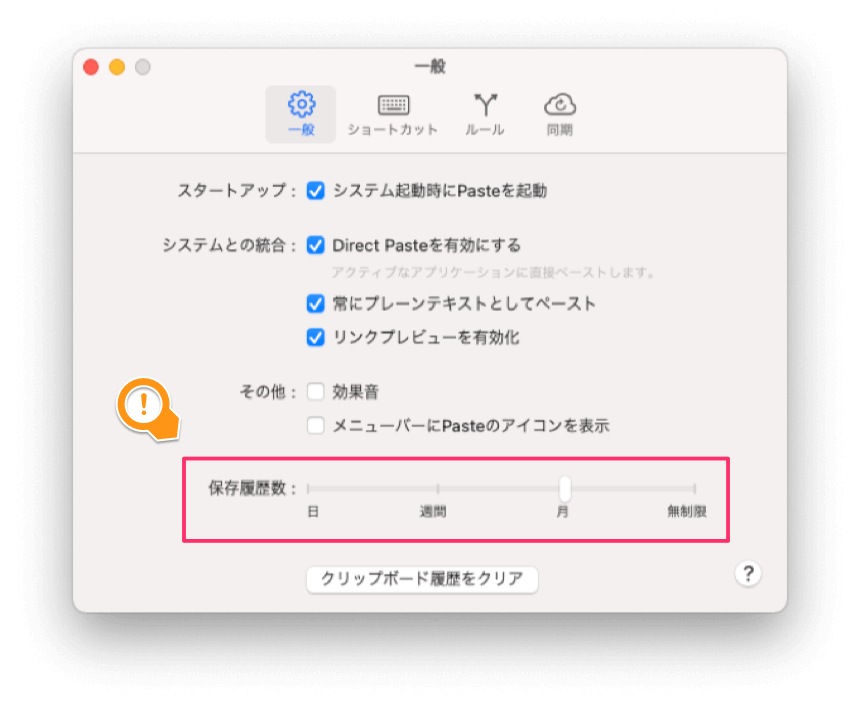
最初に立ち上げると、このような環境設定の「一般」画面になります。
青チェックがあるところは、上記と同じようにしておく方がよいでしょう。
赤枠で囲んだ「保存履歴数」の圧迫に注意
コピーした履歴が「日・週間・月・無制限」と保存されます。
しかし、便利だからと言って、「無制限」にしてしまうと、どんどん保存容量を食ってしまい、SSDが圧迫されます。
そのため、「月」くらいにしておく方がよいでしょう。
どうしても、残しておきたい内容は、後述する「ピンボード」に保存しておくといいです。
ショートカット設定
続いて【ショートカット】の設定です。
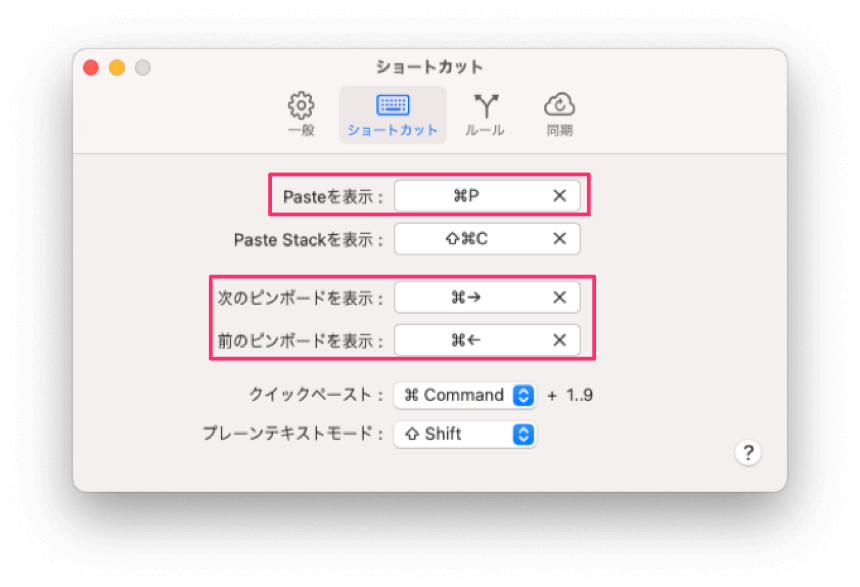
私がデフォルトより変更した所が赤で囲っています。
その下の「次のピンボードを表示」は、上の赤で囲った所(ブログ・プログラミングなど)を右や左に移動するショートカットです。使い方は下記で説明します。
これらのショートカットは皆さんのお好みでよいでしょう。
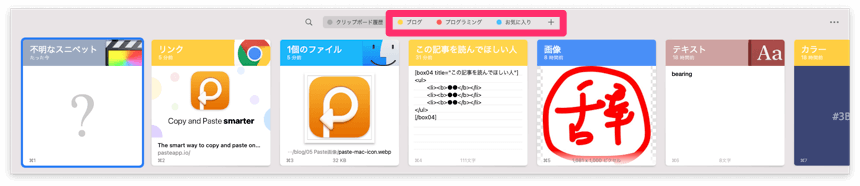
登録したショートカット(ここでは「⌘+P」)を押すと、画面下部からドーンと今までのコピー履歴が見やすいカード形式で出てきます!
視覚的に見やすいのがとても便利です。
iCloud設定
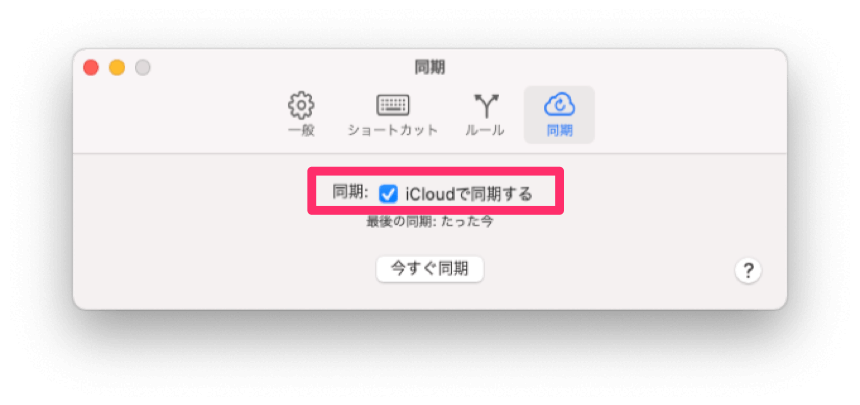
最後の設定は、「iCloud」との同期です。
iPhoneやiPadをお持ちの方は必ずチェックしておきましょう。
それぞれで全て同期されます。
Pasteの使い方
ステップ1 何も考えずコピーするべし
後で貼り付けたい内容(テキストやリンク、画像、動画)をひたすらコピーします。
仮に、別々にある2箇所の文をコピーして、1つのところに貼り付けたい場合の工程の違いはこちらです。
従来のコピペ
- Aでコピー
- Bにいく
- Bで貼り付け
- Aに戻る
- Aでコピー
- Bに行く
- Bで貼り付け
- Aに戻る
Pasteアプリでのコピペ
- Aでコピー
- Aでコピー
- Bに行く
- Bで貼り付け
- Aに戻る
貼り付け作業が多くなれば多くなるほど、このアプリの真価が発揮されます。
ステップ2 貼り付けたい場所でショートカットキー呼出
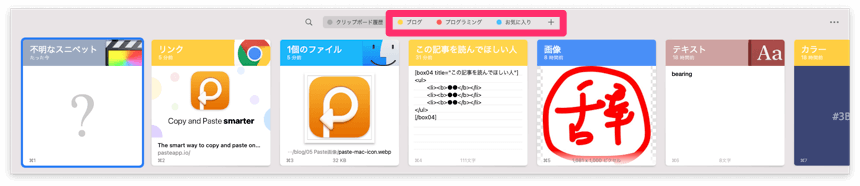
登録したショートカットキー(私は「⌘+P」)で、画面下部に今までコピーした一覧が出てきます。
左から「Final Cutの動画ファイル」「サイトのリンク」「画像」「テキスト」「iPadでの手書き」・・・と、何でもコピーできます。
あとは、該当のコピーを探してEnterを押してペースト完了。
赤枠の左「検索窓」からも、キーワードを入力すれば、以前コピーしたものも見つけられます。
コピー履歴が残っている限り、以前コピーした内容をいつでもすぐ簡単に貼り付けられる
さらに便利機能、「ピンボード」
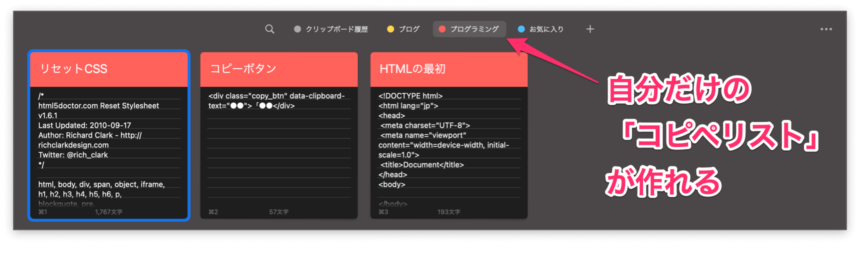
機能を簡単に説明すると、コピーした中で、「よく使うもの」や「いつでも使えるように保存しておきたいもの」をフォルダ化できるというもの。最高です。
しかし、何より嬉しいのは、
サイトのリンクであれば、アイキャッチ画像も出てきます。
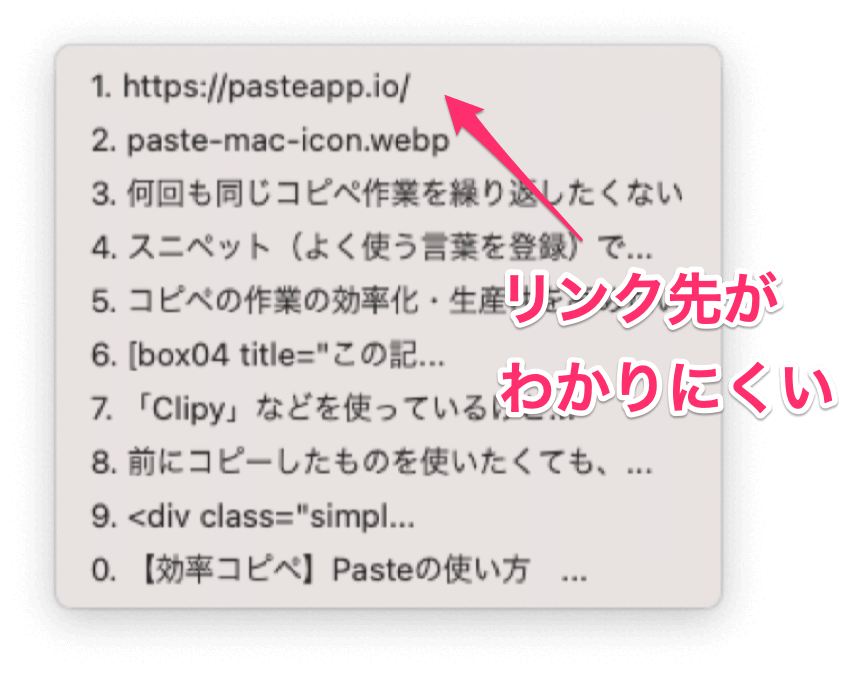
ちなみに、有名なクリップボードアプリ「Clipy」では、クリップボード履歴はこんな感じで文字ばっかり・・・。
これを使い始めると、もう他のクリップボードアプリは使えません。
Paseteのメリット
- コピペ作業が効率的にできる
- コピーした内容が視覚的に分かりやすい
- apple製品とすぐ同期できる
Pasteのデメリット
- サブスクリプション、つまり有料です。
- 月額:100円/月
- 年間:1,080円/年
むしろ安いくらいだと思います。
費用対効果は抜群です。
よかったらお試しください。2週間ほど無料期間があります。
こちらのアプリも、神アプリですよ。